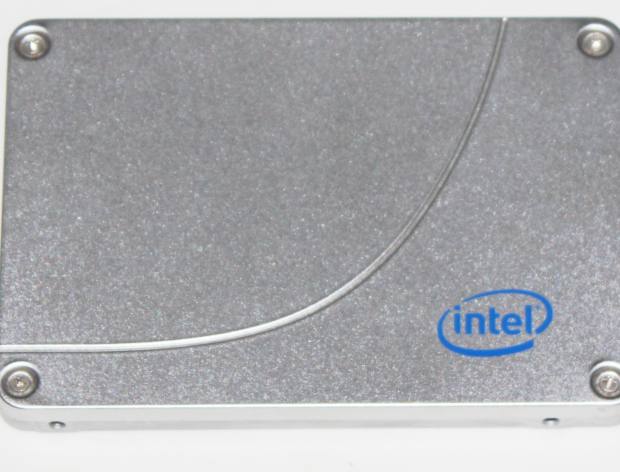SSD(メモリディスク)は、データの読み込み・書き込みの速度が高速で、かつ故障が起きにくい利点があります。
しかし、SSD以外のPCパーツであるマザーボードやCPU、メモリ、電源ユニット、電源ボタンといった、
各パーツの部分が壊れた場合や、WindowsやLinuxのOSがシステム障害で破損した場合でも、
パソコンの本体が、故障して正常に立ち上がらなくなってしまいます。
そんな時、一度壊れたPC本体からSSD(フラッシュメモリドライブ)を取り外して、
中身の大事な保存されたデータを取り出しするには、どのように操作をすればいい?という疑問について。
PCケースを開けてドライブベイから外すには?
まず、SSDもハードディスクドライブと基本的には同じ取り外し方で大丈夫です。
Intel(インテル)の製品など、2.5インチサイズのSSDは、
デスクトップパソコンの場合では、3.5インチ型HDD用のドライブベイに、
2.5インチHDD/SSD用の変換マウンターに取り付けされている形で組み込まれています。
壊れたパソコンの筐体から取り出しするには、まずPCケースのふたの固定ネジをドライバーで外してから開けます。
次に、SSDのインターフェースに接続されたSATAケーブルと電源ユニットのコネクタを取り外します。
そして、PCケースのステンレスに固定されたネジを外して、ドライブベイからマウンターごと引き出します。
最後に、変換マウンターの固定ネジも取り外して、SSDの本体と分離させます。
こちらを、プロのデータ復旧サービスセンターに問い合わせて
SSDの中身のデータを回収してもらうコースに注文をしてから送付をして、
バックアップしていなかった大事なファイルのサルベージの作業を行ってもらうことができます。
ノートパソコンからソリッドステートドライブを取り外す場合は?

次に、ノートパソコンに搭載されたインテル(Intel)やPanasonic(パナソニック)、
またCORSAIR(コルセア)やサンディスク(SanDisk)といった、メーカーのSSDを取り出しする際には、
それぞれの製品のPCケース内部の構造によって、個人による回収作業の難易度が大きく変わってきます。
ノートブックパソコンの裏側にあるふたのすぐ下に、2.5インチ型SSDがむき出しで収納された製品は、
データストレージの交換用に作られた小型のふたのネジを外して空けて、
内部でソリッドステートドライブが固定されたネジやテープを外します。
SSDのインターフェースと、マザーボードにつながるコネクタを、
横にスライドする形で外すと、壊れたノートパソコンの内部からSSDが取り出しできます。
MacBookからSSDを取り出しするには?

次に、ドライブ装置がキーボードの下に収納されていて、
取り出し用のふたがない構造のケースが採用されたノートパソコンの場合の対処法について。
まず、パソコン本体のキーボードやタッチパッドの面のカバーを少し複雑に固定された構造に沿って、
慎重につっかえ部分を一つずつ外していかなければ、ストレージとデータの取り出しができないものもあります。
また、MacBookなどApple社のコンピューターの場合だと、パソコンの固定ネジが特殊な星形状のものが採用されています。
そのため、内蔵フラッシュメモリであるSSDを取り出しするには、
専用のトルクスドライバー、ペンタローブドライバーという星形のネジを回せるドライバーの購入が必要です。
MacbBook Airなどのノートパソコンに搭載されているSSDも、通常の2.5インチサイズのものではなく、
11~13インチの薄く細長いメモリの形状の規格です。
こちらは、別のPCでデータを読み込みして取り出すには、専用のSSDドライブ装置が必要です。
定期的なデバイスのパーツの交換をするには?
次に、パソコンやサーバー、NASといったコンピューターや外部のデータ記憶デバイスは、通電して使用していくうちに、
SSDやHDD、または外部のメモリーカードの内部の回路が、摩耗で次第に経年劣化していきます。
3年~5年以上と長い間使っていくうちに、少しずつパーツの故障のリスクは高まり、データを損失する原因にもなります。
そのため、定期的にSSDからのファイルのバックアップをしたり、
新品のハードディスクやメモリーカードのデバイスに交換する必要があります。
しかしながら大容量のデータ記憶デバイスの交換には、製品の値段、また電子機器によっては交換作業の代行(工賃)、
今まで使っていたSSDはハードディスクといったデバイスの廃棄処分の料金と、それなりの費用もかかります。
コンピューターやそのパーツは、価格の安さで見るなら、中古の古い製品での購入がお得です。
しかし、長く使っていくためには、新品や頑丈に作られている高価な製品も目安にされてみてください。
また、SSD(ソリッドステートドライブ)のデータを復旧するには?という疑問についてより詳しくは、こちらの解説ページにて。
パソコンに搭載されたSSDやハードディスクドライブといった内部のデバイスの交換・取り外しをされる際には、
Macの製品といった一部のコンピューターでは、上記のように特殊な工具が換装作業で必要になることもあります。
パソコン修理サポートの店舗や一部のPCショップ、データ復旧サービスセンターの方に問い合わせて、
SSDやハードディスクといった部品の交換や、ファイルのサルベージの作業をお願いすることもできます。
別のデスクトップパソコンに増設して復旧するには?

もし、壊れたパソコンの他にもデスクトップパソコンをお持ちであれば、そちらの空いている分の
ドライブベイに設置して、D/Eドライブとして一時的にSSDを増設してデータを読み込んで復旧する方法もあります。
この場合は、変換マウンターからメモリディスクドライブを外さずに、
そのままドライブベイに固定をせずに、SSDを差し込みます。
電源ユニットの未使用の中間コネクタを選んで、インターフェースに差し込みします。
次に予備のSATAケーブル(あるいは壊れたパソコンのSATAケーブルを一時的に取り外す)を、
マザーボードとSSDのコネクタにつなげて、PC本体を起動して、データを読み込む形で取り出しします。
BIOSやファイルブラウザーで認識しない時は?
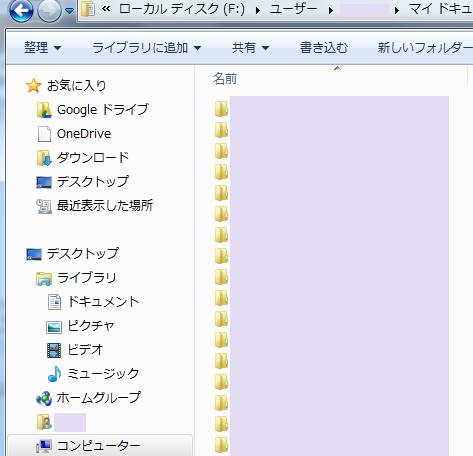
ですが、故障したパソコンの本体に内蔵されているSSD(ソリッドステートドライブ)を、
PCケースのドライブベイから取り出しして、別のパソコンに内蔵または外付けで接続して、
ストレージに保存されたデータファイルを読み出して救出する際に、正常に開かないケースもあります。
最初の一回目で起動した時では、BIOSやディスク管理画面で新しいデバイスとして、
うまく認識されないことがあるため、その場合にはもう一回起動し直します。
ウィンドウズのファイルブラウザーであるエクスプローラーの画面でも、最初は表示されないことがあります。
Windowsのコントロールパネルにあるデバイスマネージャーを開いて、対象のSSDの各メーカーと製品の型番の名前をご確認ください。
もし項目に、エラーのマークが出ていたら、
一度デバイスドライバ―をアンインストールして、パソコンを再起動してください。
また、AppleのMac ProのSSDモジュールを取り外す/取り付ける手順は、こちらを参考までに。
そして「PC」→「デバイスとドライブ」の項目に表示された新しいローカルディスクを開いてみて、
各種フォルダー(ドキュメントなど)とデータが正常に開ければ、SSDのストレージの一時的な増設に成功です。
各フォルダーにある必要なファイルをバックアップして、
SSD(ソリッドステートドライブ)からの、データ復旧の作業は完了です。
外付けのSSDとしてデータを開いてみるには?

また、近年ではパソコンのオペレーティングシステムをインストールする補助記憶措置である、
プライマリディスク(Windowsではローカルディスク(C:))に、フラッシュメモリを搭載した、
『SSD』(Solid State Drive)も多く使われています。
壊れたパソコン本体とは別の、もう一台のPCがノートパソコンであるため増設ができない、
という場合は、2.5インチ用の外付けSSDケースかUSB変換ユニットを購入して、
外部デバイスのリムーバブルディスクとして接続して、拡張子のデータの取り出しを試みる方法もあります。
しかし、これらの作業は難しそう、機材を新しく買わなければならない、という際や、
SSD自体も物理障害などで壊れたようでディレクトリの読み込みができない、という時は、
やはりプロのデータ復旧サービスセンターの方に問い合わせて、
ハードウェアの検査と、ファイルの取り出しの作業を行ってもらわれることをおすすめします。