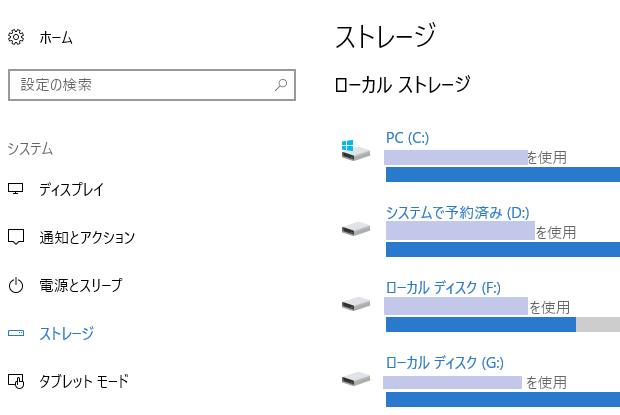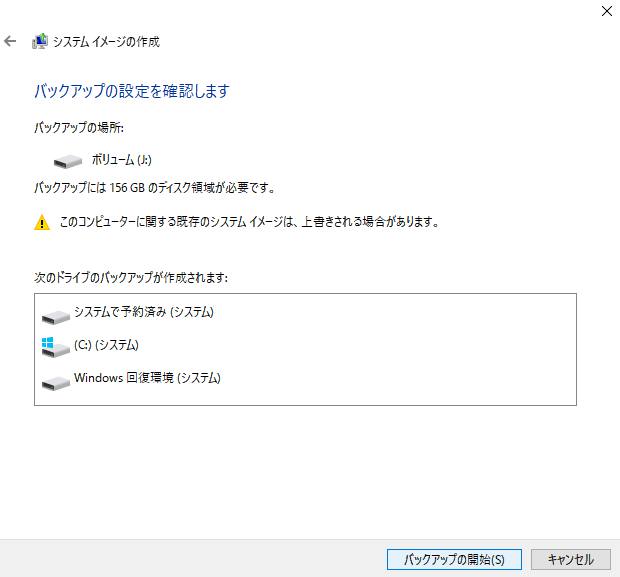Microsoft(マイクロソフト)からリリースされていますオペレーティングシステムの、
Windows 10(ウィンドウズ・テン)をパソコンにインストールして使用している際に、
もしも急にシステムの問題でエラーなどが起きて、OSが正常に開かなくなってしまった時のために、
あらかじめ備えておく方法がいくつかあります。
そのうちの一つである、ウィンドウズのシステムの回復ディスクを作成しておいて、
後に起動してエラーからの修復の作業をするには、どのような手順で行えばいい?という疑問について。
Windows10でOSの回復ドライブを作成するには?
まず、Windows10の標準機能の一つとしまして、Windows8/8.1にもある「回復ドライブ」が搭載されています。
事前に8GB以上のUSBメモリを購入するか、使わないものを用意して、パソコンのUSBコネクタに接続します。
(できれば16GB以上、とある程度多い容量のものを推奨します。)
Microsoft Windows10(マイクロソフト・ウィンドウズテン)のパソコンを起動します。
エクスプローラーの画面から、アイコンの右クリックでポップアップメニューを表示して、
「フォーマット」の指示などで、対象のUSBメモリのデバイスにクイックフォーマットを行います。
※回復ディスクはパソコンが故障する前に、あらかじめ作成しておく必要があります。
すでにオペレーティングシステムが破損してしまっている場合は、再インストールを行ったり、
または専門のパソコン修理サービスの方で、故障の状態を見てもらわれることをおすすめします。
ウィンドウズの回復用ディスクを保管しておく
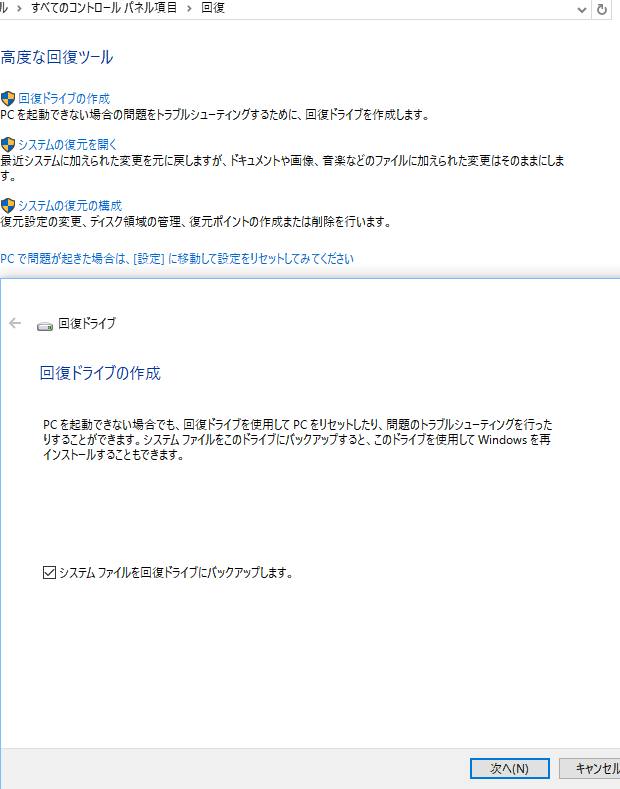
次に、Windows10で回復ドライブを作成する際の操作の手順は、
Windows 8/8.1のオペレーティングシステムと基本的に同じです。
最初に、デスクトップの画面でコントロールパネルを開きます。
「回復」→「回復ドライブの作成」→「次へ」と進みます。
「使用可能なドライブ」を確認して、「次へ」→「作成」と進みます。
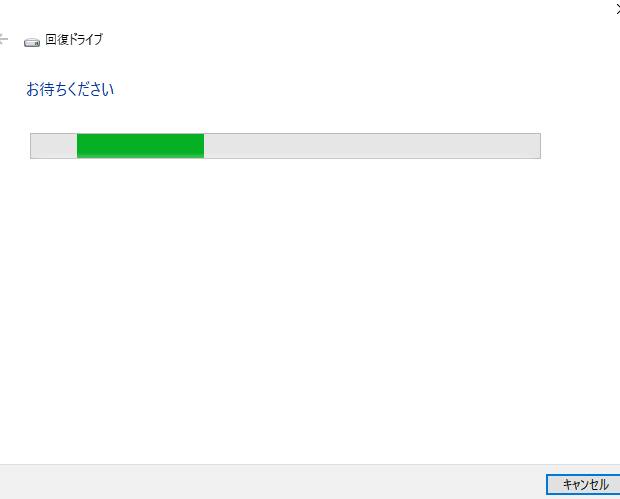
「ユーティリティーのコピー中」という進行状況の表示画面に切り替わりますので、しばらく待機します。
作業が終わったら「完了」を押して、この作成した回復ディスクにあたるUSBメモリを、
パソコンのUSBポートから取り外して、保管します。
トラブルシューティングを起動してエラーの問題を修復するには?

次に、後にWindows 10に問題が発生して正常に立ち上がらなくなったり、
動作のフリーズが激しくなってきた、といったトラブルが発生した場合に、
破損して正常に画面が開けなくなったOSを、回復ドライブを使って修復する手順について。
まず、回復ドライブのユーティリティーを作成したUSBメモリを、USBコネクタに差し込んだ状態で、
パソコンを電源ボタンを押して起動すると、青い「オプションの選択」の画面が開きます。
(もし開かない時は、BIOSの設定画面でUSBメモリを優先的に立ち上げるように設定します。)
「トラブルシューティング」→「詳細オプション」と進みます。
また、その他の手順はWindows のヘルプとラーニングのページなども参考までに。
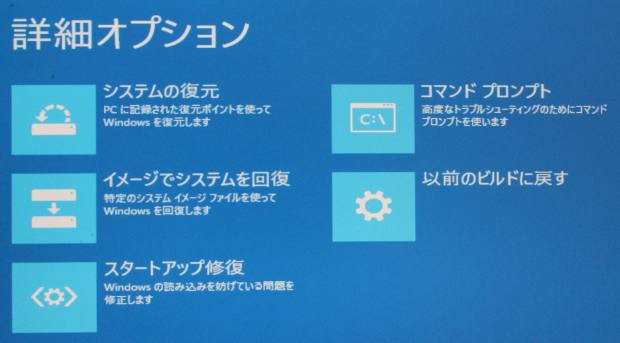
Windowsの読み込みが正常にできない場合には、「スタートアップ修復」を選択してPCを診断します。
無事に起動ができれば、壊れたカーネルの修復の作業は完了です。
また、Windowsインストーラーの破損を修復するには?という疑問については、こちらの解説ページにて。
しかし、ハードディスクやSSD自体がアクセスエラーを引き起こしている場合は、
ドライブ装置自体の読み込みができません。
その際に、内部の大事なファイルを取り出ししておきたい、という時には、
プロのデータレスキューサービスに提出して、復元の作業をしてもらうこともできます。
詳細オプションの機能でウィンドウズのパソコンを復元するには?

次に、「スタートアップ修復でPCを修復できませんでした」と表示された場合に、
コンピューターのエラーや損傷からの修復をする方法について。
まず、「詳細オプション」を押して、今度は「システムの復元」を選択します。
以前に作成された復元ポイントを選択して、その時刻の状態にまでWindowsを遡らせる形で修復を試みます。
それでも元に戻せない場合には、修復機能の作動が可能な状態であれば、
「イメージでシステムを回復」や「コマンドプロンプト」などを使用してみます。
これらの詳細オプションでも読み込まない場合は、再び「トラブルシューティング」の画面を開きます。
そして、「ドライブから回復する」の機能で、Windows 10の再インストールを行う形で、
重大なエラーやプログラムの破損といったトラブルから、復旧をする方法もあります。
ハードディスクやSSDのデータを復旧してもらう
しかし、再インストールをするとOSのバージョンによっては、これまでの個人用ファイルやアプリは、
Windowsのパソコンが購入の時以前に初期化される形で、すべて削除されます。
また、オペレーティングシステムを完全に再インストールして初期化を行うと、
それまでのフィードバック(feedback)などもリセットされます。
そのため、事前に設定のメモを取るなどして、データのバックアップをしておかれることも推奨します。
もし先に、何とかして中身の大事なデータを保存しておきたい、という場合には、
専門のデータ復旧サービスセンターへ問い合わせてみる方法もあります。
内蔵のCドライブになるSSDまたはハードディスクを(パソコンごとでもOK)提出して、
状態の診断と内部のファイルのバックアップによる、リカバリーをしてもらわれることをおすすめします。