外付けハードディスクケースやポータブルハードディスクといった、
外部の電子機器で使用しているHDDに何かのエラーといった問題が発生した場合に、
Microsoft Windows 10(マイクロソフト・ウィンドウズ・テン)のパソコンに接続して、
読み込みの障害を回復したりデータを開き直すには、どのように対処をすればいい?という疑問について。
ウィンドウズで外付けのハードディスクが開けない原因とは?
まず、外付けハードディスクを接続したらウィンドウズのパソコンで正常に読み込みできずに、
データファイルへのアクセスやボリュームの展開ができない時の主な原因について。
ひとまず、Windows10のコントロールパネルデバイスを開いて、
管理ツール→コンピューターの管理→ディスクの管理、と進んで、
外付けHDDの名称のボリュームが表示されているかどうかをご確認ください。
製品を購入したばかりで、フォーマットが正しく行われていない場合には、
対象のボリューム名を選択してから右クリックして、「フォーマット」で実行ができます。
また、USBポートを別の箇所に差し替えたり、違うパソコン本体に接続すると、
一時的な読み込みの不具合が解消されて、そちらで正常に認識ができる場合も多いです。
一方で、USBケーブルが破損していたり、内部のコントローラ(ボード)が故障している時は、
パーツの交換をするか、専門のサービスで外付けHDDのデータの読み込みによる復旧ができます。
USB接続のハードディスクケースを繋げるには?
まず、BUFFALOやI-O DATA、Transcend、東芝、エレコム、サンディスクといったメーカー製の、
USB接続のハードディスクケースのUSBコネクタを、Windows 10のパソコンのUSBポートに繋げます。
通常の外付けHDDの製品やポータブルハードディスクではなく、
別のパソコンといった違うコンピューターから取り外したハードディスクの場合は、
2.5/3.5インチサイズ、SATA/IDE方式のそれぞれに合った市販の専用ドライブケースか、
またはUSB変換ユニット/アダプターを購入して、そちらに取り付けて接続を試みてください。
デスクトップパソコンをお使いの場合には、空いているドライブベイに一時的に増設して、
ストレージのデータを読み込みする方法もあります。
正常に読み込みができましたら、まず基本としてWindows10のエクスプローラーを開きます。
Windows10でエラーの問題をチェックして修復するには?

次に、これまでのウィンドウズと同じくWindows10も、エラーチェックという機能が使用できます。
まず、「PC」→「デバイスとドライブ」の項目にある、
問題の起きた対象の外付けHDDのボリュームを選択して、右クリックをします。
プロパティ→ツール、と進んで、「エラーチェック」の項目にある「チェック」を押してください。
エラーが検出された場合は、「ドライブの修復」という項目が表示されます。
こちらを押すと、ハードディスクドライブのエラーといった問題からの回復の動作が始まります。
「お使いのドライブは正常にスキャンされました」と表示されたら?
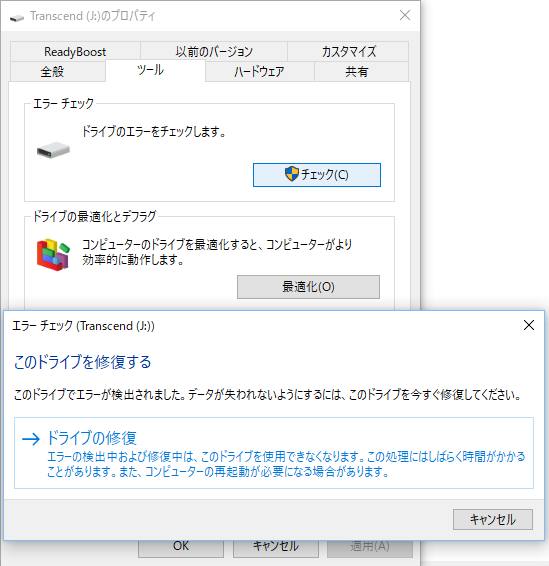
次に、外付けHDDのスキャンと修復の作業が完了しましたら、
「お使いのドライブは正常にスキャンされました」といった表示がされます。
そして不具合が直っているかどうかを、ボリュームを開き直して確認してください。
ほか、エクスプローラーで外付けHDDが読み込めない時の修復方法については、こちらの解説ページにて。
また、エクスプローラーの画面などで右クリック→「フォーマット」で初期化をすると、
自動的にエラーが修復される可能性もあります。
フォーマットを掛けると、保存されているファイルはすべて消去されるため、
先に別の補助記憶装置に必要な分のデータのバックアップを行ってください。
また、パソコンを修理する前に内蔵のHDDやSSDのデータを回収してもらいたい、という際には、
データリカバリーのサービスで、内部のファイルをサルベージしてもらうことができます。
モニタリングソフトでエラーからの回復を試みる
次に、エラーチェックでも直らない問題の場合には、お使いのハードディスクのメーカーの表記を見て、
そのメーカーのホームページから、「S.M.A.R.T.」の読み込み用のアプリケーションソフトを、
Windows10対応のバージョンを選択してインストールする手法もあります。
モニタリングソフトによっては、故障の度合いの検査だけでなく、
簡単なエラーを修復できる機能が搭載されているものもあります。
そちらの機能も使用して、エラーからの回復を行われてみてください。
ディスククリーンアップやデフラグを実行する方法とは?
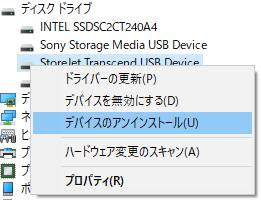
また、コントロールパネル→管理ツールにあります、
「ディスククリーンアップ」や「ドライブのデフラグと最適化」でクラスタを整理する方法もあります。
ほかにも、データの最大容量ギリギリまでファイルを保存していた場合は、
不要なデータを削除して軽くすると、読み込みの障害から修復できる可能性もあります。
また、デバイスマネージャーを開いて、「ディスクドライブ」の項目にあります、
外付けHDDの名称にエラーマークが付いていましたら、そちらを選択してください。
そして右クリック→「デバイスのアンインストール」を施して、パソコンを再起動してから、
再度USBコネクタを接続して、読み込み直しを試みると、問題から回復できることが多いです。
ほか、MacBook Airに外付けHDDのデータが読み込みできない場合に復旧する方法については、こちらの解説ページにて。
一方でグラフィックボードなどが破損していると、周辺機器を正常に認識できないため、
その際には、故障したパーツを新品から別のPC本体のものと交換をしてください。
Linux MintやUbuntu、KNOPPIXで開いてみる
次に、Windows 10で正常に読み込みができない外付けハードディスクを、
AppleのmacOSのパソコンで試しにUSB接続すると、読み出しができる場合があります。
または、MacパソコンのディスクユーティリティにあるFirst Aid(ファーストエイド)といった、
回復の機能を使って、ストレージデバイスの問題の修復を実行されてみてください。
あるいは、LinuxディストリビューションのUbuntu(ウブンツ)やKNOPPIX(クノーピクス)、
またLinux Mint(リナックス・ミント)などで開くと、正常に外付けHDDのディレクトリにアクセスできる場合があります。
またエラーも自動的に回復していて、Windows10でも読み込めるようになることもあります。
壊れたHDDから内部のデータを取り出してもらう
しかし、外付けHDDの内部回路であるプラッタ(円板)がヘッドクラッシュ障害で破損していたり、
コントローラが大きく損傷していたりして物理的に回路が壊れていると、
システム上の措置ができなくなるため、時にはHDDの交換をする必要も出てきます。
まだ必要で重要なデータファイルが、壊れた外付けハードディスクの内部に残っていて、
何とか取り出ししたい、という際には、専門事業のデータ復旧サービスに問い合わせて、
診断とサルベージの作業を行ってもらわれることを推奨します。





