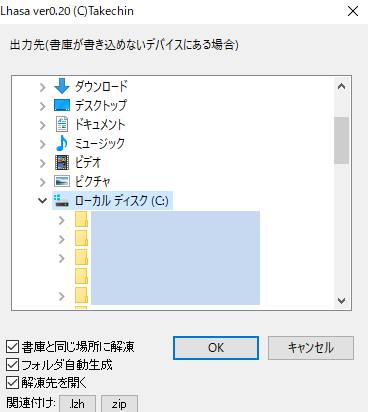パソコンのSSDやハードディスクドライブは、通常(出荷時の状態)では、エクスプローラーの画面の、
「PC」(マイコンピューター)から見ると、Cドライブ(プライマリパーティション)のみが、
ローカルディスク(Local disk)として表示されています。
その下に「リムーバブル記憶域があるデバイス」の項目があり、3.5インチFD(A:)やCDドライブ(D:)、
リムーバブルディスク(E:)といった周辺機器が表示されていく仕組みです。
ここで、CからDというようにデータを移動ないしコピーをして、失ったデータを後から元に戻す際には、
どうすれば消えたファイルの復元をすることができる?という疑問について。
DドライブやEドライブへのデータの移動とは?
まず、そのままSSDやHDDの設定に特に変更を加えずに使用していると、データファイルや、
アプリケーションソフトウェアのフォルダーはすべて、ローカルディスク(C:)の中に保存されていきます。
ですが、ハードディスクないしメモリディスクの最大容量に十分な余裕がある時は、パーティションを分割作成して、
新しくDドライブやEドライブと、最大4つまで割り当てをして、データを移動して運用していく方法が役立ちます。
パソコンで自分で作成したファイルは主に、ドキュメント内にあるピクチャやミュージック、ビデオ、
そして新しいフォルダーなどの保管場所に、データを書き込みしておく場合が多いです。
これらのファイルを移動する前に、間違えて削除してしまった時は、
まだ専用のユーティリティを使用したり、専門のサポートで復元ができる見込みがあります。
セカンダリパーティションのフォルダーの読み込み
しかし、メインで使用するシステムドライブ(C)に大量の重いファイルをためておくと、
次第にフォルダーを開いたり、インストールしたソフトウェアで読み込む時に、
展開する処理速度が遅くなっていきます。
また、もしもそのうちシステムエラーやプログラムの破損が起きてしまい、
OSがまともに起動できなくなった場合、Cドライブの内部に保存したファイルも開くことが難しくなってしまいます。
そのため、セカンダリパーティションのDドライブやEドライブの方に、
新しくフォルダーを作って一部のデータを移動することで、読み込みが順調です。
ローカルディスクDへのディレクトリの移行の方法とは?
次に、事前に作成したDドライブ(セカンダリパーティション)に、「Document and Setting」などの、
重要なフォルダーにあるファイルを、基本的には手動で移行されてみてください。
そちらのディレクトリに保管をしておくと、OS上での読み込みや書き出しもスムーズになり、
プライマリパーティションが破損した場合も、ローカルディスクDにあるデータは安全に後で復活できます。
ですが、バックアップしていた分がない状態で、Dドライブのボリュームから、
重要なファイルの表示が消えてしまった時は、それ以上の上書き保存を控えて、
プロのデータリカバリーのサービスに問い合わせて、修復をしてもらわれることを推奨します。
ボリュームの移動とあらかじめデータをコピーする手順
次に、作業の手順の一例として、デスクトップの画面左下のスタートメニューから「PC」を開いて、
左側メニューの「その他」にあるドキュメントを右クリックして、プロパティの画面を開きます。
ターゲットのタブ下側にある「移動」を押して、『移動先の選択』メニューにDドライブのアイコンが、
しっかりと表示されていたらそれを選択して「OK」を押すと、ボリュームにあるデータの移行ないしコピーが完了します。
また、パソコンでファイルの移動やデータのコピーのエラーが出た時の修復の仕方については、こちらのページにて。
そしてあらかじめ、最後に正常にファイルが展開できるかどうかを念のため目視でご確認ください。
HDDやSSDから表示が消えたファイルは後から復元できる?

もちろん、他の新規作成フォルダーやファイルも普通に、右クリックでのコピー&ペーストで、
DドライブやEドライブ、外部のストレージの内部に作ったフォルダーの領域に移動・コピーして、
HDDやSSDにある重要なデータのバックアップをどんどん作っていくことも可能です。
これで、Windows 10のパソコンのCドライブに重大な問題が発生した時や、
誤った削除や初期化の動作で拡張子の表示がエクスプローラーから消えた場合でも、
後からDドライブやEドライブの予備のデータからファイルを読み込んで、
OSのクリーンインストール後にコピーや移動をし直して復元する、といった回復方法が使えます。
そしてデータの移し替えが終わったら、コンピューターの修理サービスで修復してもらわれることを推奨しまます。
新品にストレージを交換する時のボリュームの区分け
ですが、パーティションの分割を行うためにはSSDやHDDを白紙同然にしておく必要があるため、
なるべくPCを購入した直後かストレージを新品に交換した直後に、ボリュームの区分けを実行しましょう。
他の例として、NEC LAVIEのパソコンでの、
Windows 10でCドライブのデータをパソコン内の別のドライブに移動する方法 の解説も参考までに。
また、ハードディスクがヘッド障害や老朽化、災害による衝撃や高電圧などの物理的なダメージで破壊されてしまうと、
ローカルディスクD(Local disk)も含めて、丸ごと中身のデータが読み込めなくなってしまいます。
なので、別の外付けHDDなどの補助記憶媒体にも大事なファイルのバックアップは取っておくことをお薦めします。
専門のデータ復旧サービスで修復してもらう
また、もしもバックアップがない状態で、HDDやメモリーカードが故障した場合は、
ひとまず異音が鳴っていたり差込口が破損している時は、
それ以上の損壊の状態の悪化を防ぐため、通電による稼働はいったんお控えください。
そして対象のストレージを、専門のデータ復旧サービスセンターに、パソコンまたはハードディスクやSSDを出して、
内部の分解・抽出の作業により復元をしてもらうのが、唯一の解決策です。