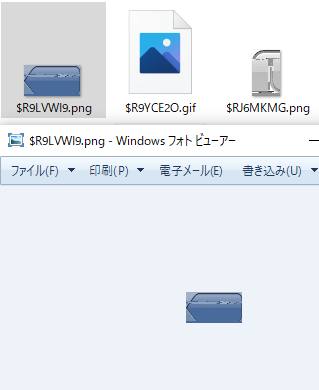Windowsのパソコンのドライブベイに増設したハードディスクや外部から接続したデバイスのうち、
「E」のボリュームラベルが割り当てられた「Eドライブ」や「F、G~」のストレージに、
読み込みのエラーが出てデータが開けない時に、修復をするにはどのように操作をすればいい?という疑問について。
SSDやハードディスクのボリュームの文字が変わった時は?
まず、ボリュームの表示の文字が変わったことによる読み間違え、というケースがよくあります。
Eドライブとはパソコンのファイルマネージャーやディスクの管理画面で表示される区画の一つです。
HDDの内部のパーティションがいくつに分割されているかで、その内容が違ってきます。
パーティションが1つのみの時は、主に以下のような具合です。
「Cドライブ=ハードディスク Dドライブ=CD/DVD-ROMドライブ Eドライブ=USBの装置か増設したHDD」
と文字が表示されます。
(画面上ではリムーバブル ディスク(E:)と表示されるため、
正確にはローカルディスクのEドライブとは少し意味が違います。)
パーティションを2区画に分割していて、ボリュームラベル(volume label)を変更した場合は、
「C=プライマリパーティション D=セカンダリパーティション E=DVDドライブ装置」、
そしてパーティション区画が3分割以上で、同じくボリュームラベルを変えた時には、
C、D、Eドライブのすべてがハードディスクドライブという具合に表示されます。
この時に、USBメモリや外付けHDDケースのセット(USBポートへの差し込み)の順番などによって、
主にEドライブ以降のアルファベットの文字の順番も変わります。
ここでうっかり、ストレージの文字の読み違えをしてしまったり、
また最近で開いたファイルの一覧からも、一部のデータの表示が消えることがありますので、
再度の確認をされてみてください。
また、壊れたパソコンの修理サービスにて、ひととおりの問題の確認と手直しをしてもらうこともできます。
WindowsでEドライブの読み込みのエラーが発生したら?
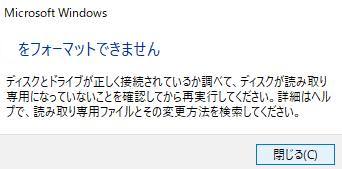
次に、パソコンを使っていて急にEドライブに当たる部分の装置が認識しない状態になった場合に、リカバリーをする手順について。
まず、直前に何かUSBメモリーやプリンター、USBカードリーダーといった装置の接続をしていないかどうかをご確認ください。
それらが認識されない場合、デバイスマネージャーからのハードウェアの読み込みにエラーが出ている可能性があります。
パソコンの複雑な作業にあまり慣れていなくて難しそう、という場合には、
プロのデータ復旧サービスセンターに注文をして、
代行作業を頼んでハードディスクからのファイルを救出してもらわれることも推奨します。
デバイスが認識しない、または表示が消えた時に修復するには?
次に、 Windows10(ウィンドウズテン)などのパソコン上でEドライブが消えた時は、
デスクトップのコントロールパネルのシステムから、デバイスマネージャーを開きます。
「不明なデバイス」や「×、!、?」マークの付いた項目を削除して、
もう一度USB装置を付け直して、再度EドライブかFドライブとして認識させてみましょう。
もし内蔵のCD/DVD-ROMドライブが、デバイスエラーなどでおかしくなって表示が消えた場合は、
一度トレーに差し込みしたディスクを抜き出してから、
関連するソフトウェアのプログラムの状態を確認されてみてください。
問題があれば一度アンインストールして、その後 念のためにパソコンの再起動(Reboot)をかけます。
それからまた、アプリケーションソフトウェア(Application Software)をインストールします。
そして、DVDドライブにもう一度ディスクを挿入し直してみましょう。
フォーマットができない時には、一度コンピューター正常終了(normal end)で閉じてから、
しっかりとドライブベイへの接続ができているかどうかをチェックして、再度パソコンを起動されてみてください。
ハードディスクの増設や外付けによるデータの開き方とは?
ほかの例として、突然PCの電源が壊れてしまい、電源を手持ちの物と交換して、
一応PCは動作するようになったけれど、その時以来、外付けのHDDがなかなか立ち上がらず、
HDD本体の電源SWを何度かON・OFFにすると時折認識してくれる、
あるいはEドライブなどのボリュームが読み込めず一覧から表示が消えた場合の、データの開き方について。
その時は、試しに別のWindowsやmacOSのパソコンをお持ちであれば、または借りて、
外付けHDDをつなげて、そちらでEドライブを開けるかどうかテストをされてみてください。
またDドライブにあらかじめデータを移行させておいて、パソコンが壊れた時に復元する方法については、こちらの解説ページにて。
あるいはケースからディスクを取り出しして、別のケースや空きのドライブベイに増設して、
電源ケーブルやSATAケーブルをつなげてセットを行ってから、パソコンを開いてみてください。
ディスク管理の画面でEドライブのボリュームを確認する
次に、コントロールパネルの「ディスク管理」でEドライブが表示されていれば、
エクスプローラーで表示がされないだけで、まだデバイスの消去はされていません。
たとえばmacOSやLinux系のOSから認識させてみると、データを読み込みができる可能性があります。
もしディスク管理などでも表示されない場合は、残念ながら深刻なエラーや故障、操作のミスにより、
パーティションが消えてしまった可能性もあります。
その際には、それ以上はEドライブなどのハードディスクに何も上書き保存をされず、
専門のデータ復旧サービスにて診断を受けてもらわれることをおすすめします。
BIOS設定の変更をして起動しない問題を直すには?
他に、DVDドライブにディスクを挿入したまま、またはUSBメモリやフロッピーディスクを
PC本体に差したままパソコンの電源を閉じてそのまま起動すると、
BIOSでの読み込みの優先順位が乱れて、DドライブやEドライブの表示が消えたり、変になることもあります。
また、Microsoft Learn での、eドライブが消えてしまった の解説も参考までに。
うっかりデータ記憶装置をつけたまま、再起動などを行ってしまった場合は、
次は必ずすべてのディスクやメモリーカードを取り外してからPCを閉じて、
BIOSの設定も初期化するか、元の状態に変更して直してみてください。
専門業者でパーティションの内部データを復旧してもらう
しかし、EドライブのパーティションがあるSSDやHDDの機器がどうしても認識しない場合は、
エラーが原因ではなく物理的に故障か破損しているために、内部データが読み出せない可能性もあります。
その際には、ドライブ装置を直す場合はパソコン修理サービスで見てもらい、
新品への交換修理を行ってもらいましょう。
お使いのデータ記憶装置が物理的に破損していて、中身のファイルが読み取れない時は、
専門業者のデータ復旧サービスセンターで見てもらい、ファイルの復元をしてもらわれることをおすすめします。