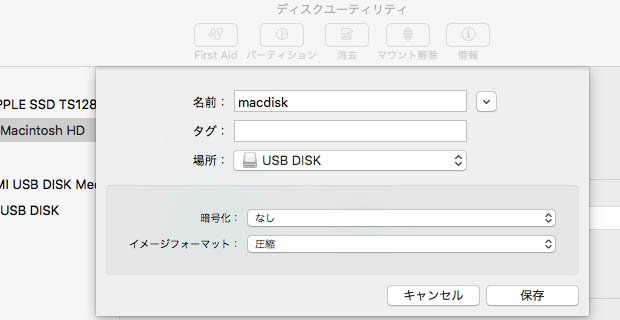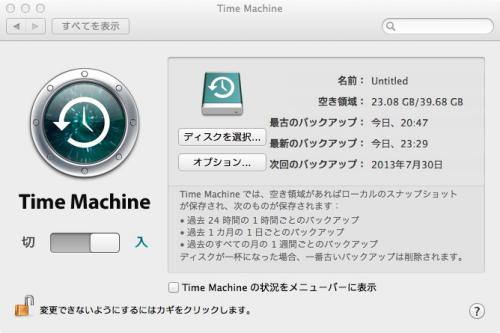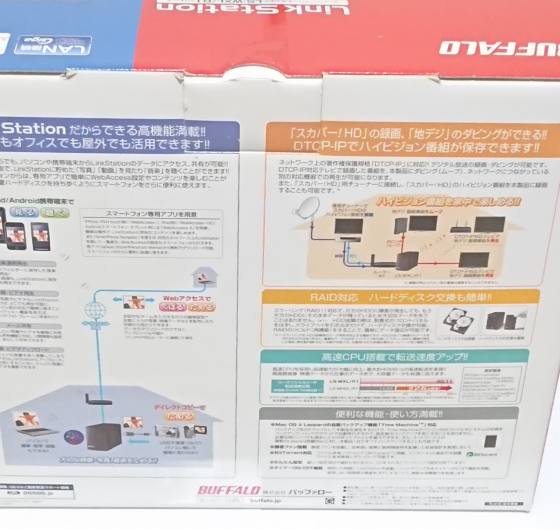Appleの、Mac OS X(マックオーエステン)がインストールされているパソコンで、
オペレーティングシステムが正常に使用できなくなるトラブルが発生した際に、
インストールディスク(installation disc)を使って、コンピューターを元の状態に復元するには、
どのように操作をすればいい?という疑問について。
Mac OS Xのインストールディスクを入れて起動する
まず、Mac OS Xの『インストールディスク』(Install disc)を用意します。
パソコンの内蔵または外付けのDVDドライブに、このインストールディスクを挿入して起動します。
言語は日本語に設定して、次にデスクトップの画面上部の項目バーにある、
「ユーティリティー」メニューにカーソルを合わせて、
その中の一番下にある、『バックアップからシステムを復元』を押して開きます。
もしMacBookといったパソコンの起動自体が既にできなくなっている時は、
私設のPC修理サービスにて、壊れたマシンの修復を行ってもらうこともできます。
「バックアップの選択」画面を開いて以前の状態に復元する

次に、確認画面の『続ける』のボタンを押して進みます。
『バックアップの選択』の画面が開くと、
ここにバックアップされた日時と、Mac OS Xのバージョンの一覧リストが表示されます。
この中から、以前の状態に復元したい日時とバージョンの項目を選択して『続ける』のボタンを押します。
次に「インストール先の選択」という項目で、
システムを修復するディスク(HDD)を選択して、『復元』のボタンを押します。
最後に確認の『続ける』のボタンを押すと、復旧の作業が進んで、以前の状態に戻ります。
また、OS XユーティリティでMacのパソコンを復元するには?という疑問については、こちらの解説ページにて。
※インストールディスクでパソコンのバックアップと復元に関連する機能を使う際には、
事前に設定をオンにしていて、予備のデータをどこかに取ってある必要があります。
Macパソコンに保存されている新しい方のデータを確認する
次に、それまでのデータの状態はすべて、以前のバックアップの日時のものに書き換えられて、
差分のデータは自動的に消去されます。
なので、Mac OS Xのパソコンでバックアップをした日時の後で保存していた分のデータは、
本当に必要ないものであるかどうか、なるべく先に確認をしてから実行をしてください。
新しく保存した方のファイルの一覧をソフトウェアなどで確認して、
まだ必要な分がありましたら、先に外付けHDDなどの場所にコピーして保管をしてください。
また、ハードディスクやSSD自体に不具合が出てしまい、ファイルが開けなくなった際には、
デジタルデータリカバリー様といったデータ救出のサポートで、読み出しをしてもらうこともできます。
Time Machineの機能を使ってPCの復旧をするには?
次に、AppleのMacintoshのPCに搭載されているオペレーティング・システムであるmacOSには、
専用バックアップソフトウェアの、Time Machine(タイムマシン)が搭載されています。
インストールディスクでこの復元の機能を使うには、事前にTime Machineの標準機能で、
定期的にコンピューターのバックアップデータを、自動的に作成するように設定している必要があります。
また例として、PC DEPOT 様での、Macのシステムの復元方法を教えてください。 の解説も参考までに。
この機能を用いることで、ファイルの拡張子やフォルダーのみならず、
Mac OS Xのシステムを丸ごとバックアップして保管して、
後にコンピューターの障害が発生した時に、それを復帰させることも可能です。
Macintoshパソコンをデータ復旧サービスで見てもらう
もしも、タイムマシンの機能での保存の設定ができていなくてデータが残ってなかった場合は、
「データレスキュー」といった市販のデータ復元ソフトを購入して、
ブート機能で起動をしてドライブスキャンをかけて、拡張子を検出して修復する方法もあります。
より確実には、Macのパソコンに内蔵されているハードディスクドライブまたはSSDを引き出すか、
またはPC本体ごと専門のデータ復旧サービスに出して、リカバリーをしてもらわれることをおすすめします。