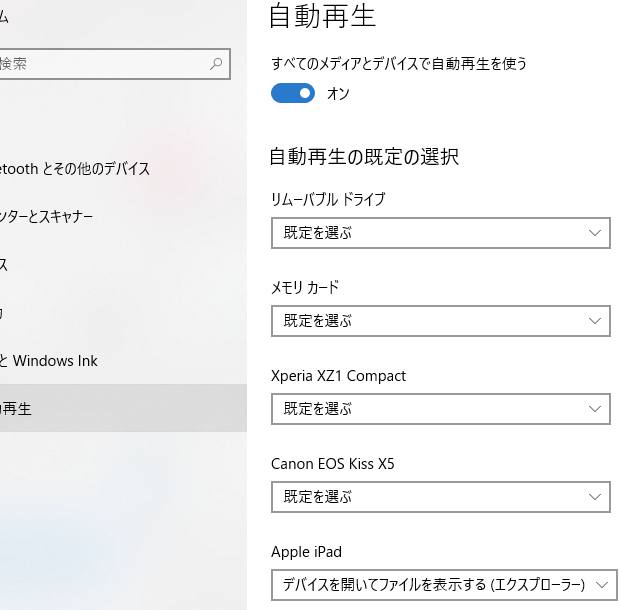Apple社より開発・発売された、iOSを搭載したiPadの小型版である、
タブレット型コンピューターの【iPad mini】(アイパッド・ミニ)を、
日々、使っていくうちに、内蔵フラッシュメモリに保管されているデータは、
やはり次第に増えていくため、バックアップや移行が必要になっていきます。
そして後に必要なデータを復元するには、どのようにすればいい?という疑問について。
iPad miniの内蔵フラッシュメモリに保存されたデータとは?
まず、iPad miniは名称の通り、従来の機種に比べてサイズが小さく、
軽量で持ち運びやすく、またこれまでのアイパッドと同様の機能を備えています。
タブレットPC本体の外観やホーム画面のデザイン、iOSのオペレーティングシステム、
各種の標準機能の使い方なども、これまでのiPadのシリーズとほぼ同じです。
一方で、他のメーカーのタブレット端末やノートパソコンと違いこちらの製品も、
本体にSDカードなどのメモリーカードは、直接差し込めない仕様です。
そのため、基本的に最初は直接、内蔵のフラッシュメモリに、
写真画像や撮影動画、テキスト、音楽などのデータファイルを保存する形です。
ですが、もしiPad miniの中身のファイルをうっかり削除してしまったり、
タブレット端末本体が故障してしまったら、バックアップの分がなければ、
一般の個人では後から復旧するのが難しくなります。
そこで、専用の機能やソフトウェアを使って予備のファイルをバックアップで保存したり、
また専門のサービスでデータを復元してもらうことができます。
iCloud(アイクラウド)に自動でバックアップする方法とは?
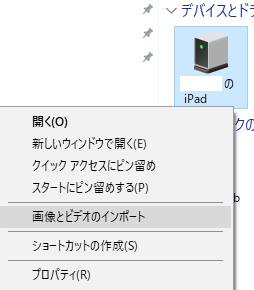
まず例えば、タブレットデバイスのiPad miniを購入してから最初に起動して設定を始める時に、
Appleにユーザーアカウントの登録を行う作業と同時に、
「iCloud」(アイクラウド)のサービスに登録を行ってみる方法があります。
こちらをセットしておくことで、オンラインストレージに自動的かつ一定期間おきに、
クラウドコンピューティング上へのバックアップデータを送信できます。
(Wi-Fiや無線LANルーターで、インターネットに接続している必要があります。)
たとえば、カメラ機能で撮影したカメラロールの写真・ビデオのファイルや電子メール、
またメッセージ、連絡先、壁紙、カレンダーといったデータを、iCloudに送信できます。
別のコンピューターでサインインしてデータを移行
次に、もしiPad miniのiOSに不具合が起きて一度リセットをする必要が出た時、
すべての設定とデータを初期化した後でiCloudにアクセスし直すと、
バックアップしておいた主なデータを引き出して復元できます。
また一つのユーザーアカウントとして、複数のコンピューターでサインインして使えるので、
アイパッドの本体を後に買い換えてデータを移行する時や、
WindowsやMacのパソコンなど、別のコンピューターでファイルを使うのにも便利です。
一方で、パソコンや外付けHDD、SDメモリーカードに移行していたファイルを間違えて削除した時や、
保存をしていたコンピューターやストレージが故障して読み込めなくなった時に修復をしたい、という場合には、
プロのデータリカバリーサービスに問い合わせて、診断と復元の作業をしてもらわれることを推奨します。
iTuness(アイチューンズ)でバックアップと復元を実行

また、Appleの製品のPC用管理機能であるiTunes(アイチューンズ)を、
お使いのパソコンにセットアップして、バックアップと復元に使うこともできます。
デスクトップからiTunesを起動して、iPad miniをつなげて同期します。
サイドバーの「デバイス」の項目にiPadの文字が表示されたら、
右クリックをして「バックアップ」を押すと、「ユーザー名 のiPadをバックアップ中」と表示されます。
そして、パソコンのパーティションや外部のストレージに、
iPadあるいはiPhoneのデータが保存されていることを確認してください。
カメラ機能の写真画像のファイルをUSB接続で読み込み
後にデータの復旧を行う際には、今度はデバイスの「iPad」⇒「バックアップからと復元」
と操作して、「復元」のボタンを押すと以前のファイルが引き出しできます。
また、iPad miniから購入・インストールした曲は各データ保存装置のデバイスの、
「ミュージック」を開いて、iTunesのライブラリの方に、
アルバムを順に移行することで、データのバックアップと保管ができます。
ちなみに、カメラ機能で撮った写真画像が保管されているフォルダーだけは、
パソコンから付属のUSBコードで接続して、直接フォルダーを読み込みして、
コピーペーストで外付けHDDやNASなどにデータを手早くバックアップすることもできます。
また、バックアップができていない状態でiPadやiPhoneの基板などが破損してしまった時は、
不具合が出た端末を、内部のデータを残したままで修理をしてもらえるサービスもあります。
アイパッドのiOSを初期化して設定をリセットする時は?
次に、iPad miniのiOSを長くいろいろな用途で使用していくうちに、
iOSに不具合が出てきたため、一度初期状態に戻したい、といった場合の操作の手順について。
まず、iPad本体の操作で「設定」⇒「一般」⇒「リセット」で、
「すべての設定をリセット」を押します。
または、iTunesで同期した時にバージョンの項目の「復元」を押して、修復をしてください。
また、iPhoneのiOSを更新してデータを移行するには?という疑問については、こちらの解説ページにて。
その際に内部のコンテンツも一緒に初期化を行うと、それまでのデータも消えてしまいます。
なので必ず先に、USBの外付けハードディスクや外部のRAIDケース、DVD-R、
またテラステーションやリンクステーション、ランディスクといった場所に、
いつでもデータ復旧の措置が可能なように、バックアップを取っておいてください。
故障したタブレット端末のデータを復旧してもらう
もし、iTunesやiCloudでタブレット端末(Tablet terminal)からバックアップを行う前に、
iPad miniのiOSや本体の回路に深刻な問題が出て、ホーム画面が正常に開けなくなったり、
電源の起動ができなくなった時は、Appleのサポートに問い合わせをして、
場合によっては郵送でスレートPCを送付して、修理に出されてみてください。
また、Appleの製品の取り扱いを実施されている専門事業のデータ復旧サービスに問い合わせて、
状態の診断と、内部のファイルの回収の注文をされてみることをお薦めします。