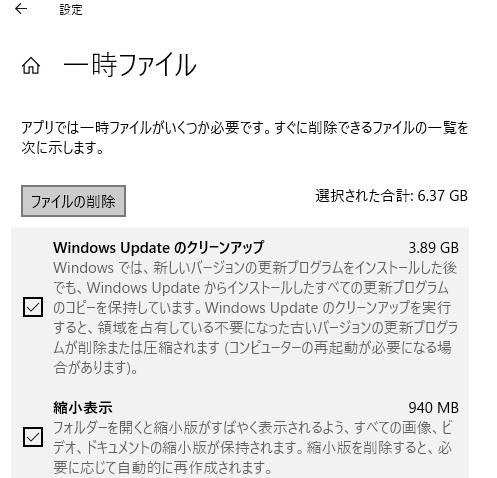パソコンの筐体に配置されている、SSDやハードディスクドライブのプライマリパーティションこと、
「Cドライブ」(ローカルディスク)が、正常に開かないためにオペレーティングシステムが起動できない時に、
開かないシステムの修復や内部のデータの復旧をするには、どのように対処をすればいい?という疑問について。
ローカルディスクの読み込みの問題が発生したら?
まず、WindowsのOSのパソコン上で、スタートメニューまたはデスクトップアイコンから、
「PC」(マイコンピューター)を表示した時に、上から二番目の「ハード ディスク ドライブ」の項目に、
『ローカルディスク(C:)』という、Cドライブにあたるアイコンが表示されています。
このドライブの形をしたアイコンが、パソコンに内蔵されているSSDやHDDのデータ記憶領域で、
ほぼすべてのファイルやプログラムが収納されています。
パーティションを分割した場合は、さらにDドライブ、Eドライブ~と表示されます。
CドライブのWindowsに異常が発生すると、オペレーティングシステムが正常に立ち上がらず、
パソコンの読み込みの不具合の問題が発生して、正常に使用ができなくなってしまいます。
ですがほとんどの場合は、専用の修復機能で直したり、専門のサポートで修理してもらうことができます。
Cドライブのボリュームが開かない時の原因は?
次に、普通の状態でしたら、エクスプローラーやダイアログボックスの画面で、
ストレージのアイコンをダブルクリックすれば、そのまま中身のフォルダー群のメニューに移動できます。
ですが、稀にこのCドライブのボリュームが開かない問題が出てしまうトラブルも存在します。
Windowsとデスクトップが起動できていれば、SSDやハードディスクの物理的な故障という障害の可能性は低いです。
ローカルディスクが開けないのは、コンピューターウィルスが侵入して、
Cドライブの中で感染拡大して、システムが破損してしまったことや、
マスターブートレコードの破損、OSのエラー、またはコントローラーボードの破損などが主な原因です。
ウィルス対策ソフトウェアを起動する

ひとまず早急な対処として、インターネットの接続を遮断して、
USBメモリやSDカード、CD/DVD-RW、デジタルカメラ、外付けHDDなどの外部のデータ記憶装置を、
ブルーレイ/DVDドライブやUSBコネクタからすべて取り外しましょう。
たとえば、トロイの木馬やワーム型ファームウェアの有害なプログラム(ワーム)による妨害が入ると、
Cドライブのオペレーティングシステムや、場合によっては外部のストレージのデータに悪影響が出てきます。
そうなると、『アクセスが拒否されました』といったメッセージが表示されて、
Cドライブと内部のデータファイルが開けなくなってしまうことがあります。
その際には、開かないPC本体のSSDまたはハードディスクを、別のパソコンのドライブベイに増設するか、
外付けケースやUSB変換ユニットに入れ替えて読み込みする形で修復する方法もあります。
または、プロのデータのリカバリーサービスで、内部のファイルの取り出しの対処をしてもらうこともできます。
ワームのプログラムの隔離と駆除を行う
次に、デスクトップの画面のアイコンか右下のタスクマネージャーから、
パソコンのCドライブにセットしている、コンピューターウィルス対策のソフトウェアを起動します。
そしてコンピューターウィルスの検出を行って、
すべての感染したワームのプログラムの隔離が済みましたら駆除を行って、PC上から完全に消去しましょう。
なるべく、トレンドマイクロ・ウイルスバスターやノートンアンチウイルスなど、
性能の高い市販のソフトウェアを、最新のアップデートをした状態で使われるのが望ましいです。
OSの修復と壊れたPCからのデータ救出の方法は違う?
念のために、検知できた有害なコンピューターウィルスのファイル名をメモしておくと、
コンピューターに異常が出ていた時に、OSの修復といった個別の対処法を調べやすくなります。
その後、「コンピューター」からCドライブが開けるかどうかを確認します。
また、壊れて使わなくなったコンピューターのデータを復旧するには?という疑問については、こちらの解説ページにて。
しかし、コンピューターウィルス(ワーム)を駆除した後でも、
ローカルディスクの各ドライブが開けなかったり、または検索機能などの別の場所からでしか、
内部のファイルを見れない、または壊れて正常に開かない、という場合もあります。
その際、壊れたPCのSSDやHDDにあるデータの救出は、また修理とは違った方法になることが多いです。
主に、別のコンピューターからの読み込みによるデータの回収の作業です。
OSの起動ディスクやリカバリーディスクで修復する
次に、コンピューターウィルスのプログラムによって、
OSのどのシステム部分が破壊されたかによっても若干、対処法が異なります。
特に、プログラムの破損がひどい場合は、Windowsの起動ディスクやリカバリーディスクを使って、
オペレーティングシステムの修復を実行してみましょう。
もし壊れたパソコンのローカルディスクに、まだ重要なデータファイルが残っていて、
できるだけ安全に取り出ししたい、という際には、専門業者のデータ復旧サービスに問い合わせて、
開かない機器からの修復ができるかどうか、リカバリーの措置をしてもらわれれることもおすすめします。
ハードディスクやメモリーカードの中を開けても大丈夫?
次に、外付けHDDケースを使ったハードディスクやメモリーカードの再読み込みには、
別のデスクトップパソコンの、空いているドライブベイへの増設によるデータ復活の手順などがメジャーです。
また、Cドライブのリカバリーで消えたデータの復元をするには?という疑問については、こちらの解説ページにて。
また、壊れた機材からのデータ復旧の作業は、精密機器からプラッタやメモリチップを取り出す作業のため、
クリーンラボでのチェックと精密な機材の元で行われます。
一般の個人では高い安全性には心もとなく、また専用の機材もないため、
内部の分解によるこじ開けは行わないようにしてください。
データ復旧のサービスでストレージのファイルを救出してもらう
また、HDDが物理的に破損している時は、OSではなく回路の方に問題があるため、
壊れたストレージの交換による修理が必要です。
しかし故障した方のハードディスクドライブに残っているファイルやフォルダーは、
そのままでは開けないため、こちらも物理障害に対応された専門のデータ復旧サービスで、
必要なファイルをストレージから救出してしてもらわれることをおすすめします。
また、郵送での受付に対応されているデータ復旧のサービスでは、全国のどこからでも注文ができます。
そちらのアドバイザーの方と相談をして、ローカルディスクのストレージといった機材を送付して、
チェックを受けた後に、開かないファイルの復旧を行ってもらわれることを推奨します。