パソコンにインストールした、Microsoft Windows(マイクロソフト・ウィンドウズ)、
またはAppleのmacOSやLinuxのオペレーティングシステム上で映る、デスクトップの画面から、
ショートカットアイコンやファイル・フォルダーの拡張子のアイコンが消えて開けなくなった時には、
どのような方法で、表示がされなくなったデータを復元することができる?という疑問について。
デスクトップ画面のファイルが消失する原因とは?
まず、デスクトップの画面に表示されたファイルがいつの間にか消失した時の主な原因について。
例えば、OSを起動してデスクトップアイコンの整理をしている時に、
うっかりショートカットアイコンでない普通のファイルを削除してしまうケースがあります。
また、ソフトウェアをアンインストールするとよくショートカットアイコンも同時に消えます。
そして、WindowsやMac、Linuxの再インストールをすると、多くのアイコンの表示が消えます。
または、コンピューターウイルスによるプログラムの破壊といった影響もあります。
ですが、替えの効かない個人用のファイルを大量に失った場合でも、まだ適切な措置を行うか、
プロのデータリカバリーのサービスに依頼をして、パソコンのSSDまたはハードディスクから、
消えたファイルを復旧できる可能性があります。
ゴミ箱フォルダーから「元に戻す」で復帰させる
次にパソコンの電源ボタンを押して起動してから、マザーボードまたは製作メーカーのロゴ画面の後で、
Windows10や11、Mac、LinuxディストリビューションのUbuntuといったOSのタイトルロゴ、と移ります。
そしてユーザーアカウントの認証画面でパスを入力した後で、基本作業を始める、
「デスクトップの画面」(DESKTOP)と、アイコンの一覧やタスクバーなどが表示されます。
これらは基本的に、「ショートカットアイコン」という小さなデータなので、
ソフトウェアのアイコンの場合はうっかり間違えて削除してもシステムの設定に影響もなく、すぐに元に戻せます。
そして、デスクトップ上から消えたショートカットアイコン(ツールの起動ボタンに相当する画像)を復元するには、
ゴミ箱フォルダーを開いて、そこに残っているかどうかを確認します。
マウスの右ボタンで「元に戻す」を選択すれば、以前の位置にショートカットアイコンの復帰ができます。
ソフトウェアと同じマークのアイコンを探すには?
※こちらの一例では、Microsoft Windowsのパソコンのデスクトップ画面での一例を解説いたします。
次に、Windwosでゴミ箱にも残っていなくて誤ってすでに削除してしまったと思われる場合に、
デスクトップのデータの復旧をする方法について。
まずは、エクスプローラーの「PC」(マイコンピューター)にある、
「Program Files」や「ダウンロード」といった、アプリケーションソフトのフォルダーの中、
または「すべてのプログラム」から、ソフトウェアと同じマークのアイコンを検索して、探してみてください。
そしてそちらのファイルを選択して、右クリックで「送る」→「デスクトップ」で復活する仕組みです。
もし、どこにも必要なファイルがなかった場合には、すでに表示上では消えている場合が多いです。
そのため、それ以上は新しいデータの上書き保存による以前の拡張子の痕跡が消えるのを避けるため、
いったんパソコンを閉じて、そこからは基本的にあまり起動しないようにしてください。
大事なファイルやフォルダーのため、できるだけ確実に修復したい、という時には、
プロのデータ復旧サービスセンターへ注文をして頼んで、持ち込みか郵送、出張サポートで、
パソコンのSSDやHDDの状態を診断してもらい、論理障害からの復元作業を行ってもらわれることをおすすめします。
別の場所にファイルが保存されている場合もある?

次に、パソコンのデスクトップ上に表示されるデータはショートカットアイコンだけでなく、
普通のファイルの拡張子や、ツールのフォルダーが置かれることもあります。
上の画像のうち、上側のフォルダーがショートカットアイコンで、
下側のフォルダーは「デスクトップ」のディレクトリの中に保存されたものです。
フォルダーの方のソフトウェアが破損すると、デスクトップアイコンをクリックしても、
起動のエラーが起きて展開が停止したり、正常に開かないことがあります。
(またツールをアンインストールした後には、多くの場合ショートカットアイコンも自動で消えるのですが、
たまにアイコンだけデスクトップに残ることもあります。)
ユーザーアカウントごとの保存した拡張子の保管場所は?
例えば、CD/DVD/BDのディスクやインターネットから保存したファイルは、NECやDELLといったWindowsのPCの、
「ドキュメント」「ピクチャ」「ミュージック」といった専用フォルダーに行かずに、
時にはユーザーフォルダーの「ライブラリ」とは別に用意された、
「デスクトップ」のフォルダーなど、別の場所にデータが保存されていることもあります。
jpgやgif、pngといった画像ファイルも、ショートカットアイコンではなく、
操作によっては気づかずに、そのままデータがデスクトップ上に保存されていることもあります。
※特殊なフォルダーの配置場所は、内蔵SSDまたはハードディスクの、
ローカルディスク(C:)の「ユーザー」⇒「ユーザー名」のフォルダーの内部にあります。
ユーザーアカウントのフォルダーの位置が、なかなか見つからない時には、
ファイルマネージャーで検索をされてみてください。
ネットワークドライブ(NAS)にある、ファイルや共有フォルダーのアイコンは、
ルーターのパソコンへの接続が切断されている時は、データを開くことができなくなります。
デスクトップのディレクトリにもデータが保管される?
また、インストールしたアプリケーションソフトウェアのプログラムが入ったフォルダーも、
ローカルディスク(C:)の「Program Files」のディレクトリに行かずに、
「デスクトップ」にフォルダーのデータが保管されていることもあります。
そのため時々、配置が混乱してしまったり間違ってアイコン画像を消してしまうミスを防ぐために、
定期的にデスクトップのすべてのアイコンのデータを、整理整頓してみましょう。
また液晶ディスプレイを買い替えて、以前と違うサイズ・解像度のものに変更して設置をする際に、
アイコンの配列が自動的に変わったり、また特にマルチディスプレイの場合は設定を間違えると、
一部の列のアイコンがモニターの画面からはみ出て表示されないことがあります。
ファイルやフォルダーは、「ライブラリ」や「ダウンロード」といったわかりやすいディレクトリから、
増設したローカルディスクか、USBの外付けHDDやRAID、NAS、クラウドなどの場所に移動するやり方で、
使用領域での容量を調節するためにも、その都度データの保管をされておくこともお薦めします。
間違えて削除したフォルダーのデータを復活させるには?
ですが、ローカルディスクのフォルダーの中身を編集したり別の場所に移動すると、
その動作が原因で、そこにあるファイルやツールが「アクセス不可」になることがあります。
そのため、その時には一度元の位置に戻して再度インストールをし直してみましょう。
または、対象のディレクトリがロックされていて、
その解除やパスワードの入力、読み込みの許可が必要なケースもあります。
動作が遅い時にデータを一部削除する際には、間違えて必要なシステムを消去しないようにご注意ください。
また、デスクトップの表示が消えた時に復活させるには?という疑問についてさらに詳しくは、こちらの解説ページにて。
もしも間違えてデスクトップ上にあったファイルやフォルダーを削除した時は、すぐにゴミ箱を見て、
まだ残っていれば、ショートカットと同じように「元に戻す」の操作で以前の位置に復活ができます。
Windowsの回復機能からデータの復活を試みる
次に、ごみ箱に残っていなくてパソコン上から表示が消えてしまい、
バックアップも取っていなかった、という際にデータを復旧をする方法について。
まず(Windows7以前のOSの場合)、まだあまり時間がたっていなければ、
コントロールパネルにある回復機能の「システムの復元」の手順に沿って、
少し前のパソコンの状態に戻してみましょう。
Windows11や10、8の場合は「ファイル履歴」などを使用して、データの復活を試みてみてください。
また、OneDrive(ワンドライブや)Google Drive(グーグルドライブ)といった、
クラウドストレージのサービスをお使いであれば、
ネットワーク上のディレクトリに、データの転送によるバックアップをする使い方もあります。
データ復元のアプリケーションソフトで元に戻す手法とは?
SSDやHDDをパソコンの筐体から抜き取りして、フォーマットを変えて初期化した時は、
その後でボリュームからすべてのファイルの表示が消えてしまいます。
ですが、この段階ならまだ拡張子の痕跡データは上書きされて消えていないことが多いです。
パソコンショップ、またはインターネットで購入・インストールができる、
「データ復元機能のアプリケーションソフト」をセットアップして元に戻す手法もあります。
デスクトップのフォルダーのあったボリュームを、データ復元ソフトの機能でスキャンして、
消えた拡張子をある程度まで検出して、復旧ができる見込みもあります。
デスクトップのアイコンが表示されない状態からの復元をするには?
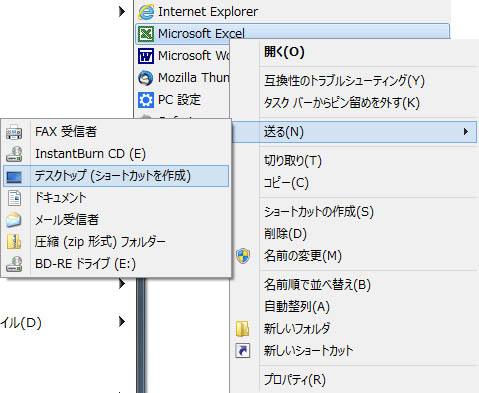
次に、通常デスクトップのスペースには、ウェブブラウザや電子メール、主要フォルダー、ゴミ箱といった、
主に使用していくデスク・アクセサリー(desk accessories)や、
新しくインストールしたExcelやWordといった、アプリケーションソフトのアイコンが配列されていきます。
Windowsのデスクトップ上からアプリケーションソフトのアイコンが消えて、表示されない状態から復元させたい時も同じく、
右クリックして「送る」⇒「デスクトップ」(ショートカットを作成)を選択することで、表示されます。
この方法で、以前と同じようにショートカットアイコンがデスクトップの画面上に復活します。
docomoやauといった電話会社で契約したスマートフォンや、タブレット端末のモバイルコンピューターにある、
AppleのiOSやGoogleのAndroidのオペレーティングシステムで開くデスクトップの画面も、
アプリを再度インストールしたり設定をし直して、後から消えたアイコンなどを元に戻すことができます。
また一例に、パソコン修理テック 様での、
【デスクトップPC】誤って削除したデータを復旧の事例 の解説などもご参考に。
(列の配置場所が変わっていて、アイコンの並びがおかしくなっている時は、
整列の機能を使うか、使いやすいように手動で配列の整理をされてみてください。)
消えたデータを修復してもらえる復旧のサービスについて
また、データの修復の措置を実施されているコンピューターのサポートセンターの一覧は、
当ウェブサイトでも、各ページにて紹介させて頂いています。
各都道府県にご在宅の、または通勤・通学の方でしたら、
データ復旧サービスセンターのチェックにぜひご活用ください。
各地域での、データ復旧のサポートに関する事業様の新規掲載も、随時受け付けています。
(もし記事ページ内の紹介文に、何か不都合のあられる事業様がおられましたら、
または表記ミスや住所・電話番号の変更などがありましたら、
大変お手数なのですがページ下の『掲示板・メールフォーム』にて、ご連絡を頂けると幸いです。)
デスクトップパソコンやノートパソコンに搭載された、SSDやHDDから消えたファイルは、
論理障害というトラブルに対しての、リカバリーのサポートとして、
比較的安い費用で、データの復元の作業を請け負ってもらうことができます。
また物理障害でストレージが故障した時も、対応されたサービスで復旧をしてもらうことができます。





