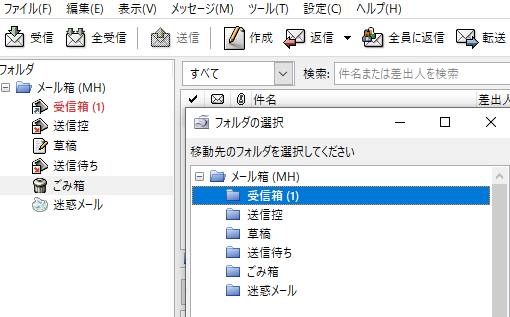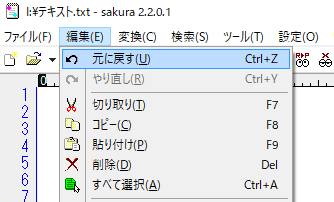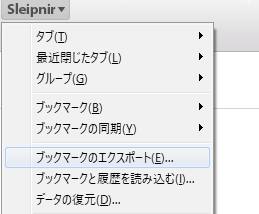電子メールのソフトウェアである、「eM Client」(イーエムクライアント)をお使いの際に、
誤って受信または送信・下書きといったBOXのEメールや、連絡先などのファイルを削除してしまった時に、
失ったデータを後から復元するには、どのように操作をすればいい?という疑問について。
メーラーのゴミ箱の機能からデータを元に戻す
まず、eM Clientのメーラー(mailer)にも、ほかの電子メールクライアントと同じく、
削除したデータを後から復活させることができる「ゴミ箱」の機能が搭載されています。
eM Clientのウィンドウを開いてから、メールフォルダーの一覧の画面にある「ゴミ箱」を開きます。
一覧から目視または検索窓で探して、必要なメールのデータが見つかりましたら、そちらを選択します。
右クリックをして、「フォルダにコピー」または「フォルダに移動」の項目で、
「受信トレイ」といった場所を選択して「OK」を押すと、元に戻すことができます。
※ですが、もしパソコンのハードディスク自体が破損して、データが開けなくなっていた場合には、
専門のデータリカバリーサービスで内部のファイルを抽出してもらうのが、唯一の解決策です。
ファイルのエクスポートとインポートで復旧するには?
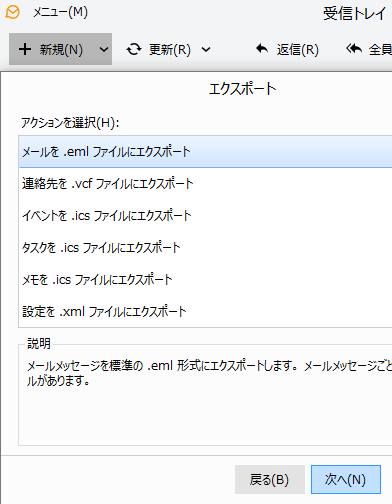
次に、eM Clientのソフトウェアには、
メールデータのエクスポート(Export)と、インポート(Import)の機能も搭載されています。
まず、メニューのタブを開いて、「ファイル」の項目にある「エクスポート」を開きます。
イーエムクライアントのソフトウェアのエクスポートの機能では、
フォルダー上に保存をする際のデータが一括でまとまったファイルの拡張子はそれぞれ、
メールは「.eml」、連絡先は「.vcf」、イベント・タスク・メモは「.ics」、設定は「.xml」です。
この中からバックアップをする項目を選択して、「次へ」を押します。
フォルダーの一覧にある、「受信トレイ」や「送信トレイ」などの項目を選択して、「次へ」を押します。
保存先のフォルダーを選択して、「終了」を押すと、その場所にデータがバックアップされます。
後にEメールや連絡先のデータを失った時に、バックアップから引き出して復元するには、
今度は同じくメニューの「ファイル」の項目にある、「インポート」を開きます。
そして、「.eml」や「.ics」などの項目を選択して、「次へ」を押します。
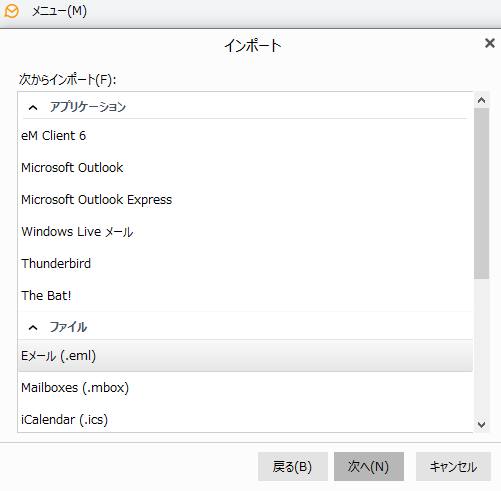
以前にエクスポートの機能でバックアップをしていたフォルダーから、
対象のファイルを選択して「終了」を押すと、データの復旧が完了します。
ちなみに、インポートは最初にeM Clientをインストール・セットアップする時にも使用する選択ができます。
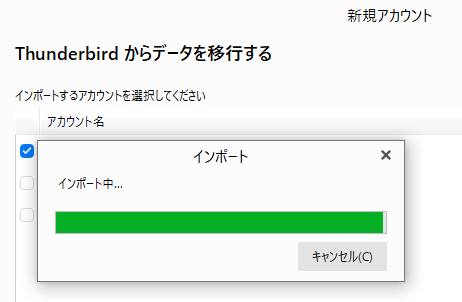
パソコンの引っ越しやリカバリーの作業の後で、eM Clientで取り扱うデータを使い直す際にもご活用ください。
eM Clientのバックアップと復元の機能とは?
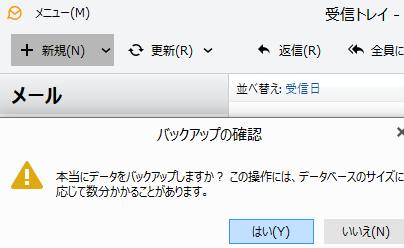
ほかにも、eM Clientのメニューの一覧には、「バックアップ」というデータ保管の機能もあります。
まず、メニューにある「バックアップ」を開いて、「はい」を押します。
これで、エクスプローラーの「C:¥Users¥ユーザー名¥Documents¥eM Client」の場所に、
電子メールなどが保管された、ZIPファイルのバックアップデータが保存されます。
(¥の部分は小文字に直してください。)
後にこちらのデータを引き出ししたい時には、今度はメニューにある、
「ファイル」のタブの「復元」をクリックして、「はい」を押します。
以前にバックアップした「.zip」の日時の名称のファイルを選択して、「OK」を押すと、
eM Clientのメーラーが再起動されますので、データが元に戻っているかどうかをご確認ください。
ZIPファイルは外付けHDDなどにもバックアップして保存されておかれると、データの復旧により安全です。
ですが、保存先の外付けハードディスク、メモリーカードが もし破損して開けなくなった時は、
こちらもプロのデータ救出のサービスから復旧してもらうことが、ほぼ唯一の直し方です。
イーエムクライアントのパソコンでのフォルダーの場所は?
次に、eM Clientのアプリケーションソフトのメールデータやプログラムが保存されている、
Windowsのパソコン上のフォルダーは、どの場所にある?という疑問について。
まず、Windowsでは「C:¥Users¥ユーザー名¥AppData¥Roaming¥eM Client」の場所です。
こちらのフォルダーごと、イメージディスクやDVD-Rなどにバックアップして保存することでも、
誤った削除の操作やコンピューターウィルスへの感染、パソコンの故障といった、
もしものトラブルでメールデータを失った時に、後から復元することもっできます。
ですが、どちらかといえばやはりeM Clientのソフトウェアの機能にある、
上記の「バックアップ」の方が手間はかからず、より正確に作業が済みます。
また、Eメールにある添付ファイルの拡張子が開けない時にデータの読み込みを復旧する方法については、こちらの解説ページにて。
ほかに、OutlookやThunderbirdなど、インポートして使っている別のソフトウェアがありましたら、
そちらの電子メールクライアントの方には同じメールデータが残っている、ということもあります。
失ったメールをデータ復元のソフトで修復する方法とは?
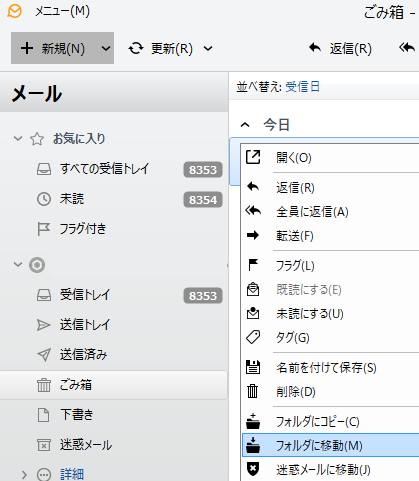
次に、パソコンのローカルディスク(C:)にある「eM Client」のフォルダーごと、
ファイルブラウザーでの誤った操作や、初期化といった動作で削除した時の復元の方法について。
まず、以前にバックアップしていたeM Clientで扱うメールや連絡先の予備の分がなかった場合は、
そのままでは失ったデータの復帰ができなくなります。
そこで、例としてソースネクストから販売されています「救出データ復元」といった、
市販のデータ復元ソフトウェアを購入して、起動用ディスクからDVDブート機能で使う方法があります。
パソコンのHDDやSSDにドライブスキャンを掛けて、「.dat」といった消えたファイルを検出してみてください。
(メールデータが検出できるかどうかのスキャンの操作だけなら、お試しの体験版でも可能です。)
メールデータの、大きなサイズの「.dat」などの必要な拡張子が検出できましたら、
そちらをエクスプローラーの「eM Client」のフォルダーにある、該当するフォルダーに保存します。
そして、eM Clientを立ち上げて電子メールや連絡先などが開ければ、失ったデータの復元に成功です。
ほか、eM Clientのオンラインヘルプのバックアップ&復元なども参考までに。
また、Thunderbirdなど他のメールクライアントソフトのデータの復旧を実行することもできます。
データ復旧のサービスセンターでリカバリーしてもらう
ですが、一般の個人で実行できる範囲の方法だと、大半の拡張子が検出できなかったり、
文字化けしたり拡張子のサイズが0バイトになっていて、リカバリーが正常にできないことも多いです。
または特定の一部のファイルのみが不完全な形で修復されて、開くのがうまくいかない可能性もあります。
より確実に、またお急ぎで、消えたメールデータを元に戻したい、という際には、
プロのデータ復旧サービスに問い合わせをして、復元の作業をしてもらわれることをおすすめします。