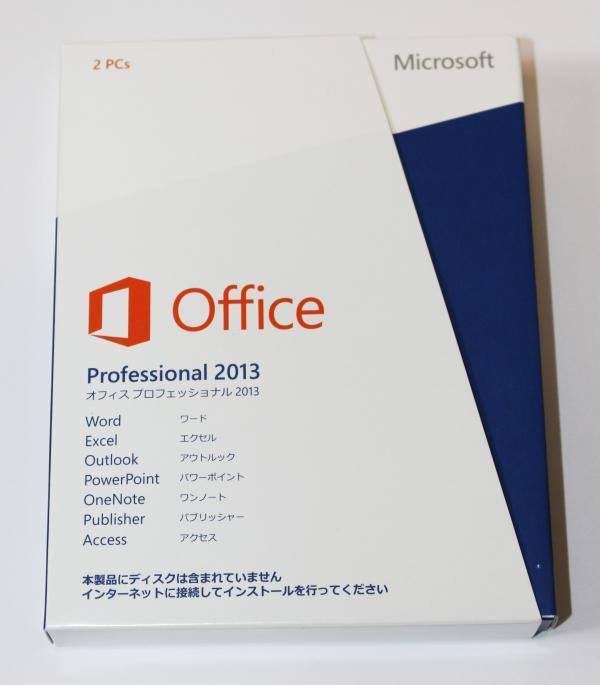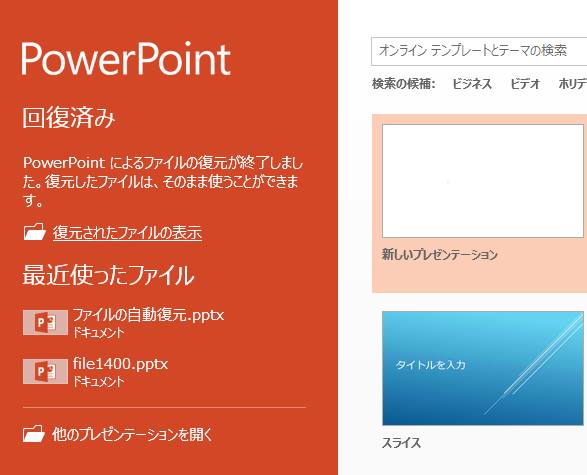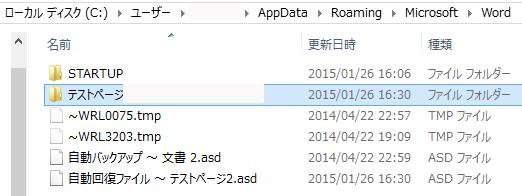マイクロソフト社のオフィススイート「Microsoft Office」の表計算ソフトである、
『Excel』(エクセル)を使って、ワークシートのテンプレートにデータを書き込みしている最中に、
急にオペレーティングシステムのエラーや、アプリケーションソフトウェアのフリーズが発生したり、
PCの強打や停電、コードの引き抜け、落雷などの影響でパソコンが止まってしまう可能性もあります。
強制終了により、ファイルの上書き保存の直前に画面が閉じてしまうトラブルが起きた際には、
後からでも消えた分の書き込みのデータを復元することはできる?という場合の対処方法について。
前回のバージョンからExcelの直前のデータを開くには?

(こちらの事例では、「Excel」のソフトウェアを操作している際に、
上書き保存ができなかった直前のファイルの書きかけのデータを復元する場合の対処法について、説明いたします。)
まず、Microsoft Office Home and Businessといった各バージョンの製品にある、
ExcelをはじめとするMicrosoft Officeシリーズの多くのアプリケーションソフトウェアには、
トラブルによりウィンドウが急に閉じてしまった時のために、『自動回復の機能』が備わっています。
エクセルを起動して最初に、「ファイル」のメニューにある「オプション」を開きます。
『Excelのオプション』という、画面の左メニューにある「保存」を開くと、
自動回復のための、特殊な一時ファイルを作成する設定を行うことができます。
「次の間隔で自動回復用データを保存する」というメニューには、
最初からチェックが入っていますので、自動的に一時的なデータが保管されます。
Microsoft Excel(マイクロソフトエクセル)の初期設定では、10分ごとに自動更新されるようになっています。
1分や5分など、よりこまめな間隔での更新にも変更できます。
「保存しないで終了する場合、最後に自動保存されたバージョンを残す」の指定
また、Microsoft Office Personalのソフトウェアのウィンドウを展開している時に、
「保存しないで終了する場合、最後に自動保存されたバージョンを残す」の項目に
チェックを付けておくと、うっかり間違えて上書き保存をしないままエクセルを閉じてしまった際、
次に開き直した時に、以前の最後にアップデートされた自動保存ファイルから復元できます。
マイクロソフト・エクセルから保存された一時的なファイルは、「.xar」という拡張子名です。
『ローカルディスクC:→Users→ユーザー名→AppData→Roaming→Microsoft→Excel』
などのフォルダーの位置にあります。
エクセルの「バージョンの管理」のメニューを確認
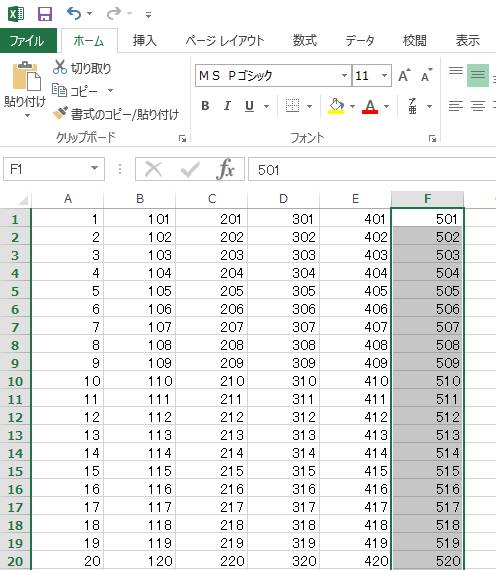
次に、エクセルを起動してひとまず、計算表などのファイルを作成する際に、
パソコンの強制終了や画面のフリーズが出て上書き保存ができなかった、同じデータファイルの名称を選択して開きます。
この状態では、最後に保存した時のままのワークシートの状態なのですが、
そこで次に、「ファイル」のメニューを開いて「情報」を表示します。
対象のドキュメントの各データの中にある「バージョンの管理」というメニューの部分に、
「バージョン 時刻 (保存しないで終了)」という表示が出ています。
これを選択して開くと、最後に自動更新された段階のエクセルデータが別窓で開きます。
こちらを上書き保存すれば、Microsoft Office Excelの自動保存の機能による、
前回に閉じた直前の状態へのデータの復元に成功です。
また、アクセスやエクセルのソフトウェアで管理したデータベースを修復する方法については、こちらの解説ページにて。
※Microsoft Office Excelで、対象のワークシートを一度も名前を付けて保存していない、
ファイル未作成の状態の場合ではこの機能で保存されず表示されませんので、注意してください。
一方で、HDDやSSDに保存されている拡張子自体のプログラムが破損して開けなくなった時は、
専門業者のデータリカバリーのサービスに提出して、復元の措置をしてもらわれることをおすすめします。
パソコンを再起動した後に自動回復するには?
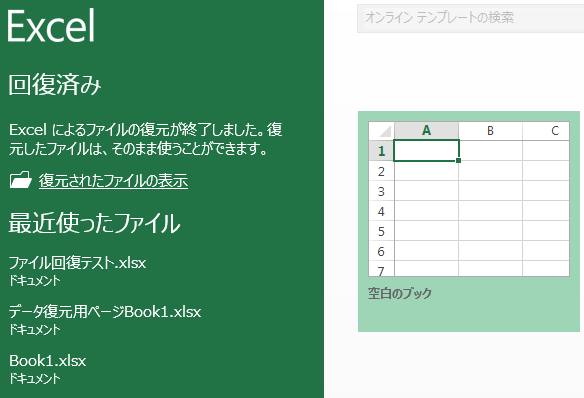
次に、パソコンやアプリケーションソフトウェア(Application Software)が強制終了して、
上書き保存ができなかったため、あとでまた直前からの作業で開き直して復元したい、という場合の対処法について。
まず、もう一度パソコンを再起動して立ち上げ直してからエクセルのウィンドウを開きます。
すると、『回復済み』という項目が最初のメニューに表示されています。
ここのフォルダーのアイコンに「復元されたファイルの表示」と項目が出ていますので、こちらを開きます。
「ドキュメントの回復 選択可能なファイル」の表示
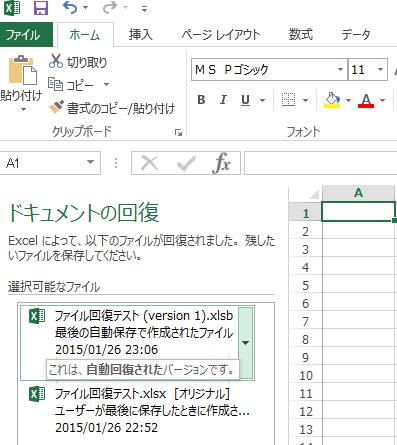
次に、ワークシートの画面に入ると、左側のサイドバーに、上書き保存ができなかったデータの、
「ドキュメントの回復 選択可能なファイル」というメニューが表示されます。
こちらの上側にあたる「最後の自動保存で作成されたファイル」を選択すると、
直前でエクセルの画面が閉じてしまった時の状態で、データが復旧(restitution)されます。
こちらを上書き保存(Overwrite Save)して、ファイルの修復は完了です。
なお、Appleのパソコンで使用するMicrosoft 365 for Macなどの場合は、
上記のようにデータの復元の操作をする際の、一部の指示などでのテキストの表記が異なります。
データ復旧サービスでHDDを見てもらう
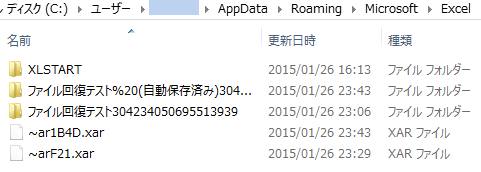
ちなみに、パソコンに問題が発生した時にもし物理的な衝撃や過電圧、異物の侵入などの影響で、
内蔵のハードディスクドライブやメモリーカード自体に故障が発生してしまったら、
そのままではExcelの「xls」や「xlsx」、「xar」だけでなく内部のデータすべてが開けなくなります。
その際にはそれ以上無理にパソコンを起動しようとせず、HDDやメモリーカードを、
PCケースやカードリーダーから取り外して、データ復旧サービスセンターの受付に問い合わせをして、
ストレージドライブを郵送などで出して見てもらわれることをおすすめします。