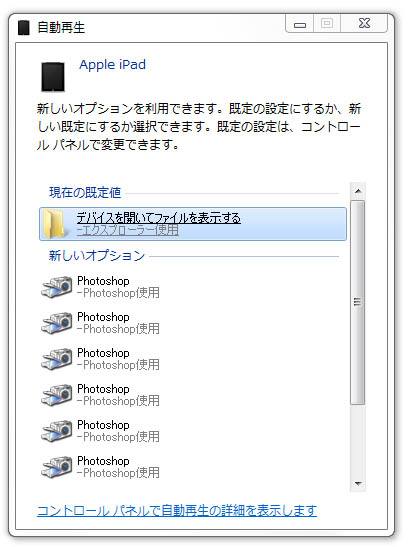「iPad」(アイパッド)のタブレット端末では、付属のUSBコードをパソコンにつなげて、
同期接続をすることで、写真といったデータをバックアップや移行で取り込むことができます。
しかし、この作業中にたまに不具合が起きてしまい、フォルダーが開けなくなったたり、
モバイルの装置がコンピューターに認識されずに取り込みできないケースが稀にあります。
このような場合には、どのように問題からの修復をすればいい?という疑問について。
「アクセスするのを許可しますか?」の選択で「続ける」を押す
まず基本としまして、AppleのiPadから写真を読み込むには、管理用のソフトウェアである、
iTunes(アイチューンズ)をパソコンにインストール・セットアップしてください。
そして、付属のUSBケーブルをUSBポートに差し込んで同期(sync)による接続をしてください。
少し待つと、「自動再生」のバルーンが表示されます。
「デバイスを開いてファイルを表示する」を選択してクリックすると、
ハードディスクのマークをした、iPadのアイコンのフォルダーが出てきます。
そしてiTunesのウィンドウでは、「アクセスするのを許可しますか?」のバルーンで、
「続ける」を選択すると、左側のバーの「デバイス」の項目にiPadの項目の一覧が表示されます。
この時点で、もしUSBケーブルの差込口が破損していて読み込みができない時は、
モバイル端末を修理に出すか、先にデータ復元のサービスに提出して、
内部のファイルの救出の作業を行ってもらわれることを推奨します。
エクスプローラーやFinderからファイルを保存する
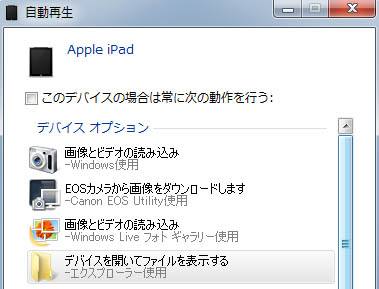
次に、パソコンに接続した時に何もバルーンが表示されなかったら、
Windowsではエクスプローラーのファイルマネージャーを開いて、
ポータブルデバイスの「Apple iPad」というアイコンがありましたら、フォルダーに入ってください。
macOSでは、FinderまたはデスクトップにiPadのアイコンが表示されているかどうかをご確認ください。
このフォルダーを、Internal Storage⇒DCIM⇒番号、という具合に進むと、
撮影した写真画像の一覧といったファイルが出てきます。
そして必要なデータをパソコンや外付けHDDにコピーして、取り込みは完了です。
USBケーブルのコネクタが破損していた時の対処
次に、USBケーブルのコネクタが破損していてPC本体への同期がうまくできずに、
内部のフォルダーにアクセスができないために、データが取り込めない場合の対処について。
まず、壊れたUSBケーブルの替えのものを、Appleから注文して取り寄せるか、
あるいは市販のiPadに対応されたケーブルで代用することもできます。
また、SDカードやUSBの機器を接続できる、アイパッドやアイフォンに対応された、
市販のカードリーダーライターを購入して、そちらにデータを移し替えてから、
今度はパソコンのUSBポートに接続して、データを読み出す手法もあります。
一方で、もしパソコンやSDカードに移行をした方の必要なファイルを間違えて消去したり、ストレージが壊れた時は、
データリカバリーのサポートセンターで、復元をしてもらわれることも推奨します。
iPadの写真画像などのデータをiTunesで取り込みする
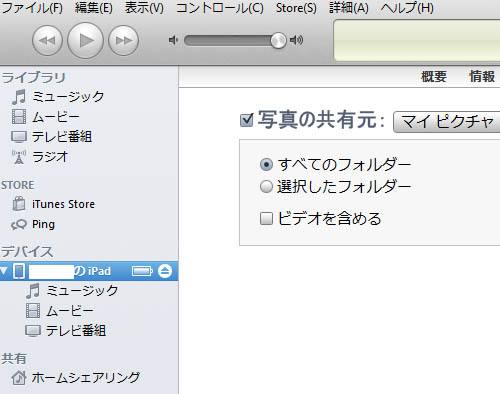
次に、近年ではタブレット端末やスマートフォンといった多くのモバイル端末や、
ノートパソコン本体のビュー機能など、その他数々のコンピューターの製品に、
デジタルカメラ・デジタルビデオカメラの機能といった便利な装置が搭載されています。
これらの機種で撮影した写真の画像ファイルや動画の映像といったデータ、
内蔵のフラッシュメモリなどの部分に、一度拡張子として保存されます。
そして、その逆にパソコンの中にある写真画像をiPadに取り込むには、
まずUSBコードで同期してから、データの管理で使っているiTunesなどを開きます。
上の写真のように、左側項目の「デバイス」の欄に「ユーザー名 のiPad」という項目が出たら、
そちらを選択して、上の「概要~」のメニューの一番右にある「写真」のタブを選択します。
「写真の共有元」にチェックを入れて、「ピクチャ」などのディレクトリの中に、
専用の保存フォルダーを作成してからそれを選択して、一番下の「適用」のボタンを押します。
これでフォルダーに写真データが複製できているかどうかを確認して、写真表示機能で開ければ完了です。
アイパッドに起きたエラーのトラブルからの修復をするには?
ですが、これらの手順がなぜかうまくいかずにどこかで反応しない、といったトラブルが出たら、
まずアイパッドの本体の右上の位置にある電源ボタンをしばらく押し続けて、電源を切ってみてください。
そして少し待って再起動してから、もう一度同期をし直してみるとエラーから修復されることもあります。
または、PC本体との接続中にセーフモードでiOSを起動して、それからシャットダウンして、
もう一度通常モードで開くと、自動的に問題から復旧できている場合もあります。
その間、パソコンの方も「PC」(マイコンピューター)やデバイスマネージャーを見て、
ハードウェアの認識がしっかりできているかどうかを、確認してください。
また、iPhoneの画面が割れて破損したら修理はできる?という疑問については、こちらの解説ページにて。
あるいは、エラーによる読み込み不具合のマークが表示されていたら、一度デバイスを削除して、
後で再度の同期接続をしてみると、今度は問題が修復されてうまくいくこともあります。
もし、スレートPCのiPadやスマートフォンのiPhoneの内部の基板などが破損していると思われる場合は、
データを初期化させずに残したままで、修理をしてもらえるサービスも営業されています。
iCloud(アイクラウド)に転送をしてバックアップする
次に、オンラインストレージサービスのiCloud(アイクラウド)の方に、
一度必要なデータを転送でバックアップして、そちらから開き直す方法もあります。
また、パソコンにインストールしているiTunesから、Appleの登録IDにサインインします。
そこから読み込んで、内蔵のSSDやHDD、RAID、NASなどにファイルをバックアップして、
いつでもデータ復旧が可能なように保存しておく、という手順も使えます。
ほかの例として、iPadユーザガイド での解説も参考までに。
また、iPadのiOSに不具合が起きて正常に動いていないような状態だった時には、iTunesに同期して、
「ユーザー名のiPad」を選択して「復元」を押すと、システムが初期化されて元に戻ります。
タブレット端末が故障した時に修理をしてもらう
しかし、それでもタブレット端末のストレージへのアクセスが正常にできない状態が続く場合や、
深刻なエラーが元に戻せなかったり、本体が物理的に故障している場合には、
Appleサポートか私設の修理サービスに提出して、直してもらわれることを推奨します。
また、まだパソコンの初心者でほとんど操作に詳しくない方でしたら、安全性を考慮して、
プロのサポートの業者の方に、データ移行の代行の作業をしてもらうこともできます。
もしくは、ファイルの拡張子が破損していて開けない、といった問題が出ていた場合には、
専門のデータ復旧サービスセンターに出して、復元をしてもらわれることをおすすめします。