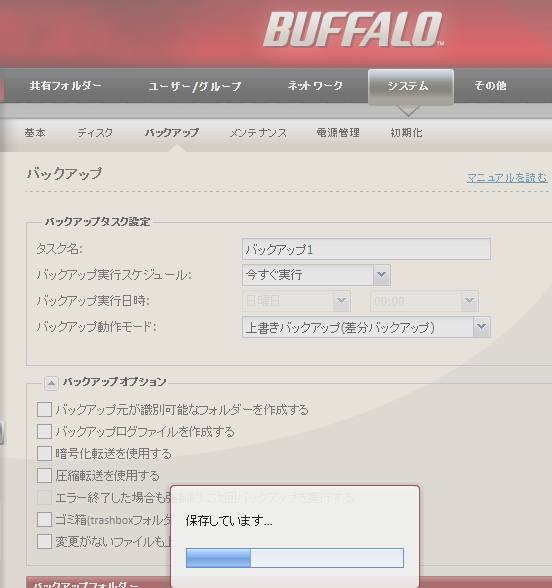BUFFALO(バッファロー)の一般向けのNAS(ネットワークアタッチストレージ)製品である、
『LinkStation』(リンクステーション)は、複数のコンピューターから、
無線LANで内部のストレージのデータにアクセスできる、ハードディスクドライブの読み取り装置です。
自宅内や社内のパソコン、モバイルコンピューターなどでフォルダーを共有できるファイルサーバーとして、
大変便利な補助記憶装置なのですが、なぜかコンピューター上でハードウェアが認識しない、接続できない、
といった場合には、どのような復旧の方法やサービスがある?という疑問について。
LinkStationのネットの接続環境を確認するには?
まず、リンクステーションには、接続するまでにいくつかの手順やタイムラグがあり、
すぐに開けないこともよくあるため、具体的な対処方法の手順と注意の箇所を解説いたします。
LinkStationのケースのふたの部分を開けて、
中身のハードディスクドライブがしっかりと正しく入っているかどうかを、確認されてみてください。
RAID0やRAID1、RAID5の仕様の型番の製品は、HDDが複数搭載されているので、
前ふたを開けた時に、それぞれ確認をしてください。
次に、リンクステーションのケース裏側にある電源スイッチをオンにします。
電源を入れて青いランプが点滅し始めてから常時点灯の状態に切り替わるまで数分間、待ちます。
また、お使いのコンピューターに、インターネットに接続できる環境が必要です。
LinkStationのLANケーブルを、LANポートに差し込んでつなげて、
同時に別のLANコネクタか無線LANカードから、インターネットに接続します。
パソコンやルーターを一台ずつしかお持ちでなく、あまりいろいろなパターンで試すことができず、
自身では難しそうな場合には、プロのPC修理サポートセンター、
またはデータリカバリーサービスに注文をして、復旧作業の代行をしてもらわれることもおすすめします。
無線LANルーターからブリッジモードで接続してみる

次に、NAS(Network Attached Storage)のLinkStationに、
複数のコンピューターで、無線LANからネットワークを通してアクセスする際の方法について。
まず、無線LANルーターのLANポートに、コネクタを差し込んでブリッジモードでつなげます。
または無線LANアクセスポイントを別に用意します。
(内蔵無線LANカードを搭載したノートパソコンなどの方が、スムーズに接続しやすいです。)
リンクステーションといったNASの場合は、直接LANケーブルをつなげてアクセスする必要があります。
また、パソコンと同じブロードバンドの回線で読み込みをしなければ、
ネットワークドライブとそのハードディスクのデータファイルに接続できないため、ご注意ください。
LinkNavigatorにあるソフトをセットアップする

次に、リンクステーションの製品の箱に同梱されたLinkNavigator2(リンクナビゲーター)のディスクを、
パソコンにインストールして、セットアップを行います。
デスクトップに表示された、リンクステーションにアクセスするためのソフトウェアである、
「NASNavigator2」(ナス・ナビゲーター)を起動します。
ワークグループにLinkStationのアイコンが表示されなかったら、「更新」を選択して、
ネットワーク上のNASを検出して、HDDの読み込みを復旧する手順を試してみてください。
「LS」のアイコンが開いたら、マウスの右ボタンで「Web設定を開く」を選択します。
これで、お使いのウェブブラウザが開いてBUFFALOのLinkStationのページが表示されます。
もし共有フォルダーに、パスワードによるセキュリティをかけていて、
それが原因でフォルダーが開けない時は、こちらで設定の確認や変更ができます。
アクセス制限をかけると、ノートパソコンなど別の機器から接続できなくなりやすいので、
他のコンピューターでで共有して使う際には、アクセス制限をなくすか、
ローカルユーザーのパスワードで接続して、復旧ができたかどうかを確認します。
個別のIPアドレスの数値のURLを入力して開くには?
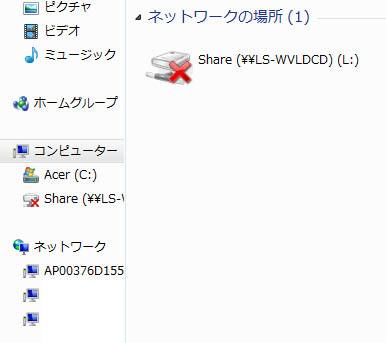
リンクステーションのWeb設定画面のページにメインで操作している、
パソコン以外のハードウェアの機器で接続する時は、ウェブブラウザのURLの入力画面に、
「http://個別IPアドレスの数値/static/index.html」と入力して開きます。
そして、アカウントのIDとパスワードを入力して、ログインします。
その時には、同じルーターのネットワークを使用している必要があるため、
別の回線を使っている場合はインターネットアクセスの切り替えをしてください。
「共有フォルダ」や「システム」の項目を見て、
リンクステーションが正常に読み込みできる状態であるかどうかを、チェックしてください。
ほか、LANDISKなど他のNAS製品でも、ネットワークドライブに対応されているパソコン修理店や、
専門事業のデータ復旧サービスで、接続できない機器の読み出しの作業をしてもらうこともできます。
ブロードバンドルータが過熱して接続できないトラブルが出たら?
また、デジタル回線(digital line)やADSL(非対称デジタル加入者線)への契約で配布された、
または購入したモデムといった、ブロードバンドルータ(broodband router)が、
過熱を起こしていてエラーのランプが点滅していたら、一度電源を切って冷ましてみてください。
例として、BUFFALOの製品のWi-Fiルーターのランプの状態についての解説も参考までに。
その後で、パソコンやホームサーバー(home server)、NAS(ネットワークドライブ)の方も、
一度電源を切ってから、再度インターネットにつなげてみてください。
また、TeraStationでHDDの破損を回避してデータを保護する方法については、こちらのページにて。
他のNASやパソコンでネットワークが接続できない場合も、
同じようにルーターの状態をチェックされてみてください。
リンクステーションのHDDが故障した時に復旧するには?
もし、中身のハードディスクが物理障害で故障していた場合は、
そのまま中身のフォルダーを開くことができなくなります。
「LS-WVL/R1」シリーズの、HDDが2台搭載されている製品は、初期設定の状態では、
「RAID0」のディスクアレイなため、どちらか1台のHDDが故障してしまうとデータが読み込めなくなります。
そのため、より安全に使用するためには、購入してすぐ使い始めた時に、
WB設定画面⇒システム⇒ディスクの設定のページでRAIDアレイを一度削除してから、
RAIDモードを「RAID1」に構築し直します。
これでハードディスクは容量は半分になるのですが、かわりにミラーリング(二重化)されて、
2台に同じデータが書き込まれるので、一台が故障しても、もう一台のHDDが無事であればまたデータを再構築できます。
ですが、仮にLinkStationのすべてのハードディスクが同時に故障してしまうと、完全にアクセスできなくなってしまいます。
その際には、壊れたハードディスクをLinkStation本体から取り外して、
物理障害に対応されたデータ復旧サービスセンターに出して、
内部のフォルダーやファイルを抽出して、別のデータ記憶装置に復元してもらう対処を依頼されてみることをおすすめします。