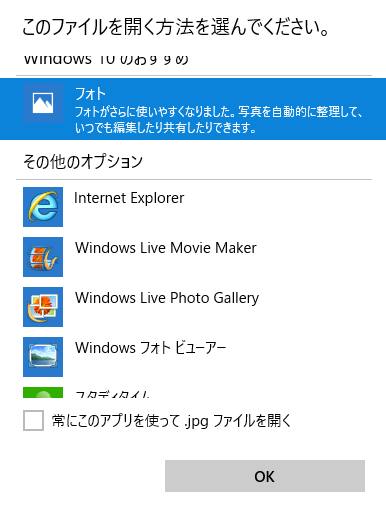ハードディスクドライブのかわりにパソコンのマザーボードに接続したSSD(メモリディスク)が、
BIOS(ベーシック・インプット/アウトプット・システム)に認識されないトラブルが起きた時は、
どうすればボリュームへのアクセスと内部のデータの読み込みを復旧することができる?という疑問について。
PCの電源の入れ直しからの再起動で開けることもある?
まず、SSD(Solid State Drive)によっては、ハードディスクほどのデバイス情報がなく、
パソコンのBIOS(Basic Input/Output System)で、一時的にBIOSの設定画面で表示されずに、
ストレージが認識できない、という場合もあります。
最初にPCケースの内部のドライブベイにストレージを設置をしてからBIOSに認識しない時は、
一度電源を切ってコンセントを抜いてからもう一度起動をし直すと、
今度はデバイスが正常に認識できる、ということもよくあります。
パソコンが正常に起動できない原因がパーツにあり、自身では交換が難しい、という際には、
専門のPC修理サービスで、故障の状態を直してもらわれることをおすすめします。
SSDをパソコンに接続する際の状態を確認

次に、シリコンディスク(ソリッドステートドライブ)は、
ハードディスクドライブとはまた別のデータ記憶装置です。
磁気ディスクやモーターやヘッド、アームといった部品はなく、
フラッシュメモリ搭載のFlash SSDやRAM搭載のRAMディスクといった種類があります。
SSD(メモリディスク)は、HDDよりもさらに高速化が実現して、また低電力で使えて過熱の心配も特になく、
小型でさらに衝撃の耐性も高い、と非常にメリットの高い補助記憶装置(Auxiliary memory)です。
その分、HDDと大きく異なる構造ということもあり、古いパソコン本体など場合によっては、
SATAカードといった別の部品を、マザーボードに増設して補助しなければSSDを使えないこともあります。
また、2.5インチ型と11~13インチ型で、サイズとそれに対応された読み取り装置の違いもあります。
なので、SSDを購入される場合には動作環境やマザーボードの型番・スペックをよくチェックされてみてください。
パーツの接続の不良のミスを直すには?
次に、パソコン本体に内蔵されたソリッドステートドライブ、
または外付けでUSBから接続したポータブルSSDなどが、なおBIOS(バイオス)で認識されない状態で、
ストレージとその内部のデータファイルが開かない場合の対処法について。
まず、ACアダプターの駆動を切り替えたり、BIOS(バイオス)の設定画面を開いて、
ひととおり状態を見てから一度、PC本体を再起動します。
そして、もう一度デスクトップの画面が出るまでの起動をお試しください。
また、2.5インチのサイズのSSDであれば、Owltech(オウルテック)製の、
IDE/SATA-USB2.0 変換ケーブル OWL-SI23EIで、USBからケーブルを通して、外部での接続をすることもできます。
また、USBを通して外付けで読み込みするスティックSSDがパソコンで認識できない時は、
試しにUSBポートをTYPE-AからTYPE-Cに変えて、スマートフォンで接続されてみてください。
ハードディスクやSSDの取り外しによる内部のファイルの回収が難しそう、という際には、
専門のデータリカバリーサービスにて、取り出しによる復旧の措置を行ってもらうこともできます。
メモリディスクの接続のミスでハードウェアが認識しない
他には、パソコンにSSDを取りつける際にコネクタとケーブルの接続のミスがあり、
ハードウェアが認識しない、という場合もあります。
メモリディスクのパソコンへの組み立て・取り付けのマニュアルも確認されてみましょう。
また、外付けのSSDが認識しない時に復旧するには?という疑問については、こちらのページにて。
WindowsからMacやUbuntuなど、別のオペレーティングシステムやほかのパソコンに接続をしてみると、
無事にBIOSで認識されて、エラーも自動的に修復されてメモリディスクへのアクセスを復旧できる場合もあります。
もしくは、USBハブやカードリーダー・ライターを通して外部のSSDを接続していた場合は、
いったんパソコン本体のUSBポートに直接コネクタを差し込みされてみてください。
ソリッドステートドライブの書き換え回数の寿命
次に、SSDを長く使っていてある日、突然パソコンが開かなくなった、という場合に、
メモリディスクの認識の状態を復旧する手法について。
まず、フラッシュSSDの書き換え回数の限度が来て、製品としての寿命が来てしまったか、
長時間の連続使用で負荷がかかってしまった、などの可能性も考えられます。
まだ何とかパソコンが動く時は、SSDやハードディスクのメーカー製から配布されている、
S.M.A.R.T.のモニタリングソフトをダウンロードして使うと、故障状態のチェックができます。
また、Windowsのデスクトップ画面の左下にある検索窓に「タスクマネージャー」と入力して、
「システムリソースの使用状況を表示」の項目をクリックすると、タスクマネージャーの画面が出てきます。
そちらの「パフォーマンス」のタブを開くと、SSDやメモリ、CPUの使用率が表示できます。
ストレージが明らかに破損した時は新品に交換をして、壊れたパソコンを修理することが必要です。
しかしCPUやマザーボード、電源ユニット、ファン、起動ボタン、といった別のパーツも故障は起きるため、
パソコン修理サポートにて、ひととおり診断を受けてみることもお薦めします。
また、性能の高いメモリディスクでもやはりいつかは寿命が来てしまいますので
データのバックアップは定期的に、必ず保存を行いましょう。
また、内部の構造が複雑なデスクトップCや、小型・薄型のノートパソコンが故障して、
自身ではSSDが取り出しできない、という場合には、プロのデータリカバリーサービスにて、
ストレージを引き出して、必要なファイルの復旧をしてもらうことができます。
PC本体の定期的なエラーチェックによる点検をする
また、パソコンなどの電子機器は、調子の悪い部分がないかどうか、
所有者が自身で定期的にチェックすることも大事です。
あるいは、PCの修理サポート店に整備の注文をして、点検整備を行って、
事前に深刻な故障のトラブルを防ぐためにメンテナンスをする必要も出てきます。
また、たとえばウェスタンデジタルの製品での、BIOS経由でSSDドライブを検出する方法なども参考までに。
しかし、パソコンやサーバーは数年に1度だけ点検すればよいというわけではなく、
SSDやハードディスクドライブのエラーチェックをして、あまり時間がたっていなくても、
認識されない不具合などが起こり始めたら、その都度 故障のチェックやデータのバックアップ、
またコンピューターの修理の依頼などを行う必要もあります。
データ復旧サービスに問い合わせてサルベージをしてもらう
日々の生活や通勤で使用を続けていくうちに、HDDやSSDの調子も少しずつ悪くなっていって、
突然BIOSに認識されない状態になって、故障したりデータファイルが開けなくなる、
といったアクシデントの元になりかねない不具合が発生するかもしれません。
そんな場合、やはり破損の箇所を放置せずに、状態が悪化していく前に、
必ず点検と修復の措置を行われることを推奨します。
SSDから削除した記録データを引き出したい、という場合には、
やはり専門業者のデータ復旧サービスセンターに問い合わせて、
内部のファイルを拡張子の痕跡からサルベージをする形で、救出をしてもらわれることをおすすめします。