MicrosoftのWindwosのコントロールパネルにある「ディスク管理」といった、
ボリュームウィザードのなどの機能で、内蔵のハードディスクやSSD、または外付けHDDに、
新しくマウント(mount)をかけてから、間違えてフォーマットなどを実行して、保存された必要なファイルまで、
誤って消去してしまったと気づいた場合に、後からデータを復旧することはできる?という疑問について。
マウントしたHDDやSSDに誤ってフォーマットを掛けた時は?
まず、ハードディスクやSSDをマウントした後で、うっかり勢いで誤ってフォーマットを掛けるなどのミスで、
すべての保存データを初期化した場合は、WindowsやmacOSなどのゴミ箱フォルダーには、
表記の消えたファイルが移行されずに、そのまま画面の表示上では拡張子のアイコンが消えてしまいます。
そこで、「ファイル履歴」や「バックアップと復元(Windows7)」といった機能で事前に、
特定の必要なデータをバックアップしていれば、そちらから開いて保存する形で復旧できます。
OS上にストレージを乗せて読み込みするマウントの作業は主に、
増設したHDDや分割したパーティション、外付けのリムーバブルストレージで実行することが多くなります。
また、OSの標準機能であるバックアップのシステムは主に「ドキュメント」や「ピクチャ」といった、
ローカルディスク(Cドライブ)の中の、一部の特殊なフォルダーなどを対象とします。
そのため、フォーマットで失ったファイルは、予備の分が保存されていないデータがどうしても多くなります。
別の外付けHDDやRAIDといったリムーバブルデバイスに、手動や市販のソフトでバックアップをしていたり、
ネットワーク上のクラウドストレージや、ホームページのファイルマネージャーなどのサービスに、
以前にファイルをアップロードしていましたら、そちらを開いて確認してみましょう。
バックアップがなかった時は、専用のユーティリティやサービスを使って修復ができる見込みもあります。
初期化などで消えたファイルをデータ復元ソフトで修復する方法とは?
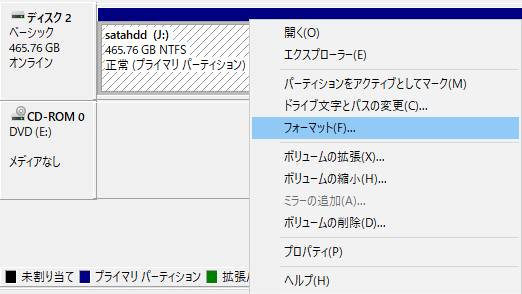
次に、マウントの作業の後でうっかりフォーマットをかけたハードディスク(または割り当てしたパーティション)自体は、
エクスプローラーやFinderなどで接続して開いた限りでは、各フォルダーやファイルのアイコンが消えています。
ですが、そこからさらに新しいデータを上書き保存していなければ、
まだドライブ装置の内部回路のプラッタ(円板)のセクタには、拡張子の痕跡データが残留しています。
そして、その痕跡データを救い上げる手法で、読み込み直しができる見込みがあります。
こちらの一例では、WindowsでAOSデータから販売されていますデータ復元ソフトの、
「ファイナルデータ」を使用して、拡張子の痕跡をスキャンして修復をする方法について解説いたします。
ハードディスクやメモリーカードを読み込みしてスキャンをする手順
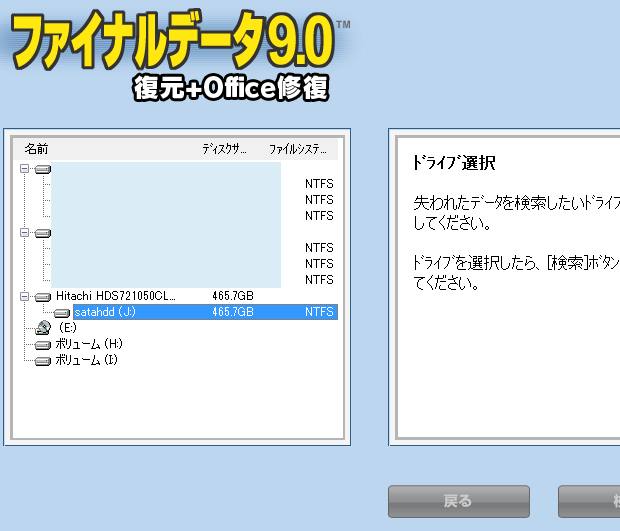
まず、パソコンのCドライブから分割したパーティションをフォーマットした、
または削除と統合をしてデータが消えたという場合に、サルベージを行う手順について。
注意点としまして、データ復元ソフトをそのままCドライブにインストールすると、
HDDのセクタがその分上書きされて、痕跡データが消えるおそれがあります。
そのため、リムーバブルデバイスなどのストレージではなくCドライブが復旧の対象の場合は、
USBブートまたはDVDブートの機能を使って、データ復元ソフトウェアを展開してください。
また、内蔵ハードディスクドライブを増設してデータを復旧する手順については、こちらの解説ページにて。
最初にファイナルデータを起動して、ウィンドウの最初の画面で「ファイルの復元」を選択します。
次に「フォーマットをした場合」のコマンドの表示を選択します。
マウントされているハードディスクやSSD、外部のメモリーカードの名称を一覧から選択して、
正常に読み込みができていれば、そのまま「検索」を押して、スキャンのプログラムが開始されます。
最大容量が大きいハードディスクなどの製品ほど、ドライブスキャンには時間がかかります。
一方、NASやサーバーに組み込んでいる、RAIDのディスクアレイを誤ってマウントした場合や、
スマートフォンやタブレット端末といったモバイルコンピューターを初期化した場合は、
一般の個人がパソコンで使用する通常のソフトウェアでは読み込みが困難です。
そのため、専門業者のデータレスキューサービスにて、復元の作業をしてもらわれることを推奨します。
表示された拡張子をフォルダーに保存する
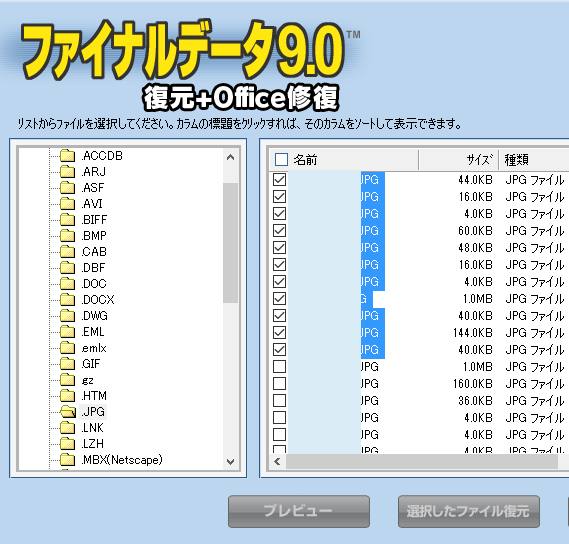
続いて、ストレージのドライブスキャンが終わると拡張子の種類ごとの一覧が表示されます。
その中からJPGやGIF、PNG、またCSV、PST、PSD、EML、XLSX、ACCDB、TIF、といった、
それぞれ必要なデータの拡張子名のフォルダーを開いて、ファイルを確認してください。
ファイル名にチェックを選択して、「選択したファイル復元」を押します。
リムーバブルストレージなどの保存先のフォルダーを選択して「OK」を押すと、選択したファイルが保存されます。
最後に、ファイルを書き込みしたフォルダーを開いて、
正常に拡張子が開けるかどうか確認をして、データの復旧の作業は完了です。
また例として、データレスキューセンター(DataRescue Center) 様での、
復旧率を下げない為の10のルール の解説も参考までに。
復元できたファイルは、念のため別の一つ以上の補助記憶装置にもバックアップをされることをおすすめします。
マウントができない時に別のOSやコンピューターで読み取る対応
次に、もし対象のハードディスクやメモリーカードがマウントできずに、
ストレージの使用ができなくなったり内部のデータが読み取れない、という時の対応の仕方について。
まず、例えば最近使用していなかった古いウィンドウズのパソコンで、
マウントができなかった時は、ひとまず別のWindows 11や10といったバージョンのPC本体に差し替えてみてください。
または、macOSのMacBook Air/ProのノートパソコンやiMacといった別のデスクトップPC本体、
あるいはLinuxディストリビューションのUbuntu(ウブンツ)やKNOPPIX(クノーピクス)のOSを立ち上げて、
そちらのシステムからストレージの読み込みをしてみるやり方で、正常に認識されることもあります。
それと同時に、マウントされない状態になるアクセスのエラーも自動的に修復されて、
読み出しの問題が出た方のコンピューターでも、今度はマウントができる見込みもあります。
※NASやサーバー、レコーダーに使用されていたHDDは、ファイルシステムがXFSなどの種類の方式で、
Windowsとは直接的に互換性がないため、ストレージ自体は読み込みできても、
エクスプローラーやダイアログボックスでは、通常ではディレクトリが認識しない状態です。
また、タスクマネージャーでパフォーマンスをチェックして、HDDの読み込みが遅くなっていたら、
別の補助記憶装置にデータを移し替えて、容量を減らすなどの対処をされてみてください。
データ復旧のサービスセンターでリカバリーを行ってもらう
しかし、マウントしていたハードディスクやSSD、外部の記憶装置に、
もともと大量のファイルを保存していて、そこから検出する際、中にはスキャンにて抽出されないデータや、
内部のテキストや画像が破損した拡張子が出てきて、修復に失敗することもあります。
写真画像のアルバムやマークシートの保存用フォルダーなど、できるだけ多くのファイルを元に戻したい、
という際には、やはりプロのデータ復旧サービスセンターに電話やメールで問い合わせて、持ち込みや郵送により、
初期化したハードディスクを提出してリカバリーをしてもらわれることが、より確実な方法です。





