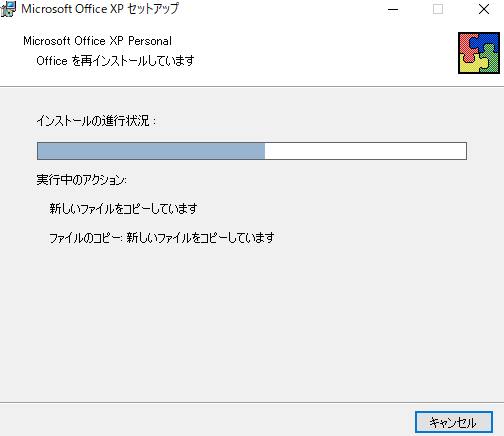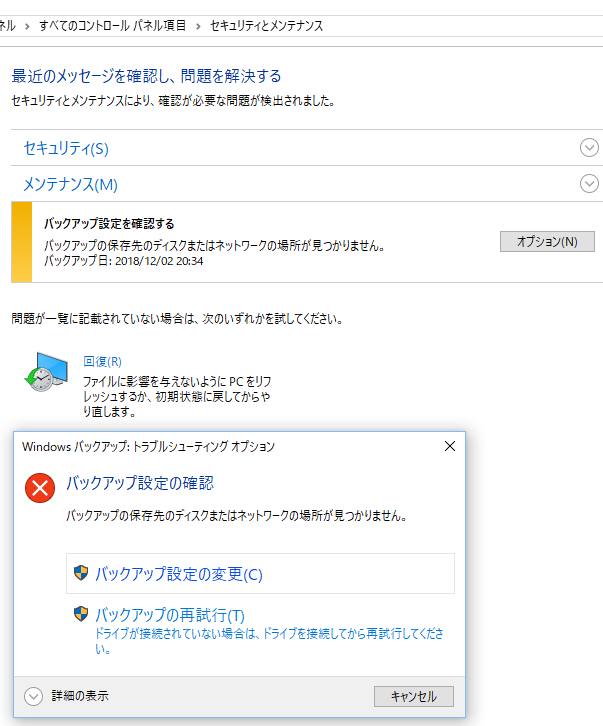MicrosoftのOSであるWindows(マイクロソフトのウィンドウズ)が、ある時に破損してしまい、
パソコンのデスクトップの画面が立ち上がらなくなってしまった際に、
システム回復オプションの機能を使ってコンピューターを修復するには、どのように操作をすればいい?という疑問について。
Windowsのシステム回復オプションの機能とは?
まず、Windows XPや2000、HomeServer2003といった古いウィンドウズのOSでは、
急にパソコンやサーバーの起動ロゴ画面が開かなくなるトラブルが起きた時に、
付属のCD/DVD-ROMディスクを挿入して、回復コンソールを立ち上げて修復する方法がありました。
ですが、比較的最近のOSであるWindows 7やVista、Home Server 2008では、
付属のオペレーティング・システム インストール用DVDディスクに、
『システム回復オプション』という、OSの復活用のツールが導入されています。
※Windows11や10、8/8.1では、「回復オプション」と呼ばれた修復の機能があります。
ウィンドウズのインストール用のDVDを読み込む
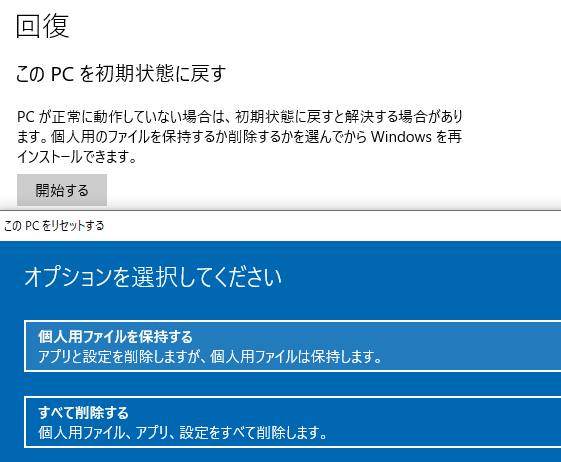
次に、システム回復オプションはWindowsのXP以前の回復コンソールよりも、
画面が青くグラフィック化されて、操作の方法もよりわかりやすく使いやすい仕様にできています。
コンピューターの電源ボタンを押して、BIOSの設定画面が表示された後に、
正常にOSのロゴやデスクトップが表示されず困ってしまった場合に、まずは製品に同梱されている、
Windows Vistaや7、HomeServer2008の、インストールDVDをドライブ装置に挿入してください。
※この時点で、もしパソコンのパーツ自体が破損していてBIOSも正常に開かない時は、
システム回復オプションを使ってもウィンドウズの起動が復活できません。
そのため、PCケースの内部に搭載されている、故障したパーツを新品に交換する必要があります。
また、修理サポートに出す際に先に必要なファイルを取り出ししておきたい、という場合には、
専門の事業であるデータリカバリーサービスに問い合わせて、復旧をしてもらうことができます。
「このコンピュータを修復する」の項目を選択する
次に、青と緑色の『システム回復オプション』(Windowsのインストール)の画面が表示されましたら、
日本語設定の確認をして、「次へ」で進みます。
画面左下の『このコンピュータを修復する』を選択して、表示された選択窓に、
今まで使用していたOSのバージョンが出ているのを確認したら、「次へ」で先に進みます。
また、生活110番 様での、Windows7のシステム回復オプション活用法なども参考までに。
動作が重い時は、CPUファンのところや通気口の付近に、ホコリがたまっていないかどうかも確認して、
それらを取り除くと熱の充満がなくなり、パソコンの調子が復活することもあります。
「スタートアップ修復」や「システムの復元」の機能でPCを復活させる

次に出てくる、「システム回復オプション」の画面で、
【スタートアップ修復】【システムの復元】【Windows Complete 復元】、
また【Windows メモリ診断ツール】【コマンド プロンプト】と、選択肢があります、
この中の回復ツールから、オペレーティングシステムの問題の状況に合わせて使用してて、
コンピューターを復活させていきます。
また、Windows Serverで失ったデータを復旧するには?という疑問については、こちらの解説ページにて。
※システムの復元の機能は、事前に復元ポイントのデータが作成されている必要があります。
データリカバリーサービスでファイルの復旧をしてもらう
最初は、システム回復オプションのうちの「スタートアップ修復」あたりから使っていって、
それでも開かないようでしたら、他の各オプションも使用して、
ウィンドウズのオペレーティングシステムの復活ができるかどうかを試してみてください。
これらのツールをひととおり使っても、Windowsが立ち上がらなかったり、もしくはディスク自体の認識ができずに、
ドライブで読み込まない時は、プロのパソコン修理サービス店に破損をチェックしてもらう方法もあります。
または、専門のデータ復旧サービスセンターに問い合わせて、ハードディスクの内部のファイルを回収してもらい、
その後で、OSの再インストールをしてシステムの初期化を行ってみる方法もおすすめです。