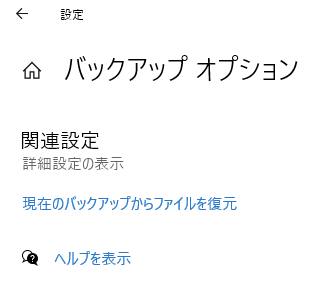アメリカ合衆国の企業の、Microsoft社(マイクロソフト)にて開発された電子メールのソフトウェアである、
Outlook(アウトルック)をお使いの際に、何かのトラブルでデータが失われるのを防ぐために、
ひと通りのEメールや連絡先、また予定表や会議のスケジュール、タスクなどのデータを、
エクスポートなどでバックアップして後で復旧をするには、どのように操作をすればいい?という疑問について。
Outlookのメールデータを保護するには?
まず、もしも急にデスクトップパソコンまたはノートパソコンのOSが破損して、
Windowsの画面を開けなくなったり、内蔵ハードディスクドライブやSSDが故障してしまい、
内部のメールデータが読み込めなくなった時のために、予備のファイルを備えて保護しておくことが重要です。
貴重なメールのメッセージは、しっかりと別の補助記憶媒体にバックアップを取って、
Outlookで送受信したEメールの、予備のデータを保存していくことも大切です。
万が一、インターネット上のファイルを間違えて削除したり、
HDDが壊れるなどの、重度のハードウェアの障害が出たとしても、
コピーした予備の送受信メールや連絡帳、予定表、会議のメモといったファイルがあれば、また直ったパソコンの方で閲覧ができます。
もし、バックアップの前にCドライブを構成するRAIDのディスクアレイが崩壊してしまい、
ボリュームが読み出せなくなった時は、プロのデータ救出のサービスに問い合わせて、
内部のメールや住所録、添付画像といったファイルを取り出ししてもらわれることをおすすめします。
ファイルのエクスポートでバックアップをする手順
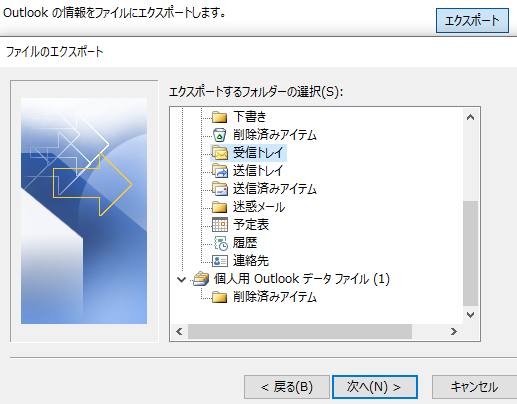
次に、Microsoftのアウトルックのメールのバックアップを行う手順について。
まず、デスクトップの画面またはスタートメニューのアイコンから、Outlookの起動画面を開きます。
「ファイル」⇒「開く/エクスポート」⇒「インポート/エクスポート」と進みます。
バルーンの一覧にあります「ファイルにエクスポート」を選択して、「次へ」を押します。
「Outlookデータファイル(.pst)」または「テキストファイル(コンマ区切り)」を選択して、「次へ」と進みます。
PSTやCSVの拡張子を外付けHDDなどに保存する
次に、エクスポートするフォルダーの選択画面で、「受信トレイ」「送信トレイ」などの、
バックアップしたいメールデータのフォルダーを選択して、「次へ」をクリックします。
ここでは、外付けハードディスクドライブやDVD-Rなどの場所をなるべく選択します。
エクスポート先のフォルダーとファイル名を決定して、「次へ」⇒「完了」と進むと、
パソコン上のディレクトリの内部か、外部のストレージに、ファイルがバックアップされます。
保存されたPSTファイルまたはCSVファイルを開いて、正常にデータが閲覧できれば、バックアップに成功です。
一方で、バックアップしていたファイルの拡張子自体が破損していたり削除していて開けなかった時は、
専門のデータ修復のサポートを請け負われたサービスで、復元してもらわれることを推奨します。
メールデータをアウトルックにインポートする手順
後に、Outlookメールで扱っていたデータを失うトラブルが出て、ファイルが必要になったら、
今度はまた、「ファイル」⇒「開く/エクスポート」⇒「インポート/エクスポート」と進みます。
「インポート/エクスポートウィザード」のバルーンで、
「他のプログラムまたはファイルからのインポート」を選択して、「次へ」を押します。
前にアウトルックでエクスポートした、pstファイルかCSVファイルの項目を選択して、「次へ」と進みます。
インポートするファイルを選択して、「重複するアイテムはインポートしない」を選択して、「次へ」を押します。
受信トレイや送信トレイなど、メールデータを復旧する場所のフォルダーを選択します。
そして「次へ」をクリックして、「完了」を押すと、ファイルが復元されます。
また、ExcelやWord、PowerPointといったオフィススイートで間違えて削除したデータも、
自動保存の機能やBAKファイルから、後で復元できる見込みがあります。
Outlook Express(アウトルック・エクスプレス)の場合
次に、Outlook Express(アウトルック・エクスプレス)のメールのバックアップを行う手順について。
まず、デスクトップの画面またはスタートメニューのアイコンから、Outlook Expressの画面を開きます。
メニューバーのツールからオプションを開いて、メンテナンスのタブを押します。
次に出る『保存フォルダ』に、メールのファイルを保管した、Cドライブのパーティションにある、
Documents and Settings(マイドキュメント内のフォルダー)などの場所が表示されます。
このフォルダーのパスの文章のデータを、メモ帳やWordに書き込みします。
「マイコンピューター」からCドライブを開いて、先ほどの保存フォルダーを表示します。
そして、外付けHDDやRAID、NAS、DVD-RやRAMなどのディスクに、
フォルダーごと、または内部の.DBXファイルをコピーして貼り付けます。
そして、パスの書かれたテキストファイルも、外付けのストレージに名前を付けて保存して、
データファイルのバックアップが完了です。
また、Outlook Expressの受信、送信メールを復元するには?という疑問については、こちらのページにて。
なお、PC自体が故障した時は、基本的にパソコンの修理サービス店で修復してもらうことができます。
メッセージや連絡先、添付ファイルを管理するには?
次に、電子メールクライアントのソフトウェアでは、自宅または自社で使うパソコンから、
インターネットのプロバイダで契約して使用しているメールアドレスのデータを、
送信・受信・下書き保存などを行って、メールデータなどのフォルダーで、
メッセージの文書や連絡先、添付の画像、PDF、タスクのファイルなどを管理して、使用していくことができます。
ほか例として、 Outlookメールをバックアップする の解説も参考までに。
このソフトウェアのバージョンによっては、上記の各メニューの表記が多少変わっていたり、
フォルダーが隠し設定になっていてすぐに見つからない時もありますので、細かい部分にもご注意ください。
データ復旧サービスで消えたファイルを復元してもらう
もし、電子メールの手動でのバックアップデータを取る前に、ハードディスクが故障してしまったり、
中身のすべてのファイルが読み出しできなくなったり、誤って削除して見れなくなった場合には、
ひとまずゴミ箱フォルダーや、標準機能の自動バックアップの保存先のフォルダー、
またはクラウドストレージなどの場所で、消えたメールの予備があるかどうか、ひととおり確認されてみてください。
それでもOutlookのバックアップのファイルがなかった場合には、プロのデータ復旧サービスセンターに、
パソコンまたは壊れたHDDや外部のメモリーカードなどを提出して、中身の回路の分解と抽出により、
内部のファイルの回収や、消去ないし破損したメールの拡張子の復元の作業をしてもらわれることをおすすめします。