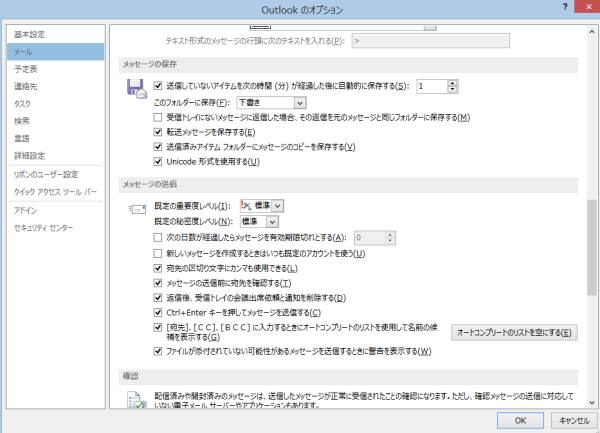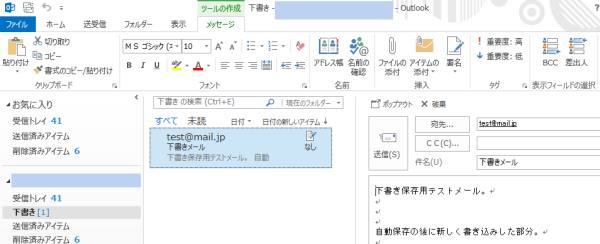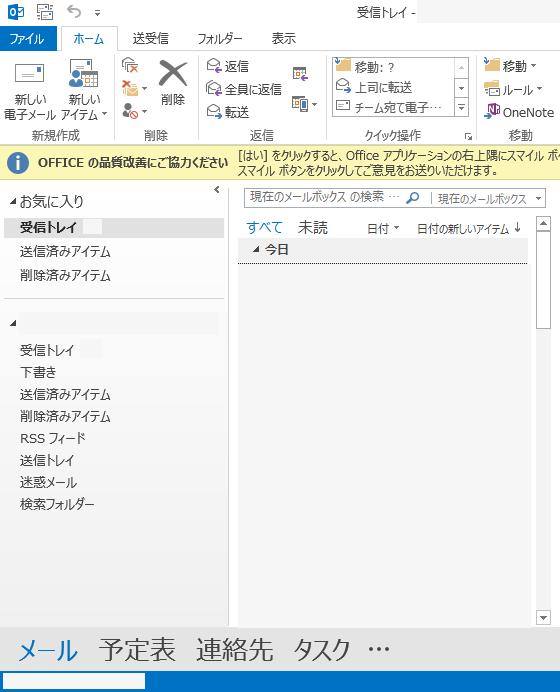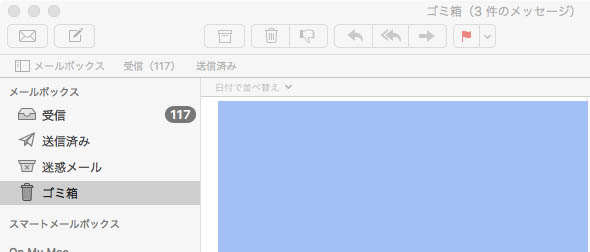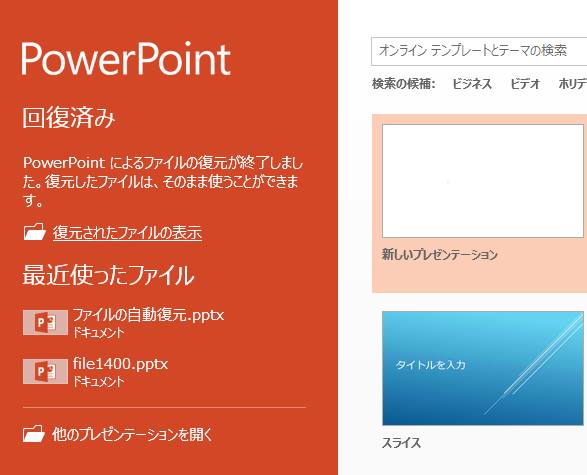Microsoft Officeのシリーズとして、マイクロソフト社より提供されています、
電子メールクライアントソフトの『Outlook』(アウトルック・メール)を日々お使いの際に、
新規メールや新規メッセージを作成して、下書きでテキストデータを書き込みしている最中に、
急にパソコン、またはソフトウェアの起動が止まってしまうトラブルが出る可能性もあります。
アプリケーションソフトやオペレーティングシステムが、突然にフリーズを起こして操作ができなくなり、
ウィンドウの終了ボタンを押すか、パソコンの電源ボタンを長押しして強制終了を行わなければならなくなると、
メールを送信したり名前を付けて保存する前に、シャットダウンなどで閉じてデータが消えてしまいます。
また、停電や落雷の影響で、デスクトップパソコンの電力供給が途絶えて電源が切れてしまったり、
誤って作業中にOutlookの画面を閉じてしまった場合にも、データが消失するトラブルが起こりえます。
そんな時には、どうすれば書きかけだった下書きのメールデータを復元することができる?という疑問について。
Microsoft Outlookの自動下書き保存の機能とは?
まず、Outlookには他のMicrosoftのOfficeスイートと同じく、
文書シートの作成中に一定時間がたつと、自動的に下書き保存が行われる機能が搭載されています。
Outlookをデスクトップの画面かスタート画面から起動して、
「ファイル」のタブを押して、「オプション」の項目を開きます。
「Outlookオプション」の画面が開いたら、左サイドバーにあります「メール」を押して、
真ん中くらいにある「メッセージの保存」までスライドします。
もし、Outlookのメールのファイル自体を、他のメッセージや連絡先、会議、予定、タスクとともに、
丸ごと誤った削除をしていたり、パソコンの再インストールや、HDD・SSDのフォーマットなどで、
うっかりストレージから消去してしまった、という場合には、
そんな時のための専門のデータ復旧サービスに依頼をして、復元をしてもらわれることを推奨します。
Outlookの自動保存で作られた拡張子の場所はどこにある?
次に、Microsoft OfficeのOutlook(オフィススイートのアウトルック)では、
「送信していないアイテムを次の時間(分)が経過した後に自動的に保存する」の項目に、
最初からチェックが入っていて、すでに自動的にデータが下書き(draft)で保管されていく状態です。
一例としてWindows10の場合、Outlookのデータの拡張子が保存されている場所は、
『ローカルディスクC:→Users→ユーザー名→AppData→Roaming→Microsoft→Outlook』のフォルダーにあります。
保存する時間の間隔を1分などに調節すると、よりこまめなタイミングで自動保存されます。
また、Microsoft Outlookの受信トレイ修復ツールについては、こちらの解説ページにて。
メールの下書きデータが自動保存されて、そこから後でサルベージができるようになるには、
文章を書き始めてから指定の数分、時間が経過する必要があります。
「この下書きを保存しておきますか?」の破棄の前の選択画面が出たら?
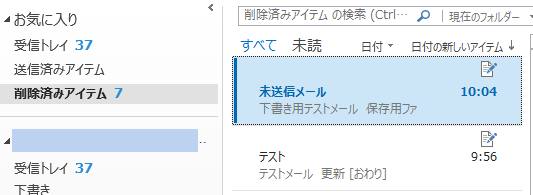
次に、この設定でアウトルックのソフトウェアでメールを書いている間に、
もしミスでウィンドウを途中で閉じようとすると、データが破棄される前に、
「このメッセージの下書きが保存されています。この下書きを保存しておきますか?」というバルーンが出てきます。
ここの画面で「いいえ」を選択すると、そのままOutlookが閉じてしまいます。
ですが、もう一度起動し直すと、「下書き」のフォルダーの方ではなく、
「削除済みアイテム」の方に作成途中のEメールのデータが保管されているので、ここから復元ができます。
もう一度作業を再開してメッセージを完成させて、「送信」を押すとメールやメッセージが送れます。
一方で、メールの拡張子自体が破損して、文字化けなどが起きて開けなくなった時は、
専用のユーティリティを使ったり、専門のサポートの事業で直してもらうこともできます。
メール文書の本文の作成途中にクラッシュして編集できなくなったら?
次に、Office365のOutlookといった電子メールの文書の本文を作成している途中に、
パソコン自体がクラッシュして、編集ができなくなった場合に、対処をする方法について。
まず、書きかけのメールが拡張子のファイルとして指定のフォルダーに保存されていましたら、
下書きのデータ自体は、パソコンのハードディスクかSSDに残っています。
ストレージ自体がクラッシュしていなくて無事でしたら、PCの筐体から取り外して、
別のデスクトップパソコンのドライブベイに増設したり、外付けのHDDケースから読み込みします。
そしてほかの故障していないパソコンで下書き(ドラフト)のファイルを開いて、作業を再開されてみてください。
上書きによる消去の失敗でなくなった内容のデータを取り戻すには?
次に、間違って別のデータで書き出しのテキストなどを上書きしてしまった場合に、
消去の失敗でなくなった内容の文章を後から取り戻す方法について。
まず、まだオフィススイートのOutlookで、「新しい電子メール」や「予定」「連絡先」「タスク」などの、
アイテム作成のウィンドウを開いたままの状態であれば、「元に戻す」の動作で、
間違えて上書きをしてしまう前の状態に、一段階ずつ動作をバックする形で取り戻すことができます。
ですが、ウィンドウを閉じてしまった場合は、別のメモ帳や下書きメールなどに、
同じ文章や素材となったデータがなければ、復元ができなくなるのでご注意ください。
書きかけの時に「応答を待ちます」と表示された際に元に戻すには?

次に、電子メールの下書きのテキストを書きかけの時に、
「応答を待ちます」と表示された際に、状態を元に戻す方法について。
ひとまず、一時的にフリーズが起こっているパターンが多いため、
コンピューターの処理が終わるまで、しばらく待機をされてみてください。
その際、まだほかのソフトウェアでの動作ができて、Outlookの画面もそのまま映った状態でしたら、
念のため「PrtScnキー」を押して、下書きの文書を画像としてスクリーンショットを取って、
画像編集用のソフトのレイヤーに貼り付けて、名前を付けて保存する形でのバックアップが作成できます。
また、Outlook(アウトルック)で削除したメールのデータを復元する方法について詳しくは、こちらの解説ページにて。
もしウィンドウがすでに真っ白な状態になっていて、いつまでたってもフリーズが元に戻らない時は、
現在開いているアウトルック以外のすべてのソフトウェアを閉じて、メモリやCPUを軽くされてみてください。
メールの作成中に強制シャットダウンが起きて消えた場合の開き方は?
次に、新規メールを作成する作業中に急にパソコンの電源が落ちて画面が閉じてしまったり、
フリーズが発生して強制シャットダウンする羽目になった場合に、消えたデータを復元する方法について。
まず、OSがハングアップしたままの時は、パソコンの電源を閉じて再起動をしてから、
もう一度Outlookを開いて、自動保存のデータが取れているかを確認するほかはなくなります。
デスクトップPCまたはノートパソコンを再度起動してから、Outlookを開き直すと、
タイミングがよければ、「下書き」のフォルダーに、
自動で保存された作成中のメールデータが、完全に消えずに保存されています。
※「Microsoft Office for Mac」をApple製のパソコンで操作する場合は、
上記の設定の際に表示される、メッセージや一部の動作が少し異なります。
こちらからMicrosoft Office Outlookでの対象の下書きメールを開いて、作業を再開して送信できます。
またExcel(エクセル)やWord(ワード)、PowerPoint(パワーポイント)にも、
同様に自動保存による、データのバックアップ機能が搭載されています。
ほか、マイクロソフトオフィスで削除したデータファイルの復元をする方法については、こちらの解説ページにて。
パソコンまたはメールの機能が複雑で操作や開き方などの作業が難しい、という場合には、
専門のデータリカバリーサービスに依頼をして、ハードディスクやSSDを送付して、
メッセージや住所録、スケジュール表などのファイルの、修復作業の代行をしてもらう方法もあります。
アウトルックから間違えて削除したファイルを復元するには?
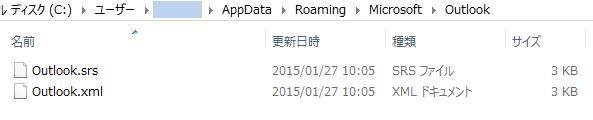
次に、Outlook(アウトルック)で作成したメールのファイルを間違えて削除した時に、
ボックスからなくなったデータの復元をする方法について。
まず、「削除済みアイテム」のフォルダーを開いて、そちらに移動しているかどうかをご確認ください。
Windowsのエクスプローラーから、受信トレイや下書きのメールデータを削除していた場合は、
デスクトップにあるゴミ箱フォルダーに、対象の拡張子が残っているかどうかをチェックされてみてください。
無事に見つかりましたらそちらを選択して、右クリックで「元に戻す」を実行して、前のフォルダーに復旧ができます。
また例として、Outlookで削除済みアイテムを回復および復元する方法の解説も参考までに。
もし「削除済みアイテム」や「ゴミ箱」のフォルダーでも、すでに保存されていなくてデータが消えた場合は、
市販のデータ復元ソフトの、ファイナルデータのOffice修復版などで元に戻すことができる見込みがあります。
なくなった下書きなどのメールデータを戻す際には、データ復元ソフトウェアを起動して、
ドライブスキャンを実行してから、外付けのハードディスクや外部のRAIDケース、DVD-Rといった、
別のストレージに下書きなどのファイルの保存をされることも推奨します。
また、データ復元ソフトの製品版を購入して復元の作業を実行する前に、試用の体験版を使って、
必要なメールのファイルが検出できるかどうかだけ、先に体験版の機能で確認する方法も便利です。
開けなくなったメールをデータ復旧サービスで修復してもらう
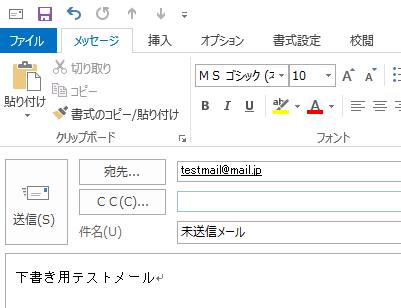
一方で、もし落雷による過電圧や停電のショックなどでパソコンが故障してしまった場合は、
もしインターネットで同期ができていれば、ウェブ上のサービスにあるOutlookページの方を、
別のパソコンやスマートフォン、タブレット端末などを使って、そちらで開いてみる方法もあります。
また、物理障害でハードディスクドライブが故障してしまい、他の連絡先などの保管されたファイルとともに、
下書きや受信トレイのメールデータが開けなくなった場合は、やはり専門業として営業されています、
データ復旧サービスセンターの方に問い合わせて、パソコンやHDDを送付して状態を見てもらい、
中身のファイルなどを別のデータ記憶装置に移し替えて、復元してもらわれることをおすすめします。