 NAS・LANDISKの不調
NAS・LANDISKの不調 NASのストレージの寿命が来た時にデータは復旧できる?
NAS(Network Attached Storage)に搭載されている、ハードディスクドライブが製品としての寿命が来て故障して、HDDのディスクアレイが認識できない状態から、ストレージの内部データを復旧する方法についての解説ページです。
 NAS・LANDISKの不調
NAS・LANDISKの不調  初期化・フォーマット後
初期化・フォーマット後 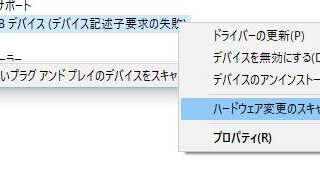 デバイスが認識しない
デバイスが認識しない 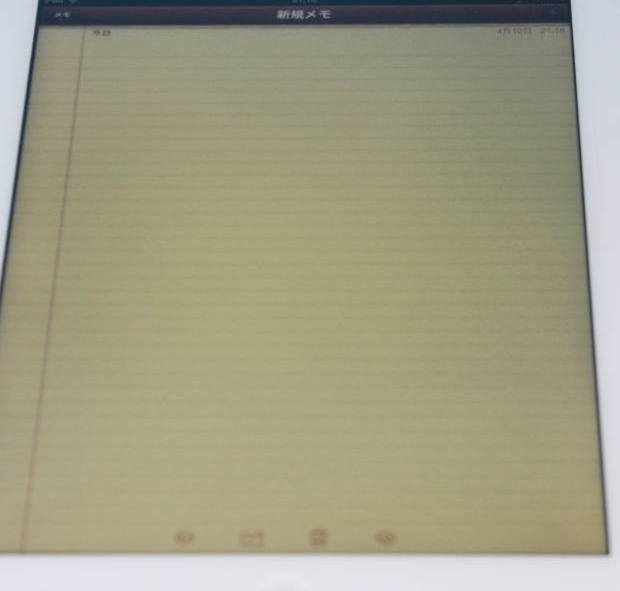 システムのリカバリー
システムのリカバリー  コンピューターの修理
コンピューターの修理  デバイスが認識しない
デバイスが認識しない 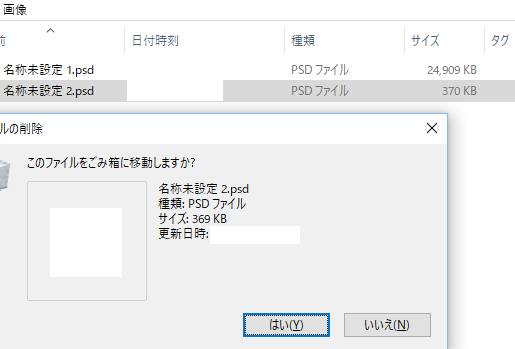 消去した拡張子を直す
消去した拡張子を直す 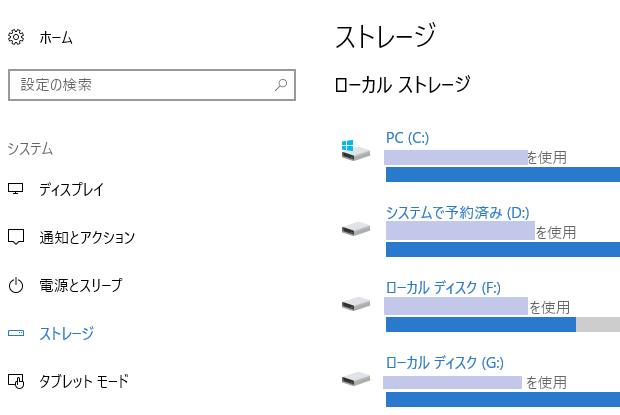 Windows
Windows  NAS・LANDISKの不調
NAS・LANDISKの不調  LinkStation
LinkStation