 RAID・ミラーリング
RAID・ミラーリング RAIDのHDDが認識しない時にデータの読み込みを復旧
パソコンやRAID(レイド)のケースの装置に搭載された、ディスクアレイ(Disk Array)を構成するHDDまたはSSDが読み込めない時に、ハードディスクなどのストレージが認識しない原因をチェックして接続し直すやり方や、ボリュームに保存されたデータファイルへのアクセスのエラーから復旧する方法について解説しています。
 RAID・ミラーリング
RAID・ミラーリング  LinkStation
LinkStation  NAS・LANDISKの不調
NAS・LANDISKの不調  LinkStation
LinkStation  TeraStation
TeraStation 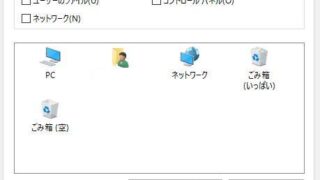 ごみ箱の削除後の復元
ごみ箱の削除後の復元  壊れたPC本体の部品交換
壊れたPC本体の部品交換  リムーバブルディスク
リムーバブルディスク  デスクトップパソコン
デスクトップパソコン  デバイスが認識しない
デバイスが認識しない