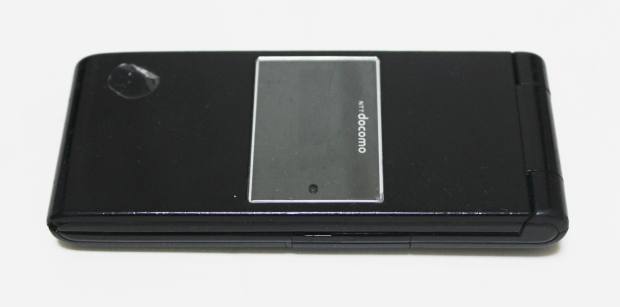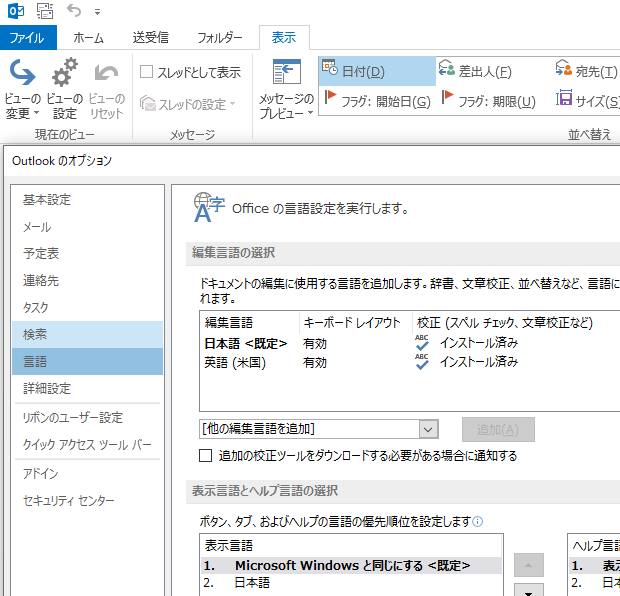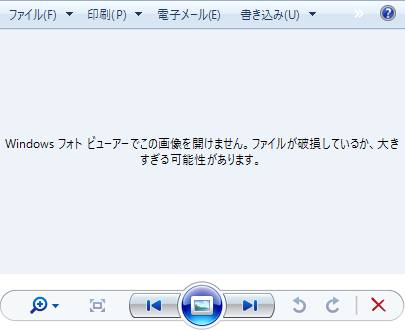パソコンにインストールして使用する、電子メール機能付きの管理ソフトウェアの、
Microsoft Office Outlook(マイクロソフトオフィス・アウトルック)で取り扱う「pst」のファイルを、
間違えて削除したり読み込みができない時には、どうすればデータを修復できる?という疑問について。
Outlookのpstやostのファイルが開けないトラブルとは?
まず、個人用フォルダーのpstファイルや、オフラインフォルダーのostファイルを、
Microsoft Windows(マイクロソフト・ウィンドウズ)の、ファイルマネージャーのエクスプローラーで、
「PC」(マイコンピューター)から開こうとしたり、Outlookのデスクトップからメニューの画面を起動した時に、
プログラムのエラーが発生して、PSTファイルが開けないトラブルの対処方法について。
ひとまず、電子メールの送信・受信ができなくなった時は、一度Outlookの電子メールソフトを閉じるか、
または、パソコン自体を再起動されてみてください。
あるいは、「pst」(パーソナル・ストレージ・テーブル)のファイルを展開できる、
別のアプリケーションソフトで開いてみてください。
または、ほかのオペレーティングシステムのデスクトップパソコン、
あるいはノートPCから、試しにメールデータを開いてみてください。
もし、「pst」の拡張子を失ってしまったり、損傷により開けなくなっている場合でも、
まだ修復の措置を行うか、専門事業のサービスにて、データの復元ができる見込みがあります。
「ファイル<file_path>でエラーが検出されました。」と出たら?

次に、『ファイル<file_path>でエラーが検出されました。
すべてのメール処理機能を備えたアプリケーションソフトを閉じて、受信トレイ修復ツールを使用してください。』
というエラー発生のメッセージが書かれた、警告のバルーンが表示されてしまう、
急なトラブルの事例が出た場合には、どうすれば修復ができる?という疑問について。
まずはMicrosoftのOutlookに搭載されている『受信トレイ修復ツール』を使用してみましょう。
エクスプローラーを開いて、ローカルディスク(C:)の、「PC」で、
「Program Files」→「Microsoft Office~」→「root」→「office~」とフォルダーを移動します。
(前のバージョンのウィンドウズでは、マイコンピューターの画面で、Microsoft Officeのフォルダー上で、
虫眼鏡マークのMicrosoft Office「検索」に『scanpst.exe』と入力して、表示された項目を起動します。)
この中にある、「SCANPOST.EXE」というファイルを開くと、受信トレイ修復ツールの画面が起動します。
スキャンするファイル名で、「pst」の拡張子を選択して、「開始」を押すと、問題の修復作業が実行されます。
その後、対象のpstといったEメールのファイルが復元できていて正常に開けるかどうか、ご確認ください。
間違えて削除した個人用フォルダーのpstの拡張子を復元するには?
次に、間違えて「pst」(Personal Storage Table)や、
「ost」(Microsoft Outlook Inbox Off-line Folder Format)といった、
メールデータの拡張子を個人用フォルダーから消してしまった場合に、復元を行う手順について。
まず基本としまして、Windowsのデスクトップにありますゴミ箱のフォルダーを開いて、
間違えて削除したファイルがそちらに移動していないかどうかを、ご確認ください。
あるいは、「ファイル履歴」や「バックアップと復元」といった、データ保存の機能を設定されていましたら、
外付けHDDなどに個人用のメールといったデータがコピーで残っているかどうか、チェックされてみてください。
また、Outlookのソフトウェアでは、メニューの「新しいアイテム」⇒「その他のアイテム」⇒「Outlook データファイル」
と進むと、メールデータをデスクトップパソコンやノートPC、
もしくは外付けのハードディスクやRAIDケース、NAS、DVD-Rなどに、保存することもできます。
一方で、バックアップの分も含めて拡張子そのもののプログラムが破損していた場合は、
そのままでは正常にファイル展開できなくなります。
その際には、データ修復のサポートを実施されている企業にて、解決してもらうのが確実な方法です。
誤って消去したファイルをデータ復元ソフトで修復する
次に、バックアップした分のファイルがなかった時でも、またパソコンのハードディスクやSSDに、
以前に間違って消去していたpstといった拡張子の痕跡データが、表示されない部分で残っている可能性があります。
こちらは、個人のユーザーでは市販のデータ復元ソフトウェアを使用して、元に戻せる見込みがあります。
また、Outlookメールをバックアップしたデータから復旧するには?という疑問については、こちらの解説ページにて。
(その際、そのままパソコンにツールをインストールして使用すると、HDDやSSDにある痕跡データが、
新しいファイルに上書きされて消えてしまうおそれがあるため、DVDまたはUSBブートからの起動を推奨します。)
パーソナルストレージテーブルの拡張子を開いて確認する
次に、救出データ復元といったデータ復元ソフトを起動して画面を展開します。
そして、誤ってパーソナルストレージテーブルなどのファイルを削除したハードディスクやSSD、
外部の外付けHDDやRAIDケース、USBメモリといったストレージをドライブスキャンに掛けて、しばらく待機します。
そして、検出に成功したファイルの一覧リストが表示されたら、別の補助記憶装置に保存をしてください。
最後に、正常にファイルが開けるかどうか、試しにOutlookでメッセージやアドレス帳を開いてご確認ください。
また、ExcelやWordといった他のソフトウェアのデータファイルも、同じように復元できます。
ですが、拡張子の損傷の度合いによっては、個人でできる方法では正常な状態に直せない場合もあります。
より確実には、プロのデータ復旧のサポートを請け負われたサービスで、
個人用フォルダーから消えた必要なメールの、pstやostといったファイルを修復してもらうこともできます。
他のメールソフトでアクセスして開いてみる
また、電子メールクライアントのソフトウェアで保管をするデータは、
E-mailの送受信の他、連絡先や予定表、仕事、メモといったワーク用の、
便利なツールが搭載された、オフィス向けの総合アプリケーションソフトでもあります。
pstやostの重要なファイルまたはソフトが開けずに困ってしまった時は、いったんSylpheed(シルフィード)や、
Mozilla Thunderbird (モジラサンダーバード)、eM Client(イーエムクライアント)など、
他のソフトウェアに、メールのアクセスを切り替えしてみるのも一つの方法です。
ほか例として、Outlookのサポートでの、Outlook データ ファイル (.pst および .ost) を修復する の解説も参考までに。
(WordやExcel、PowerPointなどのソフトで開いてみようとすると、pstファイルのテキストは文字化けしてしまうため、
基本的には対応されているアプリケーションソフトでの、対象のメールデータの展開を試してみてください。)
壊れたメールデータを専門の復旧サービスで修復してもらう
しかし、どうしてもエラーの状況によって直せずに、破損したままの分の個人用フォルダーのデータは、
WindowsのOSの機能やソフトウェアからファイルの引き出しができなかった場合、
壊れたpstといった拡張子を復元して正しく開き直すには、一般の個人ではやはり難しくなります。
または、パソコンに搭載されたハードディスクドライブが破損して、
内部のボリュームに保管されていた拡張子が展開できない時は、やはりデータ復旧サービスセンターに問い合わせて、
パソコン本体ないしHDDやメモリーカードから、持ち込みか出張訪問で修復をしてもらわれることをお薦めします。