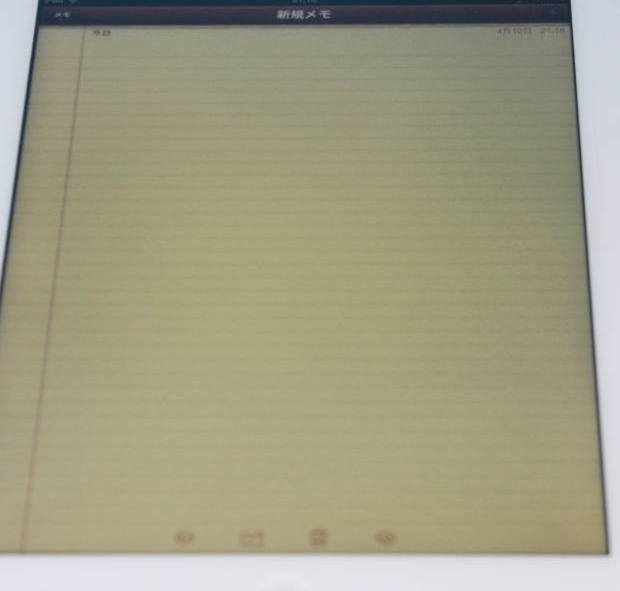Microsoft Windows(マイクロソフト・ウィンドウズ)のパソコンを使用されている際に、
外付けHDDケースや外付けRAIDケース、ポータブル・ハードディスク、USBメモリ、
USBカードリーダー/ライターといった外部のデバイス装置を接続しようとしたら、
コンピューターに正常に認識されず、どうすれば読み込みの復旧ができる?という疑問について。
「USBデバイスが認識しません」とエラーが表示されたら?
たとえば、ウィンドウズ10のパソコンにデスクトップの画面を開いている状態で、
新しい外部のデータ記憶媒体(Information Medium)をUSBポートに接続した場合に、
「USBデバイスが認識しません
このコンピューターに最後に接続されたUSBデバイスが正しく機能していないか、
Windowsによって認識されていません。」と警告メッセージが表示される場合があります。
まず最初に、USBコネクタ自体が割れていたり錆びていてデバイスが読み込めない場合には、
一般の個人ではファイルの救出が難しくなります。
その際には、すぐに専門事業のデータリカバリーセンターにて見てもらわれることを推奨します。
ハードウェア変更のスキャンを実行するには?
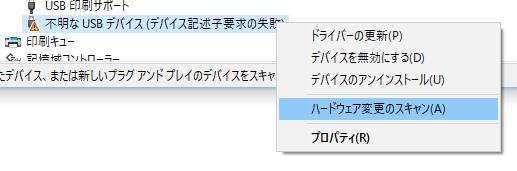
次に、ウィンドウズのオペレーティングシステムからハードウェア変更のスキャンを実行して、
周辺機器(peripheral equipment)の再認識を行って、アクセスの状態を復旧する手順について。
まず、コントロールパネルのデバイスマネージャーを開きます。
「!」マークのついた「不明なUSBデバイス(デバイス記述子要求の失敗)」といった
認識エラーの該当する項目がありましたら、そちらを選択します。
右クリックをして、「ハードウェア変更のスキャン」を選択します。
これで、ハードウェアの構成をWindowsのパソコンに再認識させてから、画面の表示が正常になったら、
エクスプローラーなどを開いて、認識の復旧ができているかどうか、読み込みを試してください。
またパソコンといったハードウェアの故障率については、こちらの解説解説ページにて。
差込口がずれていたり、コネクタに小さなごみが蓄積していないかどうかもご確認ください。
USBカードリーダーで外部のデバイスを開く
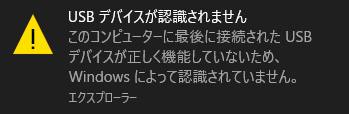
次に、デジタルカメラやスマートフォン、タブレット端末といったデバイスの装置が故障して、
SDメモリーカードやコンパクトフラッシュが読み込みできない時の対処について。
まず、エレコム(ELECOM)といったメーカーから発売されています、
USBカードリーダーライターを購入して、そちらにメモリーカードを差し込みして、
外部のリムーバブルディスクとして、ボリュームと内部のデータファイルにアクセスする方法もあります。
SDXCメモリーカードの場合は、最近の規格に対応されたカードリーダーでのみ開けるので、
中古の製品を購入される際には、読み出しができるメモリーカードの仕様にご注意ください。
一方で、SDメモリーカードがカメラやモバイル端末から読み出せなくなったり、
HDDやSSDの規格の差込口が欠けて破損した時は、データ修復のサービスで見てもらわれることを推奨します。
ドライバーソフトウェアをアンインストールするには?
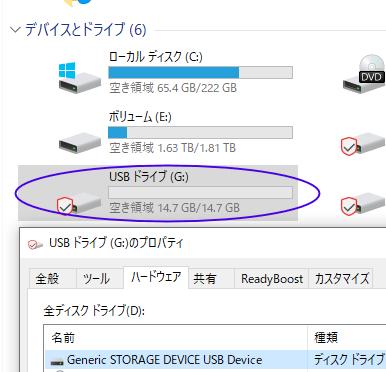
次に、もしスキャンを行った後に、まだデバイスが正常に認識されない場合の対処法について。
たとえば、アプリケーションソフトで今までに開いていたデータの履歴から、
ストレージにあるファイルを開く時に、「見つかりませんでした」といったメッセージが出てしまい、
補助記憶装置の認識ができないままだと、内部の拡張子も展開することができなくなります。
ひとまずは、「ドライバーの更新」→「ドライバーソフトウェアの最新版を自動検索」を実行して、再度スキャンをします。
また、NECのパソコンの、Windows10でデバイスドライバーを最新バージョンに更新する方法などの事例も参考までに。
それでも正常に接続ができない場合は、デバイスのアンインストール→「アンインストール」と操作をして、
一度パソコンから外部デバイスを引き抜いて、パソコンを再起動します。
もう一度USBポートに再接続をしたら、次は正常に認識されて、復旧できる見込みがあります。
また、専門のパソコン修理サービスにて、故障したマシンのリカバリーの作業を行ってもらうこともできます。
データ復旧サポートにて修復してもらう
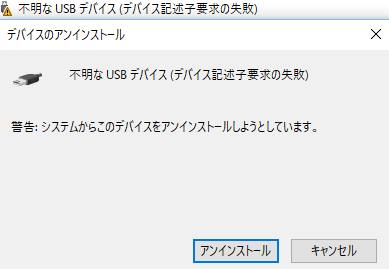
または、次はWindows(ウィンドウズ)のパソコン本体の別のUSBポートにコネクタを差し込みしてみたり、
別のPC本体に外部のデバイス装置を接続をして、読み込みされてみると開ける可能性もあります。
外付けハードディスクやRAID装置の部品、USBメモリのコントローラーといった、
外部記憶デバイスのパーツ自体が故障しているために読み込みできないと見られる場合には、
個人で修理をするのは困難なため、プロのデータ復旧サービスセンターに問い合わせをして、
内部の必要なデータファイルを救出してもらわれることをおすすめします。