Microsoft Windows(マイクロソフト・ウィンドウズ)のパソコンのUSBポートに、
USBメモリなどのデータ記憶装置を接続したら、青い背景と白い文字の出るブルースクリーンの画面に移り替わり、
操作ができなくなる場合は、どうすればその状態から修復して読み込みができる?という疑問について。
「問題が発生したため、PCを再起動する必要があります」と出たら?
まず、USBメモリをつなげたら、「問題が発生したため、PCを再起動する必要があります。再起動できます。
停止コード PAGE_FAULT_IN_NONPAGED_AREA」といったメッセージが表示されて、
正常に操作ができなくなる問題が発生した場合に、修復をする方法について。
ひとまず、パソコンはいったん電源を切って、再起動を試みてください。
別のUSBメモリ、またはUSBケーブルで接続する機器をお持ちであれば、試しにそちらを接続されてみてください。
また、もし別のPC本体をお持ちであれば、そちらにUSBメモリを接続して、
内部のディレクトリとデータファイルが開けるかどうかを試されてみてください。
これで、USBメモリとパソコン本体のどちらに問題があるかがわかります。
ですが、ブルースクリーンが出た時は多くの場合、パソコン本体の方に問題が出ています。
BIOSの設定の変更やセーフモードでの起動を試す
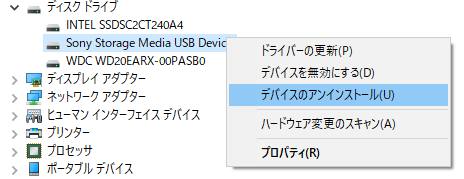
次に、USBメモリを取り外してからパソコンを起動して、直後のロゴ画面で「F8キー」などの指定のキーを押します。
BIOSの設定画面を開いて、特殊な設定に変更していたら、初期のモードに戻して起動し直します。
続いて、Windowsをセーフ・モードで開きます。
そして、Windowsのオペレーティングシステムを最新の更新バージョンにアップデートします。
さらに、詳細オプション画面、またはコントロールパネル→回復→システムの復元を開く→「次へ」、と進みます。
「選択したイベント前の状態にコンピューターを復元します。」のウィンドウで、
パソコンに問題が発生する前あたりの日時の復元ポイントを選択して、OSを回復します。
また、USBメモリでパソコンをリカバリーする方法とは?という疑問については、こちらの解説ページにて。
これで、USBメモリを接続しても問題がなくなっているかどうか、一度確かめてみます。
デバイスドライバが破損した時に修復するには?
次に、マザーボードやグラフィックカードなどの特定のパーツを最近で交換・増設をしたり、
デバイスドライバをアップデートした後で、ブルースクリーンが発生するようになったら、
USBメモリの接続ではなく、そちらの新しいバージョンのプログラムに原因がある可能性が高いです。
対象のパーツのドライバを、一度デバイスマネージャーから「デバイスのアンインストール」を実行します。
そしてパソコンを再起動したり、また最新のアップデート用のプログラム(アップデーター)が
配信されているデバイスドライバに、インストールのし直しによる修復を行われてみてください。
USBメモリが認識しない時に復旧するには?

また、ブルースクリーンの画面が出て自動的にコンピューターが再起動したり、OSが開かなくなるエラーの問題が直っても、
USBメモリー自体が、パソコン本体のUSBポートや外付けのハブに差し込みした際に、
まだエクスプローラーの画面などで正常に認識ができない場合もあります。
その時は、コントロールパネルからデバイスマネージャーを開き直して、
デバイスの接続の問題から復旧する必要も出てきます。
USBメモリーの名称の項目で、何かエラーのマークが表示されていましたら、
右クリックで「デバイスのアンインストール」を選択します。
そして上記と同じく、一度デバイスドライバをアンインストール(削除)して、
パソコンを再起動してから、もう一度USBポートに接続されてみてください。
これで、デバイスのアクセスの状態が修復されたかどうかを、ご確認ください。
ひと通りの更新をしてもブルースクリーンの障害や外部の補助記憶装置の
アクセスの状態がまだ直らない場合は、青い画面内で表示されているサポートのお問い合わせ先に連絡をして、
原因と解決の方法について、それぞれの問題での復旧の仕方を訊かれてみることをおすすめします。
また、たとえばTranscendのUSBメモリのサポートなど、各メーカー製品ごとのトラブル解決のサービスもあります。
ほか、USBメモリを接続してから、パソコン上の操作でドライブ装置をエクスプローラーから右クリックして、
フォーマットを変えて直せば、認識の状態が元に戻る可能性もあります。
しかし、保存されているデータも初期化ですべて消えてしまうので、先に取り出しておきたい、
という際には、データリカバリーサービスに提出して、ストレージからファイルを救出してもらうことも推奨します。
USBメモリのデータを復旧してもらうには?

また、Windowsを丸ごとクリーンインストールして初期化をして、コンピューターを再起動をすることで、
大抵のシステム的な問題はこれで修復できます。
USBメモリの方に問題が起きている場合は、コンピューターウィルスが含まれたプログラムが、
知らずに保存されていたりする可能性があります。
そのため、アンチウィルスソフトを起動して、一度スキャンをかけて駆除をされてみてください。
接続をしたUSBメモリーに保存されているフォルダーから、パソコン本体へのインストールを介さずに、
直接何らかのソフトウェアを立ち上げようとした場合は、
Windowsのバージョンと互換性が合わずにエラーが発生することもあります。
なので、できる限りパソコンにインストールして起動することが重要です。
もし、USBメモリの本体が持ち運びの際の衝撃で破損していたり、長期間の使用による寿命や経年劣化で
故障しているように思われる場合は、プロのデータ復旧サービスセンターに問い合わせて、
壊れたUSBメモリを見てもらい、内部のファイルを抽出する形で復元してもらわれることをおすすめします。





