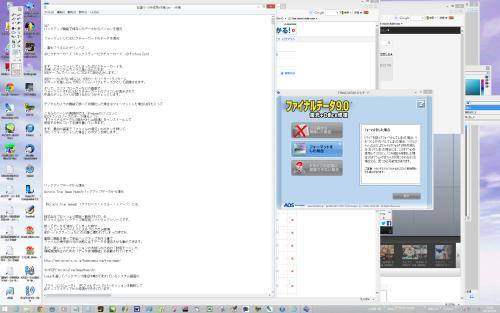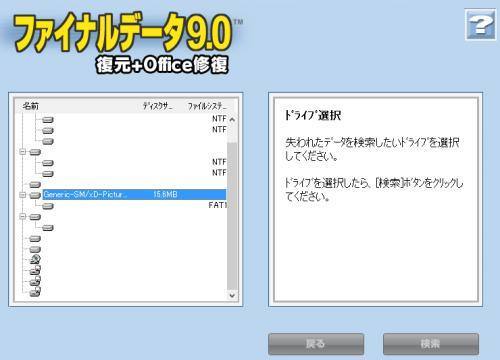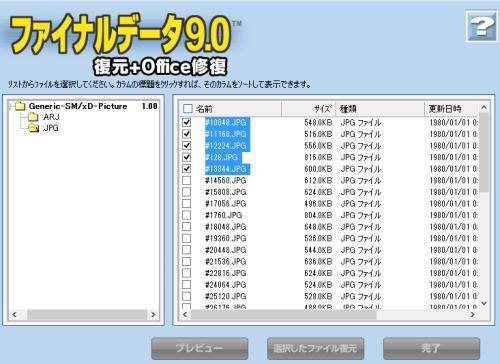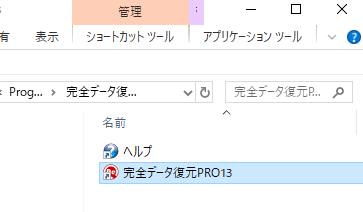フラッシュメモリーカードの規格の一つである「xDピクチャーカード」(xD-Picture Card)を、
間違えてデジタルカメラかパソコンの操作で、写真データが入ったままフォーマットをかけて、
初期化してしまった場合に、どうすれば消えた画像ファイルを復元することができる?という疑問について。
フォーマットの選択画面が出るエラーや一括での削除ミスのトラブル
まず、デジタルカメラなどに差し込んで撮影して保存した写真画像や動画のファイルを、
フォーマット(data format)で丸ごと削除してしまうと、ゴミ箱に移動されずに、
エクスプローラーといった画面の表示の上では、そのまま一括で消去されています。
そのため、データのバックアップを取っていなければそのままでは消えたままです。
また、xDピクチャーカードからパソコンへのデータの取り込みといった作業のための接続の際に、
エラーのトラブルが起きて、「フォーマットしますか?」といったメッセージが表示された後に、
そのまま勢いで「はい」にあたる選択を入力して、形式を変更してしまった時も同様です。
ですが、まだxDピクチャーカードの内部のメモリチップにあるセクタの部分には、
前に書き込まれていた拡張子の「痕跡」のデータが残っていることが多いです。
そこから、削除のミスで失ってしまったファイルを復元させる手順を試みることができます。
(間違えてフォーマットしてしまった後に、新しく写真や動画を撮って、
そのxDピクチャーカードで保存すると、前のデータの痕跡が自動的に上書きされて、
検出できなくなるおそれがあるので、それ以上は使わないように注意してください。)
失った写真画像といったファイルを、なるべく確実に元に戻したい、という際には、
データ復旧のサポートを実施されたサービスで、必要なファイルの復活を行ってもらうことができます。
xDピクチャーカードをUSBカードリーダーでパソコンに認識させる

最初に、間違ってフォーマットしてしまったxDピクチャーカードを、
PCの外部から接続することができるUSBカードリーダー/ライターに差し込んで、
同じくリムーバブルディスクとしてパソコンにつなげて読み込みします。
次に、エクスプローラーなどの画面でフォーマットされた、
富士フイルム(FUJIFILM)製のxDピクチャーカードのアイコンが表示されて、
正常にデバイスが認識されているかどうかを確認してください。
そして対象のボリュームラベルのアイコンを開いて、ストレージが展開できるかどうかをチェックします。
※デジタルカメラの機能で誤って初期化した場合は、「DICM」などの基本的なフォルダーはあるのですが、
それまでに撮影して保存した写真画像のファイルは削除されています。
また、xDピクチャーカードの写真画像のデータを復旧する方法について詳しくは、こちらの解説ページにて。
Windowsのパソコンでの操作でクイックフォーマットをかけた場合は、
何も入っていない「このフォルダーは空です。」という表示です。
また、もしパソコン本体のSSDやHDD、または外付けハードディスクやRAIDケースをフォーマットして、
メモリーカードから移し替えて取っておいた写真や動画の必要なファイルが大量に消えてしまった時は、
データリカバリーのサポートを実施されたサービスにて、復元をしてもらわれることを推奨します。
失ったファイルをデータ復元ソフトで元に戻す際の使い方は?
こちらのページの実践例では、Windows(ウィンドウズ)のパソコンに、
AOSデータで販売されていますデータ復元ソフトウェアの、
『ファイナルデータ』シリーズの復元+Office修復をインストールして、元に戻す際の使い方について書いていきます。
(macOS用のソフトウェアには、「データレスキュー」などのユーティリティがあります。)
まず、店頭またはネットワーク上からのダウンロードで購入をしたソフトウェアをパソコンにインストールします。
ツールを起動して最初の画面で、「ファイルの復元」のボタンを押します。
、
次に「フォーマットした場合」のコマンドを選択します。
次の画面で、ドライブの選択一覧に「xDーPicture」という項目が出ていますので、
そちらを選んで「検索」のボタンを押す手順で、復旧のためのドライブスキャンが始まります。
xDプクチャ―カードは、最大容量が少なめの補助記憶装置であるため、
ストレージの自動スキャンによるチェックにかかる時間は短くて済みます。
xDカードのボリュームの写真画像や動画の拡張子を復元する手順
そしてスキャンが終わると、「JPG」などの抽出ができたファイルの一覧が表示されます。
左側の欄から該当する拡張子のフォルダーを選んで、
右側の欄に、xDカードから表示が消えていた写真画像や撮影動画などの拡張子の一覧が出てきます。
(ファイルの名前と更新日時は、ボリュームから消える前の状態から変更されています。)
それらにチェックを入れて「選択したファイルを復元」のボタンを押します。
「フォルダーの参照」のウィンドウで、外付けHDDやRAIDのケース、DVD-Rといった、
ファイルの保存先のディレクトリを選択して「OK」を押す手順により、その場所にデータが保存されます。
最後に、「完了」と「終了」のボタンを押してファイナルデータを閉じます。
また例として、データレスキュー119 様での、
壊れたデジカメ・SD/xD/CF/MSカードのデータ復旧・ビデオ救出・画像復元 の解説も参考までに。
そしてエクスプローラー(コンピューター)のウィンドウなどを開いて、復元したファイルを確認して、
プレビュー画面でしっかりと写真の画像が破損せずに映っていれば、消えたデータの復旧に成功です。
また、SDカードやコンパクトフラッシュといった多くのストレージからファイルを失った時も同様に、
専用のソフトやデータサルベージの事業にて、消えた拡張子の救出の措置ができます。
データ復旧サービスの業者の方で修復をしてもらう

しかし、復活させたい写真がスキャンで検出できなかったり、ファイルが見つかっても画像の一部に、
白い横線が入ったり、荒削りになったり、半分が塗りつぶされていたりと、
破損した状態でデータが書き直されて、拡張子の修復に失敗することもあります。
一般の個人で使うデータ復元ソフトだけでは、どうしても一部、検出が失敗することもあります。
そのため、フォーマットで消去したファイルをよりできるだけ多く復活させたい、という際には
専門業者のデータ復旧サービスにxDピクチャーカードを提出して、
論理障害の対応として、診断と修復の作業を行ってもらわれることをお薦めします。