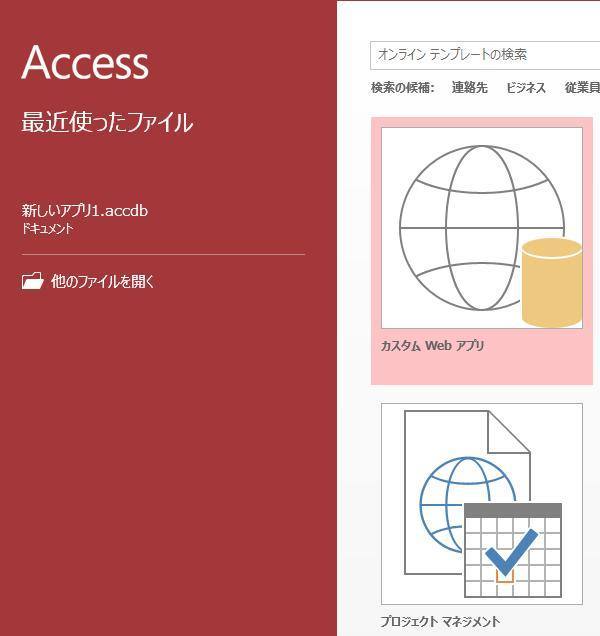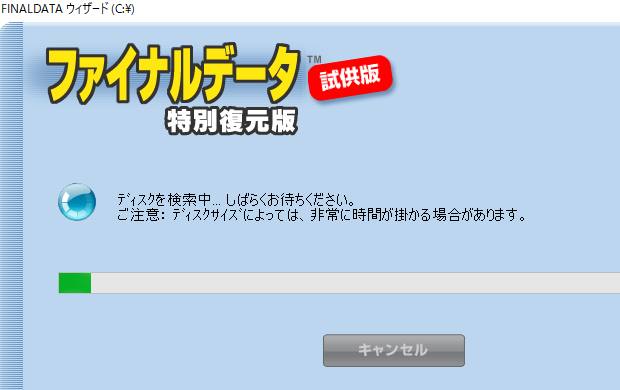仕事の業務や個人的なメモ、計算表の作成などの用途で、普段使用している、
Microsoft OfficeのExcel(マイクロソフト・オフィスのエクセル)を起動して記入した、
テキストや数式のファイルを、急にツールやシステム上の不具合、または操作のミスで失った場合には、
どうすれば失ったデータを復元することができる?という疑問について。
Microsoft Office Excelのバージョンを確認
まず、インターネットから見つけて保存したり、知人から受け取った計算表のファイルが、
自宅・自社内のパソコンにあるOffice Excelでなぜか開けない場合、
または正常に表示されない場合は、お使いのユーティリティーのバージョンを確認してください。
あらゆるアプリケーションソフトウェア(Application Software)で言えることなのですが、
最新のバージョンのWindowsやmacOSで、最も新しいバージョンの製品を使って作成して保存した
拡張子のデータファイルは、古いバージョンの方では正常に開けないことがあります。
またはその逆に、製品のバージョンが20年前以上と古かったら、開けないことも起こりえます。
あるいは、そのデータファイルがまったく別のツールの機能で作られたものである場合は、
Microsoft Office Excelと互換性が良くない可能性もあるので、入手先から一度確認をしてみましょう。
場合によっては、ソフトウェアのアップグレードやダウングレードをしたり、
また他の人から受け取ったファイルの場合は、保存形式を変えてもらうか、対応したプログラムを入手してください。
※あまりリカバリーの操作に慣れていなかったり、お使いのパソコンの性能が低い場合は、
念のためにプロのデータ復旧サービスセンターの方に出して診断を受けてから、
復元の作業を代行してもらった方が、より安全で確実です。
br />
エクセルで計算表を作成する中でのトラブルの例
・「.xlsm」、「.xlsx」、「.xlsb」などのファイルを、誤って削除してしまった。
・Microsoft Office Excelでの上書き保存に失敗、または元に戻す(アンドゥ)の機能が途中で上限に達した。
・マイクロソフト・エクセルのセルや行、列が変な位置に移動したまま上書き保存をした。
・ワークシートの、2ページ目、3ページ目を保存しないまま計算表のウィンドウを閉じてしまった。
・深刻なエラーなどが原因で、拡張子のプログラムが破損してデータが開けなくなってしまった。
「xlsx」などの拡張子を間違えて削除した時に復元するには?
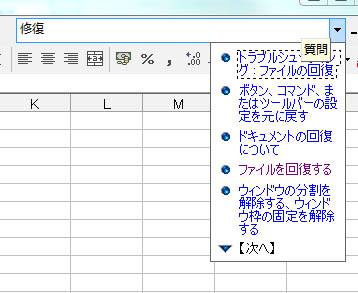
次に、エクセルの「.xlsx」といった対象の拡張子を間違えて削除してしまった場合に復元する方法について。
まず、パソコンのデスクトップから開ける「ごみ箱」(Recycle Bin)のフォルダーにまだファイルが残っていれば、
そちらを開いて「元に戻す」を実行すれば、簡単に以前の位置に戻る形でデータの修復ができます。
しかし、すでにゴミ箱から消えていたり、同名のファイルで上書きしてしまったり、
保存のミスやコンピューターウィルスへの感染などで拡張子が壊れてしまった時は、
WindowsのOSの場合は「ファイル履歴」、MacのOSの場合は「Time Machine」をそれぞれ起動して、
バックアップから引き出したり、Excelが失われる前の復元ポイントまでPCのデータを戻してみましょう。
自動更新で差分バックアップを取っておくためのアプリケーションソフトを、
事前にWindowsやmacOS上で設定していれば、
そちらの方の予備データも見て、一番最後に保存したファイルを引き出してみましょう。
ワークシートで作業したファイルを回復する手順
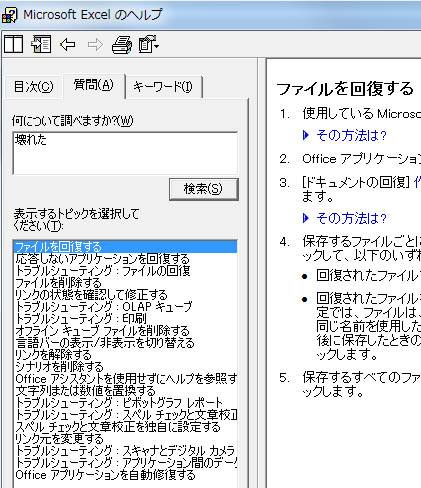
また、Microsoft Office Excelで、データの誤った上書き保存や削除をしてしまった場合や、
あるいはアプリケーションソフトから拡張子が正常に読み込めなくなった時のために、
エクセルではファイル修復のプログラムやマニュアルが、メニューの内部に搭載されています。
まずは、上メニューにある『ヘルプ』から『Microsoft Excel ヘルプ』を選択して、
表示された文字入力欄にキーワード『修復』と記入してみます。
Officeの各エディション(Edition)で使用できる、トラブルシューティングの機能には、
「ファイルの回復」、「応答しないアプリケーションソフトを回復する」、
「ファイルを回復する」、「ドキュメントの回復について」、などの項目があります。
各項目を選択すると、Microsoft Excelのヘルプ画面にてそれぞれの修復の手順が表示されますので、
この行程に従って復元作業を試してみてください。
また、表のテキストデータをExcelで効率よく再構築する形で復元する方法については、こちらの解説ページにて。
Apple製のパソコンで、「Microsoft Office for Mac Home and Student」などを起動して、
一連のデータの復元の操作をする際には、上記と一部入力の際のメッセージが異なります。
Officeのトラブルシューティングを使用する例
次に、『トラブルシューティング : ファイルの回復』の用途は、
エクセルやワード、パワーポイントでのバックアップの機能をオンにしていたはずのファイルが開けない場合や、
または急に停電やパソコンの強制的な再起動が起きて、前回保存した時より以降のデータが失われた場合に使用します。
『応答しないアプリケーションソフトを回復する』の手順を実行する際は、
応答していないユーティリティー、または文書を修復させる場合などがあります。
『ファイルを回復する』の機能は、Microsoft Officeの
アプリケーションソフトウェアが応答しないため、回復させたい場合などに使います。
『ドキュメントの回復について』を使用するケースは、
アプリケーションソフトをやむなく終了させた後で、
保存していなかった作業中のデータファイルを復旧したい場合などです。
なお、Excelのセキュリティを設定するには、
「ツール→オプション→セキュリティ」の手順で開いた画面にて、各設定の項目の調節ができます。
また、破損したブックを修復する手順の事例なども参考までに。
また、WordやPowerPointでも、同じようにトラブルシューティングやサポートが参考までに。
Excelのファイルが深刻な障害で破損していたら?
これらの手順を行っても、どうしても自分でMicrosoft Office Excelで作業した作成・編集したファイルが
修復させられない時は、こういった場合はほぼ作業データの痕跡が削除されてしまっていたり、
コンピューターウィルスへの感染などの重度の論理障害が発生して、拡張子が破損しているケースもありえます。
USBメモリに記憶したエクセルのデータファイルが、読み込み不可になっている不具合は、
対象のUSBメモリに保存している時に、たまに起こり得ます。
例えば、エクセルのファイルのサイズが「0バイト」になっている場合など。
外付けハードディスクやRAIDケースに、一括で多数のファイルをバックアップする際にも、
作業が終わった後で一部のデータが破損していないかどうかを、必ずご確認してください。
また、古いUSBメモリにデータを保存される場合は、念のためにMicrosoft Office PersonalやProfessionalの、
Excelのソフトウェアか、ファイルブラウザー(File Browser)からの書き込みの後で、
正しくデータが保存されているかどうか、プロパティの確認をされてみるとより安全です。
Excelだけに限らないのですが、特に古い型番のUSBメモリに保存したものは、
たまに正常に書き込まれていない、プログラムが壊れた状態になるエラーが発生する場合があります。
しかし修復したいファイルの「拡張子」自体がまだ残っていれば、 USBメモリやハードディスクを、
専門のデータ復旧サービスセンターに出して、検査の後で本来の状態にファイルの復元を行ってもらうこともできます。
データ復旧サービスで修復の作業をしてもらう
ですが、Microsoft Excel(マイクロソフトのエクセル)を使用して作成・編集した表形式のファイルを、
間違えて消去したり、「.xlsx」などの拡張子が破損して開けなくなった後で、
どうしても個人で修復ができない時は、ひとまずそのストレージへの新しいファイルの上書き保存はお控えください。
他に、保存先のDドライブや外付けHDD、USBメモリといったデータ記憶装置自体が、
物理的に故障しているために、ExcelやWord、PowerPointのファイルだけでなくほかの書き込んでいた、
すべてのデータが読み込めない、ということもあります。
これらの深刻なトラブルが起こった場合は、それ以上無理に起動すると、
かえって破損の状態が悪化してしまうおそれもあるので、その補助記憶装置(Auxiliary storage)を取り出して、
やはり専門のデータ復旧サービスの会社の方へ、復元の依頼をされてみることをおすすめします。