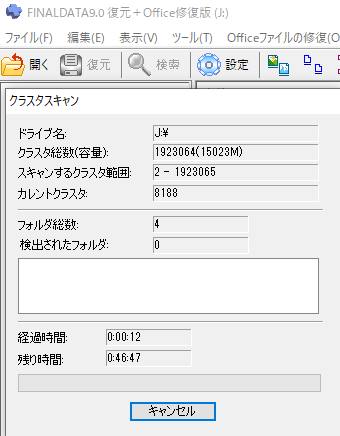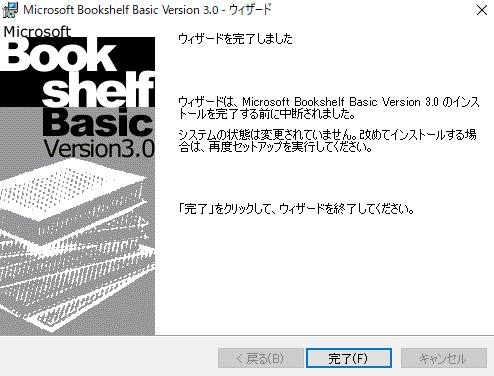パソコンで作成したファイルや、インストールしたアプリケーションソフトは、
ハードディスクドライブのセクタ(sector)という領域に保管されています。
HDDは、一つの論理上の巨大な倉庫ともいえる部品であり、
使い始めて最初のうちは、セクタにも順序良く書き込まれていきます。
ですが、もしセクタに断片化が起きて、正常に使用できなくなったら、
どのようにすれば修復できる?という疑問について。
ハードディスクの断片化で起こる問題とは?
まず、ある程度パソコンや外付けハードディスクドライブ、RAID、NASなどを使い込んでいくうちに、
次第にHDDのセクタの領域にはデータが整理されずに、バラバラの位置に書き込まれていきます。
この状態を、HDDに保存されたファイルの「断片化」(file fragmentation)と呼びます。
データファイルがセクタ(収納庫)全体の各場所に、バラバラに保管されている状態のため、
読み出しの作業時間が遅くなり、また磁気ヘッドの移動回数も多くなるため、
ハードディスクドライブの負荷も余計にかかり、故障も早まってしまいます。
ディスクデフラグの機能で修復する方法とは?
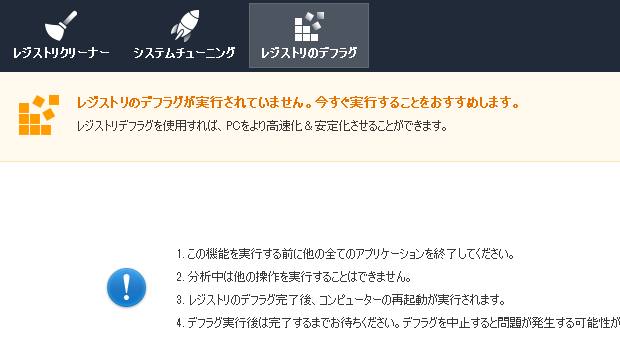
次に、断片化の状態を修復するには、まず最近のWindows8や10、11のパソコンでは、
「ディスクデフラグ」(disk defragmentation)という標準機能が自動的に起動して、
定期的にハードディスクドライブやSSDの最適化による修復の措置が実行されます。
以前のWindowsのパソコンで、HDDのディスクデフラグを手動で実行する場合は、
まず、スタートメニュー⇒すべてのプログラム⇒アクセサリ⇒システムツールの所にある、
ディスクデフラグツール(最適化)を開きます。
また、断片化されたファイルの修復については、こちらの解説ページにて。
Cドライブの「分析」を行って、最適化の必要があるとの診断が出ましたら、「最適化」を行ってください。
この修復の作業は、場合によって数十分~1時間以上かかります。
外付けのデバイスにディスクデフラグを実行するには?
次に、外付けハードディスクのローカルディスクやメモリーカードといった、
USB接続のデバイスに起きているデータの断片化を修復する場合の対処法について。
まず、Windowsのデスクトップの画面でエクスプローラーを開きます。
「PC」の項目を開いて、対象の外付けHDDやUSBメモリなどのアイコンを選択します。
右クリック→プロパティと進み、「ツール」のタブを開きます。
「ドライブの最適化とデフラグ」のメニューにある「最適化」をクリックします。
HDDの修正を行う必要があるとメッセージが表示された時は、最適化を実行して、しばらく待機します。
そしてエラーが起きずに完了しましたら、セクタが断片化していたパーティション全体の整理による修復は完了です。
また、専門のデータレスキューサービスで、セクタの断片化や回路の破損がひどくなって、
して正常に読み込みできなくなったハードディスクから、ファイルを復旧してもらうこともできます。
レジストリクリーナーからボリュームを最適化する
次に、レジストリクリーナーといったユーティリティーにも、デフラグの機能が備わっているものもあります。
レジストリクリーナーのソフトウェアは、レジストリの肥大化の解除や読み込み速度の高速化など、
さまざまな機能が使えますので、多くのシステム的な問題を修復していくことができます。
ほか、パソコンの問題を改善 様での、デフラグで重いまたは遅いパソコンを高速化するために徹底的に追求してみる の解説も参考までに。
※、レジストリを修復する前には、事前にパソコン引越しソフトのファイナルパソコン引越しシリーズといった、
データバックアップのソフトウェアで、別にファイルを保存されることもおすすめします。
ほか、パソコンの問題を改善 様での、デフラグで重いまたは遅いパソコンを高速化するために徹底的に追求してみる の解説も参考までに。
上記のように、最近のパソコンは自動的にデフラグが行われて最適化されるのですが、
外付けのポータブルHDDやSSDなどの外部の補助記憶装置は、定期的に手動で最適化をされてみてください。
パソコンの修理サポートで直してもらう
もし、断片化したHDDのオペレーティングシステムの動作まで大きな支障が出ていてうまく使えなくなり、
個人で直すのが難しそう、という際には、専門事業のパソコン修理サポートセンターに、
マシンを郵送か持ち込み、または出張訪問サービスに頼んで出して、リカバリーをしてもらうこともできます。
また、もしハードディスクドライブやメモリーカード自体に深刻な破損が起きて、
内部のファイルが開けなくなった時には、プロのデータ復旧サービスでリカバリーの措置をしてもらわれれることもおすすめします。