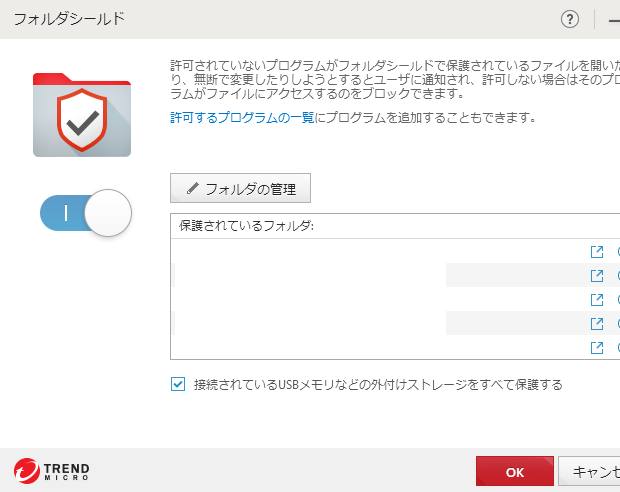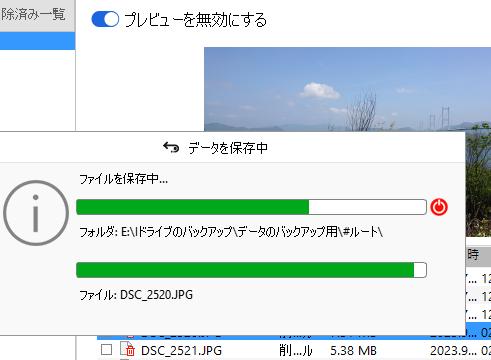パソコンにインストールした、アプリケーションソフトウェアのプログラムを起動して使用している最中に、
突然にエラーが発生して、ファイルを保存する前にウィンドウが中断して閉じてしまったり、
データの読み込みが急に遅くなったと思ったら、Windowsごとシャットダウンしてしまった、
といった困った障害が頻繁に起こってしまう場合には、どういった解消の方法がある?という疑問について。
Windowsのソフトウェアを使いすぎている状態の直し方は?
まず、アプリケーションエラー(Application error)の主な原因とは何か?という疑問について。
Microsoft Windows(マイクロソフト・ウィンドウズ)といったパソコンでは、
長く使っていくほど、コンピューターにインストールしたソフトウェアの数は次第に増えていきます。
コンピューターウィルス対策のセキュリティソフトをはじめ、常駐型のプログラムも稼働しているため、
いくつかのプロセスにメモリやCPUの処理能力が追いつかずに、一時的にフリーズやダウンが起こることもあります。
そのため、ひとまずは不要なソフトウェアをアンインストールして、
Cドライブの空き領域を減らしてみることも、運用方法の一つです。
Windowsでは、コントロールパネルの「プログラムと機能」(プログラムの追加と削除)の項目で、
不要になったユーティリティーを削除して、ストレージを軽くしていくことができます。
あるいは、パソコン修理のサポートで、コンピューターの最適化のサービスを注文して、
アプリケーションエラーの解消の代行作業をしてもらうこともできます。
今の新しいバージョンへのアップデートによる解決方法とは?
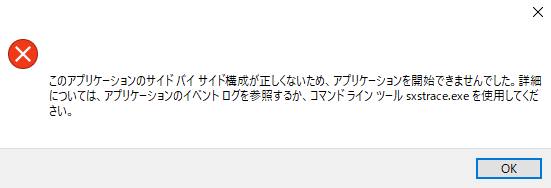
次に、アプリケーションソフトウェア(Application Software)を、
今の新しいバージョンにアップデート(update)またはアップグレード(upgrade)をして、修復する手法について。
まず、古いソフトウェアを使っている場合、プログラムが古いバージョンであるために、
今のパソコン本体では、アプリケーションエラーや、ウィンドウが起動しない不具合が出ることもあります。
そこで、製作元の会社や製作者のオフィシャルホームページでは、
最新版へのバージョンアップ用のプログラムやセキュリティホールの修正パッチなどが、
プログラムのダウンロードで配布されていることも多いです。
そちらのユーティリティーをダウンロードして、アプリケーションソフトに当てて更新すると、
エラーが修繕されて、無事に解決できる見込みがあります。
また、アプリケーションソフトウェアのプログラムの障害を防ぐには?という疑問については、こちらのページにて。
パソコン本体のスペックが低い時は、アンチウイルスプログラムの機能を制限したり、
またディスククリーンアップやディスクデフラグでHDDやSSD全体を整理・圧縮されてみてください。
あるいは、メモリやCPU、マザーボードといったパーツを性能の良い製品に交換したり、
グラフィックボードを増設する、という具合に、ドライブの重さを解消させる作業を行われてみてください。
もし、エラーが原因で、ファイルの拡張子が破損したり、表示が消えてしまった時は、
専門のデータ復元のサービスで、修復をしてもらわれることをおすすめします。
「アプリケーションエラーを正しく初期化できませんでした(0xc0000006)」と出たら?
次に、Windowsのデスクトップの画面上で「アプリケーションを初期化してください」と出る場合や、
「アプリケーションエラーを正しく初期化できませんでした(0xc0000006)」といった、
エラーコードが出ていた際には、パソコンをいったん 再起動してください。
それでも「0xc0000006」のエラーの表示が変わらないようでしたら、
そのアプリケーションソフトを一回、「プログラムと機能」でアンインストールします。
そして、CD/DVDのディスクを入れて、インストール・セットアップをし直してみてください。
また例として、富士通製のパソコンでの、
アプリケーションエラーが表示されたときの一般的な対処方法の解説も参考までに。
また、OSをセーフモード(safe mode)で開いてから、
いったん閉じてもう一度通常の起動をすると、自動的にエラーから回復することもあります。
ウィンドウズでの「iexplore.exe」の問題を直したい時は?

次に、Windows(ウィンドウズ)のパソコン上で、
「iexplore.exe」のアプリケーションエラーを直したい、という場合の対処法について。
まず、Windowsのアップデートを実行した後で、突然エラーが頻発するようになった時は、
コントロールパネルの「回復」のメニューにある、「システムの復元」を起動して、
一度 更新前の復元ポイントに、パソコンの状態を戻してみてください。
また、IE(インターネット・エクスプローラー)といった、現在では古いウェブブラウザーなど、
特定のソフトウェアでのみアプリケーションエラーが起こる時は、
Microsoft Edge(マイクロソフトエッジ)など、試しに別のブラウザーを開いて使用の変更をされてみてください。
あるいは、特定のアドオン(add-on)が原因で問題が発生しているケースもあります。
特に、拡張されたアドオンが多い時には、一つずつ無効にして問題のある箇所のチェックをされてみてください。
またパソコンの修理サポートの事業で、コンピューターの設定の変更や最適化をしてもらうこともできます。
capi2 513のアプリケーションエラーの発生とは何か?
また、特定のソフトウェアを使用する際に、
「capi2 513」(イベント ID 513)といったアプリケーションエラーが発生する場合の対処法について。
この状態は、プログラムのアクセスの許可の状態に問題が出ていて、
「アクセスが拒否されました」といったメッセージが表示されるケースがあります。
暗号化サービスなどで、アクセス権の許可をオンにすると、直る見込みがあります。
または、アプリケーションソフトウェア(応用プログラム)を、
よりセキュリティの高い信頼できる製品に交換をされてみるのも、一つの直し方です。
msconfigでシステムを停止してパソコンを修復する方法とは?
他に、スタートメニュー⇒[ファイル名を指定して実行]で、
『msconfig』と入力⇒サービス・スタートアップの不要なシステムを停止する、といった方法で、
パソコン全体を軽くする形で、エラーやフリーズが多い問題から修復できる見込みがあります。
その後、OSを再起動させてみて、前回よりもデスクトップの画面やアプリケーションソフトウェアの
読み込み速度が速くなっていたら、msconfigの措置により状態が改善されている可能性も高いです。
オペレーティングシステムのレジストリが破損した可能性もあるので、
場合によっては、やはり『システムの復元』や『スタートアップ修復』などを使う必要も出てきます。
それでもエラーが頻発してしまうようでしたら、アプリケーションソフトウェアのシステムにバグがあったり、
PC本体のパーツが故障していたり、OSに深刻な不具合が起こっている場合もあります。
どうしても直らない時には、対象のソフトウェアのメーカー先のサポートや、
パソコン修理サービス店に、お問い合わせをされてみることをおすすめします。
また、先にSSDやハードディスクに残っているファイルを取り出してもらいたい、という際には、
データリカバリーのサービスセンターにて、復旧をしてもらわれることもおすすめします。