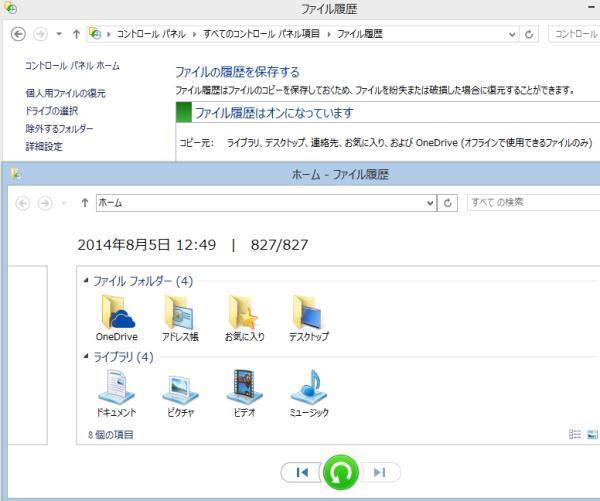パソコンや外付けの周辺機器など、多くの電子機器で使用されているデータの保存用媒体で、
また一般の家庭(個人)、企業(法人)ともに、幅広く活用されている磁気記憶装置である、
ハードディスクドライブ (hard disk drive)から、ある時に操作のミスや故障により
大事なファイルを失ってしまったら、どうすれば記録装置からのデータ復旧ができる?という疑問について。
間違って削除したデータをゴミ箱から復元するには?
まず、WindowsやMacintoshのオペレーティングシステムをインストールしているパソコンから、
ローカルディスク(C:)や増設した(D:)などのハードディスクのボリューム(パーティション)に
保存していたデータを、誤って削除した、または外付けHDDやRAIDのファイルを誤って消去してしまう
トラブルが発生した場合には、どうすれば復旧できる?という疑問について。
Windowsのエクスプローラーのファイルブラウザー(File Browser)やダイアログボックスで、
SSDやHDDから普通に削除しただけのファイルは、大抵の場合、
「ゴミ箱」(Recycle Bin)という領域のフォルダーに一度、拡張子が移動して保管されています。
そちらを開いてから必要なファイルを選択して、右クリックのメニューから「元に戻す」と操作します。
これで、以前のフォルダーの場所に移動する形で、データを復旧(Restoration)できます。
最近のWindowsでは、USBポートからつなげている外付けハードディスクやポータブルHDDの場合も、
保存されたファイルを削除すると、消去される前に、一度ゴミ箱フォルダーに移行します。
ちなみにmacOS(Mac OS X)のパソコンの場合は、Finder(ファインダー)からデータを消去した場合は、
マイファイルの内部や外付けHDDのほか、USBメモリーやSDカードといった外部のデータ記憶装置のファイルも、
一度ゴミ箱に移動します。
ごみ箱フォルダーの空き領域が埋まってくると、古いファイルから自動的に消去されますので、ご注意ください。
Windowsの標準機能でファイルを復元する方法とは?
次に、Windowsのパソコンで、ファイルを同名で間違えて上書き保存をして前のデータを書き換えてしまったり、
フォーマットをかけてしまったり、ユーティリティーなどのアンインストールを行った際にフォルダーごと消えた場合の対処法について。
まず、「システムの復元」 「バックアップと復元」 「ファイル履歴」 「イメージディスク」といった、
OSに標準搭載してある保護機能を事前に有効に設定していれば、ある程度のデータはそこから回復できる見込みがあります。
個人用ファイルと、オペレーティングシステムのデータのそれぞれで、
標準機能でのバックアップと復元の用途が異なるため、ご注意ください。
また、ウィンドウズのOSの修復について詳しくは、こちらの解説ページにて。
また、事前に外付けのHDDやRAIDケースといった周辺機器(Computer accessories)を準備して設定をしたり、
イメージディスクのデータを書き込みするためのDVDディスクなどの用意が必要です。
振動によるハードディスクドライブの破損とは?

次に、デスクトップパソコンや外付けHDDケース、TeraStation(テラステーション)、LANDISK(ランディスク)、サーバ(Server)
などを起動して、ハードディスクドライブを通電して、内部回路のスピンドルモーターを回転させている状態の時に、
強い地震の揺れが発生したら、振動が重なって故障してしまう被害が発生するおそれもあります。
地震で建物のOA(Office automation/オフィスオートメーション)である、パソコンラック(personal computer rack)や
テーブル、床といった場所になどに設置されたデスクトップパソコンやサーバー、ネットワークドライブなどの機材が
強く揺れたり、倒れたりすると危険です。
または自動車や電車での移動中に、ノートパソコン(laptop computer)などが揺れたり衝撃を受けて、
内蔵されたハードディスクドライブにヘッドクラッシュ(Head Crash)といった破損が起きてしまうおそれもあります。
そのため、機材は底面にシールを固定シールを貼り付けたり、移動中にはケースに入れて保護することも大切です。
ストレージの内部のパーツが破損した場合に復旧するには?
次に、精密なメカトロニクスの製品であるハードディスクには、「プラッタ」、「ボイスコイルモーター」、
「スピンドルモーター」、「磁気ヘッド」、「シリンダー」、「コントローラ(基板)」、「インターフェース」
といった多くのデリケートな部品が搭載されて、構成されています。
このうち、HDDコントローラと、それに付いているコネクタ(インターフェース)やキャッシュメモリ、
モータードライバーの部品は、ディスクドライブの本体から固定ネジを外すことによる取り外しも可能です。
ハードディスクドライブのコントローラが破損してしまっても、
まだ内部のプラッタやフィルタ、アクチュエータといった部品は、故障していない可能性があります。
コントローラに不具合が起こると、Windowsのパソコンなどでディスクの認識自体はできても、
ハードディスクの内部データにアクセスできず、開けない場合があります。
※macOS/Mac OS Xや、UbuntuといったLinux系ディストリビューションのOSの方で、
ハードディスクを読み込みすると、内部データへのアクセスが成功して開ける場合もあります。
論理障害からデータを復元をするには?
次に、WD(ウェスタンデジタル)や、Seagate(シーゲート)、東芝(TOSHIBA)、
また日立(HITACHI)やFFF SMART LIFE CONNECTED、コンテック(CONTEC)といったメーカーの製品である、
ハードディスクドライブは、パソコンの心臓部ともいえる重要なパーツです。
需要も圧倒的に高く、外付けHDDのカートリッジ(cartridge)やサーバー、RAID、NASなど、
内蔵されているコンピューターの装置も多い分、また稼働による負担がかかりやすいため、
エラー(error)や故障(malfunction)に遭遇しやすい点もあります。
破損の原因は大きく分けて、エラーや誤った削除、コンピューターウィルスの障害、
ロジカル・ボリューム・マネージャーへのアクセス不可などで起こる論理障害と、
ショートや過熱、水害、衝撃、老朽化などから起こる物理障害に分けられます。
論理障害の場合は、HDDの本体そのものは故障していないケースも多いです。
そのため、主にパソコンで自動的な復旧プログラムが起動したり、またはモニターの画面上から、
エラーチェックによる修復の作業を手動でシステム的に行うこともできます。
また、ハードディスクが認識しない、起動しない時に、読み出しの復旧をする方法については、こちらの解説ページにて。
また、セクタとクラスタ(記憶部分)に痕跡がまだ残っているかどうかによって、フォルダー(Folder)にある、
ハードディスクのデータ復活の作業が成功するかどうかも変わってきます。
Windows(ウィンドウズ)のPCなどで、プライマリパーティション(Primary Partition)こと、
ローカルディスク(C:)のボリュームラベル(volume label)の領域として使用しているHDDの場合は、
オペレーティングシステムの更新により、データの上書き保存(Overwrite Save)が頻繁に自動で行われて、
拡張子の痕跡データも上書きされやすいので、ファイルを復元するまで通電と使用はなるべくお控えください。
外部の機器にストレージを付け替えて読み込みするには?
次に、IDE(Integrated Drive Electronics/インテグレイテッド・ドライブ・エレクトロニクス)の方式のハードディスクで、
外部に取り付けているコントローラ(ボード)が破損した場合に、データのレスキューをする手順について。
まず、IDE製の同じメーカー製で同じコントローラのHDDを別にお持ちでしたら、
ドライバー固定ネジを取り外して、一時的に壊れた方の外部のパーツと入れ替えて、
その状態でファイルブラウザー(File Browser)から読み取りをして、内部のデータを取り出せる見込みがあります。
ですが、最近のSATA(Serial ATA)の方式のハードディスクの多くは、一台一台に認証番号が設定されていて、
同じ形状のコンとローラ(基板)を破損したものと取り換えても、読み取りができないこともあります。
すなわち、個人で別のHDDからコントローラを交換して修理することは、最近で製造された製品では、
形状の違いや認識番号の違いなどにより、あまり読み込みができませんのでご注意ください。
Windowsで使用していたハードディスクがアクセスエラーで読み込みできなくなった時に、上記のように、
外付けHDDケースやUSB変換ユニットに一時的に付け替えをして、macOSやUbuntuといった別のカーネルで読み込みすると、
データファイルが開けて、またエラーも自動的に修復されてアクセスが復旧できることもあります。
パソコン本体やRAID、NASのマザーボード(ロジックボード)やメモリ、CPU(中央演算処理装置)など、
電子機器の内部にある別の部品が壊れたためにデータが読み込みできず、HDD自体は問題がなさそうであれば、
他のパソコン本体の空きのドライブベイに入れ替えます。
そして中間コネクタやSATA/IDEケーブルで、マザーボードのコネクタにつなげて、
そして、Dドライブとして読み込んで、データをバックアップ(Backup)して保存する(Export)ことで、
必要な拡張子やプログラムの救出もできます。
データ復旧のサービスでのアドバイスと検査とは?
次に、データ復旧サービスとは、ご自身の所有されている電子機器が故障する、または内部のHDDが破損してしまい、
別の外部のHDDやDVD-Rといったデータの補助記憶装置やクラウドストレージにもバックアップがなかった時に、
修理や買い替えの前に、内部に保存されたままで開くことができないファイルの復元をしてもらえるサポートです。
また、間違えて削除したファイルや、破損した拡張子のデータを救出してもらえるサポートも実施されています。
外付けHDDやクラウドストレージへの書類データや、写真画像といったデータのバックアップがなくて、
ネットワーク上のウェブページで記入されているデータなども他になかった場合には、
精密機器であるハードディスク(固定ディスク)のストレージが物理障害で故障して開けなくなると、
専門の技術と設備がなければならず、一般の個人ではファイルの回収はほぼ不可能になってしまいます。
失ったファイルの復旧作業を代行してもらえる、データのリカバリーサービスでは、
まず事前に電話やメール、ファックスで問い合わせをして、故障したHDDの検査を受ける形です。
代行サービスの事業所や、アドバイザーの受付窓口にサービスを受ける注文をする際、
アドバイスと検査のサポートには、破損したハードディスクドライブなどの初期診断だけでしたら、
コンピューター(電子計算機)のチェックの作業には料金がかからないサービスも多くあります。
そしてデータレスキューサービスでの機材の検査を受けた後で、
開けないファイルの取り出しや、消えた拡張子の復元の注文を、正式に行うスケジュールです。
ファイルシステムの違いでローカルディスクが開けない場合は?
次に、サーバまたはNAS(ネットワークアタッチストレージ)、レコーダーなどの機材が故障して、
内蔵されているHDDのストレージとその保存されたデータファイルが開かなくなった場合に、
個人ユーザーでリカバリーをする方法について。
まず、内部に搭載されているハードディスクドライブのジャーナリングファイルシステムは、
大抵が「XFS」といった、WindowsやmacOSのオペレーティングシステムからは直接的にアクセスができないものです。
すなわち、BIOS(Basic Input/Output System)やデバイスマネージャー(Device manager)、
または「ディスクの管理」の画面で、HDDのデバイスドライバ(Device Driver)の認識自体はできても、
基本フォーマットのファイルシステムが異なる状態です。
そのために、グラフィカルユーザーインターフェース(Graphical User Interface)の、
WindowsのPCのエクスプローラーやMacパソコンのFinder、または通常のユーティリティーの画面からは、
プラッタに書き込みされているファイルやフォルダーの読み込みと展開ができないことです。
一度HDDを取り外してから、外付けのドライブケースに入れ替えて、別のパソコンなどにUSBポート(Universal Serial Bus)からつなげて、
外部のローカルディスク(Local Disk)としてアクセスを試みることもできます。
空いているドライブベイに増設してアクセスするには?
次に、デスクトップパソコンの空いているドライブベイにHDDを増設することで、
ファイルのサルベージをする手法もあります。
その際、NTFS(NT File System)やFAT32のファイルシステムがフォーマットされたストレージは、
そのままWindowsのエクスプローラーやダイアログボックス、macOSのFinderで開くことができます。
一方で、XFSなどのフォーマットの場合は、ローカルディスクへのデータ互換(data compatibiliy)を実行するための、
特殊なソフトウェアを使って開く必要があります。
Windwosのデバイスマネージャーを開いて、もし対象のハードディスクの名称が表示された項目に、
エラーのマークやテキストが出ていましたら、そちらを選択します。
そして、「デバイスドライバ」を削除、すなわちアンインストール(Uninstall)をしてから、
一度USBコネクタを取り外します。
そしてパソコンを再起動して、もう一度USBポートに接続すると、今度は読み込める場合もあります。
間違えて削除した拡張子を後から復活させるには?
また、操作中に「ゴミ箱を空にする」を実行して、ゴミ箱のフォルダーから消去したり、
ボリュームに間違えてクイックフォーマット(Quick format)を掛けて初期化(data formatting)をした時に、
バックアップの機能が有効になっていないと、ディレクトリ(directory)の表示上ではファイルが消えてしまいます。
ですが、HDDのプラッタのデータトラックのセクタ(sector)に書き込まれた記録までが、
すぐに上書き保存されるわけではなく、まだ拡張子の「痕跡」は残っていて、取り出しができる可能性が高いです。
これらは、市販のデータ復元ソフトを、DVDブートで起動して、
手順に沿ってドライブスキャンを掛けて検出して、復活できる見込みもあります。
物理障害からデータのサルベージとは?
また、ハードディスクに「ヘッドクラッシュ」や「老朽化による摩耗」といった物理障害という問題が発生すると、
一般の個人では基本的に修復が難しいため、データの救出は専門の事業で行ってもらいます。
ファイルのリカバリーの作業は、基本的にデータ復旧サービスセンターにあるラボで行われます。
内部に収納されたディスクに保存されたファイルの復旧には、それなりに費用が掛かり、
特に物理障害ではドライブ装置からのサルベージによるデータ修復の料金が高くなります。
物理障害は、内部のファイルを起動・接続自体ができないパターンが多いです。
そのため、パーツを精密に分解して保存ディスクを回収して、データを取り出す方法で行われます。
クリーンルームまたはクリーンベンチ内にて、専門技術者(スタッフ)が精密な取り出しの作業を行ってもらいます。
また物理障害の方が復旧が困難であり、代金も高めになるのですが、依頼の件数も、
物理障害の方が論理障害よりも多いため設備もその分日々強化されて、成功率もさらに向上されています。
HDDのエラーチェックをして問題の発生を防ぐ手法とは?
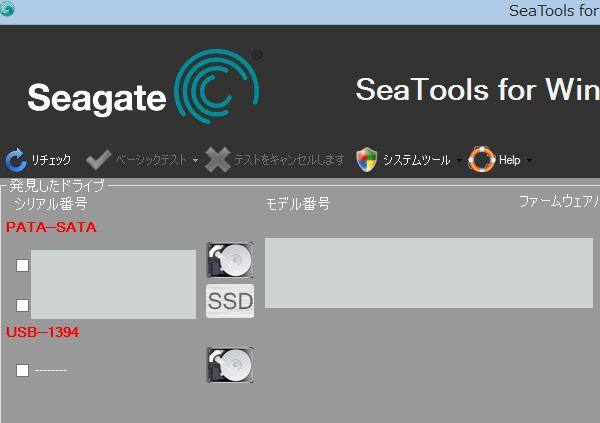
次に、ハードディスクを長く使用しているとセクタの断片化といった状態が起こり、
読み込みが遅くなったりエラーが多発しやすくなります。
保存しているファイルの使用されている領域が増えて、空き領域が少なくなってきたら、
定期的にボリュームの「ディスククリーンアップ」や「ディスクデフラグ」を実行して、
ディスクの記録領域を整理したり、別のHDDにデータの多くを移行して、ほどほどに空き領域を確保していきましょう。
※最近のWindowsでは、Cドライブのディスクデフラグは定期的に自動で実行されますので、
主に外付けのストレージで使用する形です。
また、ハードディスクドライブには『S.M.A.R.T.』
(スマート/Self-Monitoring, Analysis and Reporting Technology・
セルフモニタリング・アナリシス・アンド・リポーティング・テクノロジー)という、
不具合の早期発見によるチェック、また外部のソフトウェアで簡単な修復(Repair)ができる機能が内蔵されています。
たとえば、東芝から提供されているWindows用のHDD診断ツールなど、
ハードディスクドライブの各製造メーカー先から配布されている、モニタリング(monitoring)の
ソフトウェア(ユーティリティー)を、パソコンにインストールして、デスクトップの画面から起動します。
そして、対象のHDDの残りの推移寿命や問題の起こりかけている箇所を発見したり、
現在発生しているエラーの問題を、簡易的に修復することもできます。
データ復旧サービスへの依頼に掛かる料金の違いとは?
次に、ハードディスクドライブ、ないしそれが搭載されたデバイスから間違えて必要なファイルを削除した時に、
データ復旧サービスセンターで復元してもらう時の料金、またはHDDが読み込みできなくなった時に、
同じくデータリカバリーの事業でサルベージを行ってもらうのに掛かる価格はどれくらい?という疑問について。
まず、一般の個人で使用するパソコンや外付けHDDといった周辺機器(Computer peripherals)、
特に比較的データの最大容量の少ない機器からファイルを抽出してもらう場合は、
ある程度は拡張子(Filename Extension)のサルベージの作業の値段は低めです。
法人で運営する、ハードディスクを複数台使用するサーバーや大型のコンピューター(Electronic Computer)は、
料金形態が大きく分けられているのですが、価格は個人での注文より平均的に高めです。
例えば、個人で使う500GBの(ギガバイト)のハードディスクドライブ、またはそちらが組み込まれたパソコンなどのデバイスと、
法人で使う4TB(テラバイト)のHDDが複数台、ディスクアレイとして組み込まれたサーバーやNAS(Network Attached Storage)、
RAIDケースでは、データ復旧サービスに注文をされる際には、後者の方が数倍かそれ以上の価格です。
NTFS(NT File System)やFAT(File Allocation Table)と、XFS(eXtents File System)といった、
HDDにフォーマットされたファイルシステムの違いによっても、注文のコースや値段が変わるケースもあります。
HDD(固定ディスク)やパソコンなどの電子機器(Electronic Device)を分解する作業の必要ない、
コンピューターの簡単な最適化や修復で立ち上げの問題を復帰できる場合は、ずっと値段が安く済む、という具合です。
個人向けのプランは料金が安く、対象のデータが保管されている補助記憶装置(Auxiliary memory)やシステムは一般的なものが多いです。
法人向けのプランは料金が高く、対象のストレージの総合的な容量や値段も高いものになりやすいです。
また、各データ復旧サービスの事業のサポートによっても値段は違ってきます。
論理障害と物理障害でファイルの復元の価格も異なる?
次に、ホームページのディレクトリから外付けHDDやRAIDにバックアップデータを取ってもらうサポートや、
物理障害ではなく論理障害の部類である、ウェブ上で構築したデータベース(database)の破損や、
パソコンのオペレーティングシステムの損傷から復帰してもらうサービスの場合は、平均的に価格も安めです。
論理ボリュームマネージャー(logical volume manager)に保存されているファイルをミスで削除した時や、
DドライブやEドライブのパーティション(partition)を初期化(formatting)時など、
システム的な損失の論理障害からのデータの復元と、装置の回路の破損による物理障害からのデータのサルベージでは、
どこのデータ復旧サービス会社でも、前者の料金が低く、後者の料金が高くなります。
また、上記の通り同じメーカーのハードディスクないしそれを内蔵した読み取り装置でも、
記憶媒体(Memory Medium)の最大容量によって、同じデータ復元のサービス(Data Recovery Service)でも、
ファイルの読み出し(Reading)の作業にかかる金額にも違いがあります。
また、壊れたパソコンの修理とワンセットで申し込みができる、
開けないファイルをリカバリーしてもらえるデータ復旧サービスの業者もあります。
ほかに、急なスケジュールにより、復旧までに時間があまり取れない場合に、少しでも早くハードディスクドライブから
内部のプラッタに残されているファイルやフォルダーを復活させてほしい、という際には、
通常のプランよりも高めの料金で申し込みができる特急サービスが用意されている事業もあります。
自宅・自社までスタッフに来てもらって、問題の起こったデバイス状態を見てもらう、
出張訪問のサポートが実施されているデータリカバリーのサービスに申し込むのも、大変便利な方法です。