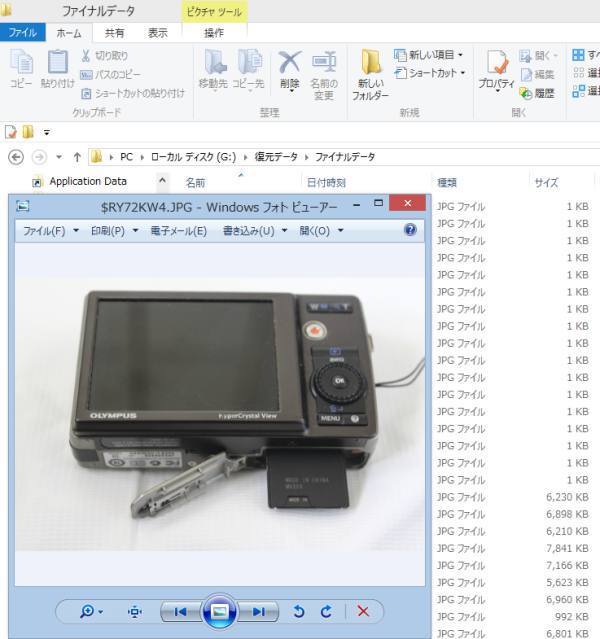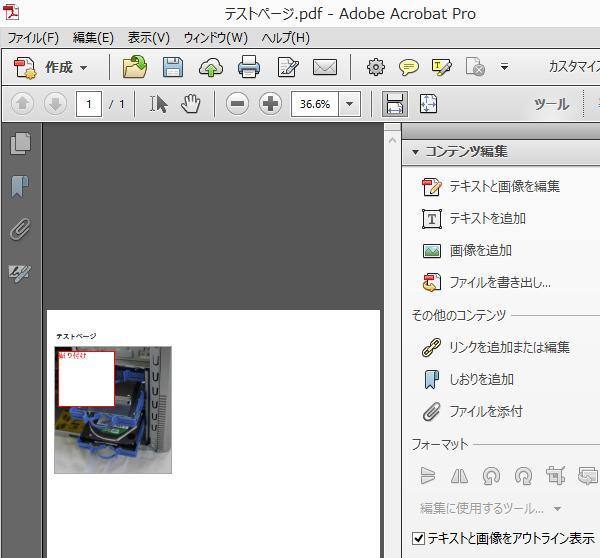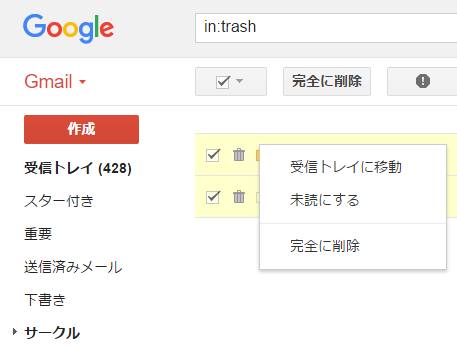ハードディスクSSDを2台以上用いて、デジタルデータをそれぞれのHDDなどに同時に書き込み、
ファイルを二重化(ミラーリング)して、物理障害などのトラブルの対策に備えて安全に保存する、
『RAID1』(レイドワン)の方式を導入して、冗長化を行って使用していくと非常に安全です。
しかしその使用中に、誤ってパソコンのエクスプローラーやFinder、ダイアログボックスなどの画面で、
必要なファイルを削除したり、コントロールパネルやプロパティの画面でボリュームを間違えて、
フォーマットを掛けたり、RAID方式を変更してしまうと、記録していたデータが消えてしまいます。
そんな時に、RAID1に組み込まれたSSDやハードディスクドライブのディスクアレイを、
操作のミスで再構築による変更をして初期化したり、間違えて必要なファイルを削除した後で、
ボリュームから消えたデータを復元するには、どのように対処をすればいい?という疑問について。
SSDやハードディスクからゴミ箱に移動したデータを元に戻す
まず、市販のケースの製品、または自作で組み合わせたり専門のサービスで設置してもらったRAID1の、
ディスクの内部で削除したファイルは、RAID(レイド・ワン)の設定を行ったソフトウェアや、
パソコンのオペレーティングシステム、または外部のファイルサーバーの製品などによっては、
削除したファイルが「ゴミ箱」のフォルダーに、一度移動するようになっているものも多いです。
たとえば、Windows11や10、8/8.1のコントロールパネルに備わっている『記憶域プール』の機能で、
2つ以上のSSDやHDDの物理ドライブから作成したプールのボリューム内では、
消去したファイルが一度「ごみ箱」に移行するので、デスクトップから開いてみてください。
移動している拡張子を見つけて、そちらを選択して右クリックをして「元に戻す」を押すと、
前にあったローカルディスク、またはリムーバブルディスクの保存場所に復元できます。
あるいは、お手持ちのSDカードやUSBメモリ、外付けハードディスクや、ワンドライブのクラウドといった、
別のストレージに一部の同じデータが残っているかどうかも、見直されてみてください。
またLinkStationやTeraStation、LANDISKなどのNAS(ネットワークアタッチストレージ)の製品によっては、
常備されているRAIDでも、パーティションの内部にゴミ箱フォルダーが初期値で作られているか、
ファイルを何か削除した時に、新しくゴミ箱が作成される仕組みになっています。
またポータブルハードディスクといった拡張ボリュームに、事前にバックアップを設定していれば、
そちらに画像やエクセル、ワードといった予備のデータがまだ残されている可能性もあります。
そして一度そちらにデータが移動する、というシステムが標準で組み込まれている場合もあります。
またNASから消えたデータファイルも、専用のソフトウェアや専門のサービスで復旧できる見込みがあります。
オペレーティングシステムの機能でデータを修復するやり方
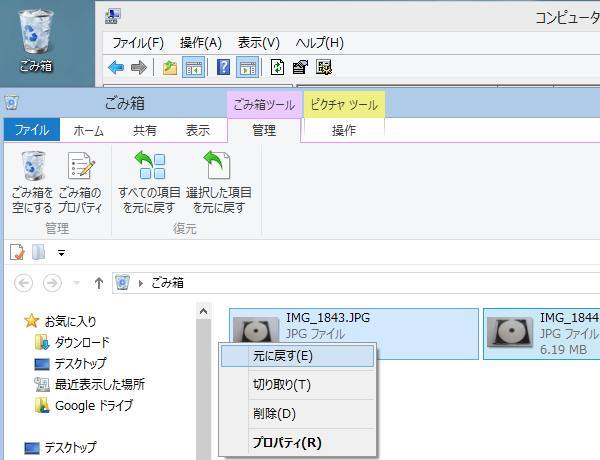
また、macOS(Mac OS X)の場合も、内蔵のSSDやHDDだけでなく外部のデータ記憶装置としてUSBで接続している、
RAID1の外付けハードディスクから消去したデータも基本的に、ゴミ箱の(トラッシュボックス)に一度移行します。
あるいは、MacのTimeMachine(タイムマシン)の機能を有効に設定していれば、
ストレージのデータが自動的に差分でバックアップされて、そこから復元することもできます。
また、NEC(日本電気)やHP(ヒューレットパッカード)、DELL(デル)といったパソコンの、
ウィンドウズの11や10、8/8.1や7の上位エディションのオペレーティングシステムの搭載された、
ダイナミックディスクや記憶域、そして『新しいミラーボリューム作成』などの機能でも、
OS内に限りさまざまな機能での修復のやり方が活用できます。
グレーアウトが出てプログラムの操作ができない時は?
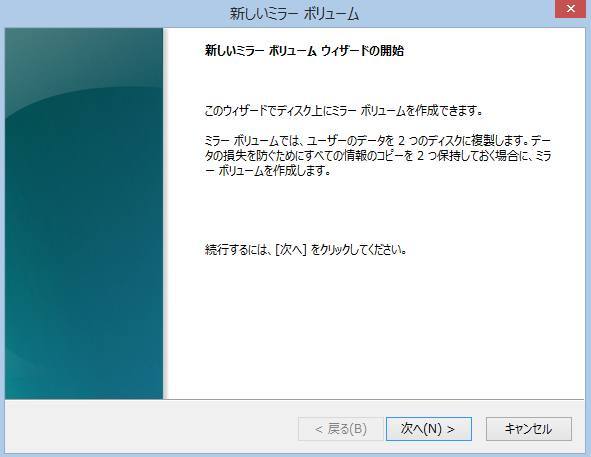
もし、グレーアウト(grayed out)が起きて、操作を受け付けなかったり、
途中で停止する問題が頻繁に発生する時は、しばらく待機するか、ほかのプログラムの画面を閉じたり、
別のデータのやり取りを一時中断して、コンピューターのメモリやCPUの使用量を軽くされてみてください。
ですがWindowsと、特にOSと関連性のないシステムで構築されたRAID1などの場合には、
ゴミ箱に保管されずそのまま外部記憶デバイスのデータが削除される、といったケースもあります。
拡張子の削除やマウントをしたRAIDをデータ復元ソフトで読み取る方法
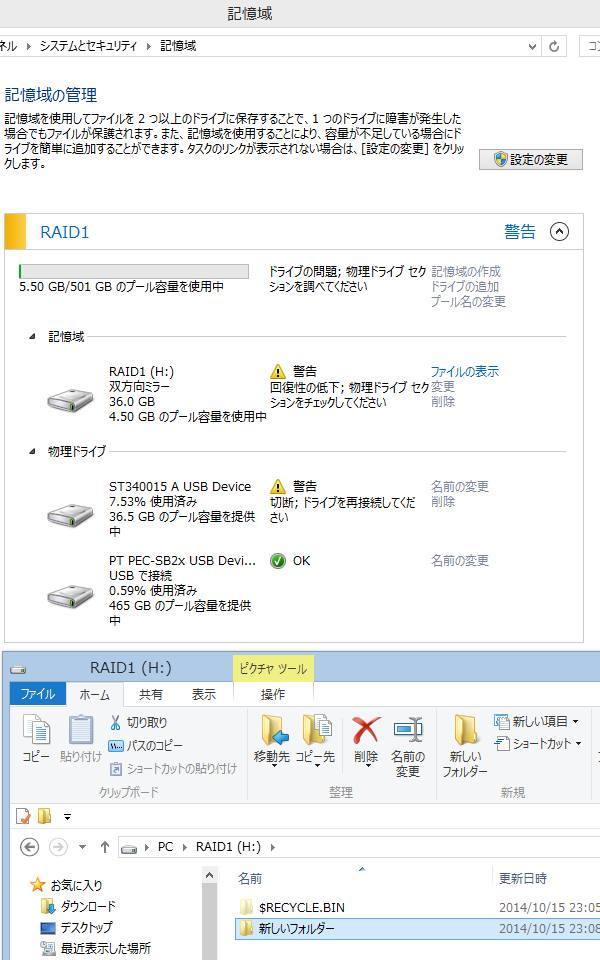
次に、ゴミ箱に移動せずにRAID1のディスクアレイから直接ファイルが消えてしまい、
他のバックアップ機能でも保存されていなかったり、誤ったボリュームのフォーマットや、
RAIDの再構築を実行してしまい、操作のミスでファイルが消えてしまった場合に、復元をする方法について。
まず、RAID1(mirroring)は、RAID5と並んで大変多く使われる、耐障害性を重視した特徴のディスクアレイです。
しかしデータの誤った消去によるミスがあった時は、冗長化された状態でも、
またホットスペアのハードディスクが設置された状態でも、そのまま表示が消えてしまいます。
その際には、間違えてファイルを削除したり初期化(マウント)したSSDやハードディスクに、
まだ残っている可能性の高い拡張子の痕跡から取り出して、後からデータを復旧する方法もあります。
データ復元ソフトを使って個人ユーザーで修復する方法とは?
次に、一般の個人でこれらの作業を行うには、お使いのパソコンのOSに対応された、
データ復元ソフトウェアを購入して、コンピューターにインストールをして、
アプリケーションソフトにあるファイルの復旧のシステムを使用して読み取る必要があります。
DVD/BDドライブが搭載されていないノートパソコンでデータ復元ソフトをお使いの場合は、
ネットワークからのダウンロード版を購入するか、別のパソコンでUSBブートのプログラムを作成してください。
一方で、RAID1に組み込まれていたハードディスクドライブ自体が、ディスクアレイのフォーマットの違いなどで、
パソコンで読み込みできない場合は、プロのデータレスキューのサービスの窓口の方に問い合わせて、
レイドワンのHDDから初期化(フォーマット)して、消えたファイルを復元してもらわれることを推奨します。
RAID1をパソコンで開いてアプリケーションソフトで読み込む手法
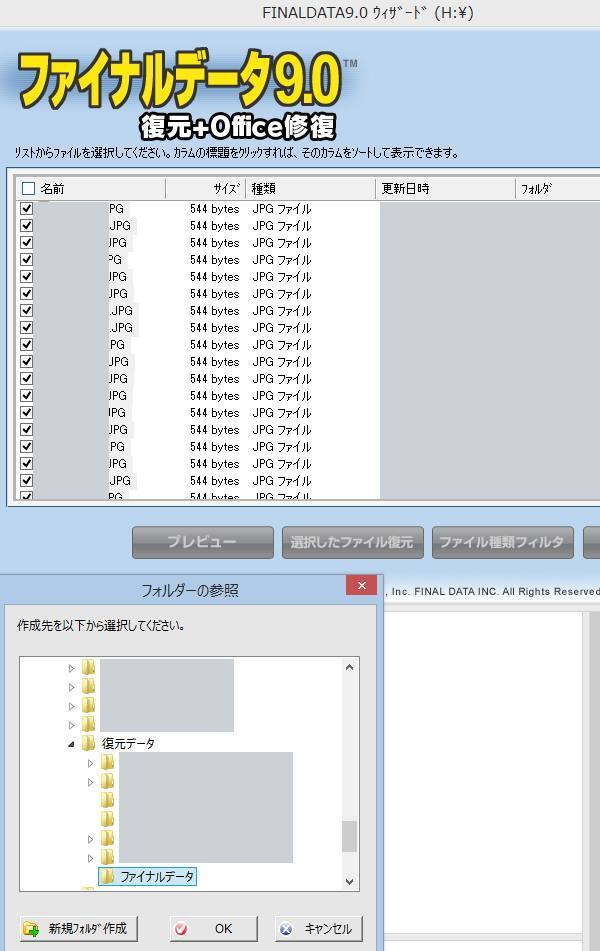
(こちらの一例では、AOSデータから販売されていますファイナルデータという、
専門のデータ復元ソフトウェアを使用して、消えた拡張子の修復を行う手順について解説いたします。)
まず、使用しているルートディスクのパーティションのRAID1は、外付けのケースの場合は、
WindowsなどのパソコンにUSBで接続して、エクスプローラーの画面などで開けるようにしておきます。
デバイスを認識させる、WD(Western Digital)やSeaGate(シーゲート)、東芝製といった、
ハードディスクの台数は、1台でもファイルの復元の作業はできる場合もあるのですが、
なるべくであれば2台(RAIDアレイの本数によっては3台、4台~と何本か)とも接続します。
HDDの抜き差しの際には、うっかりどれか一台がしっかりとRAIDコントローラに差し込まれていないと、
基板が破損するおそれがあるので、慎重に行ってください。
また、LinuxディストリビューションのUbuntuやKNOPPIXのパソコンで使用している、
SSDやハードディスクを、WindowsやmacOSのPCに外付けHDDケースなどに付け替えて配置して、
OSの機能からアプリケーションソフトで読み込む手法もあります。
また、CドライブのプライマリパーティションなどがあるSSDやHDDから消えたデータを復旧する時は、
そのままセットアップをされずに、DVDやUSBからのブート機能で起動をしてください。
ディスクアレイの仕組みによっての読み出しの際の注意点
注意点としまして、BUFFALO(バッファロー)のRAIDケースといった製品に構成されている、
ディスクアレイの仕組みや互換性の問題により、
RAIDケースからHDDを抜き取りしてデスクトップPCの空いたドライブベイに増設しても、
正常にローカルディスクが認識しない状態で、データの読み取りができないことも多いです。
特に、構造が複雑なRAIDアレイや、NAS、レコーダーのハードディスクの場合は、
基本的に、データのリカバリーサービスで、復元の措置を行ってしてもらわれることを推奨します。
レイド1のボリュームにある拡張子を検出する
次に、パソコンにセットアップしたファイナルデータのアプリケーションソフトを、
デスクトップかスタート画面から起動します。
(最初は試用の体験版をセットアップして、スキャンだけ試してみるのもおすすめです。)
RAID1にある一部の拡張子を消去した場合は、『ファイルの復元』⇒『ゴミ箱から削除した場合』と進みます。
ディスクやパーティション全体を、ディスクアレイの変更などでフォーマットして初期化させてしまった場合は、
『ファイルの復元』⇒『フォーマットした場合』と、それぞれの修復用のメニューに進みます。
復活させたい必要な拡張子が多数ある場合や、それらのファイルの内容を忘れた、といった時にも、
時間をかけて実行する設定の手順で、ストレージからの読み出しをされてみてください。
また、RAID5(レイドファイブ)から削除したデータを復旧するには?という疑問については、こちらの解説ページにて。
RAID1のボリューム名を選択して「検索」を押すと、誤ってファイルを削除していたドライブのスキャンが始まります。
(ミラーリングを施したSSDやハードディスクの最大容量が高い場合は、その分 検出に時間がかかります。)
ファイルの拡張子を保存して別のHDDなどに復旧する手順
そして作業のプロセスが終わると、リストに削除済みの状態から検出できたファイルが、
別名で一覧になって表示されます。
必要なファイルにチェックマークを付けて、『選択したファイル復元』を押します。
『フォルダーの参照』の画面で、保存する先の別のストレージである外付けHDDや、
セカンダリパーティションのDドライブ、DVD-Rなどのデータ記憶装置のフォルダーを選びます。
最後に「OK」を押す手順で、ファイルのバックアップをボリューム上に作成する形で復元されます。
その後で確認として、保存した先の拡張子を開いて、以前の状態と違いがなく、
ファイルの破損もなく正常に復元されていれば、RAID1からのデータ復旧に成功です。
拡張子が破損していてサルベージに失敗するトラブル
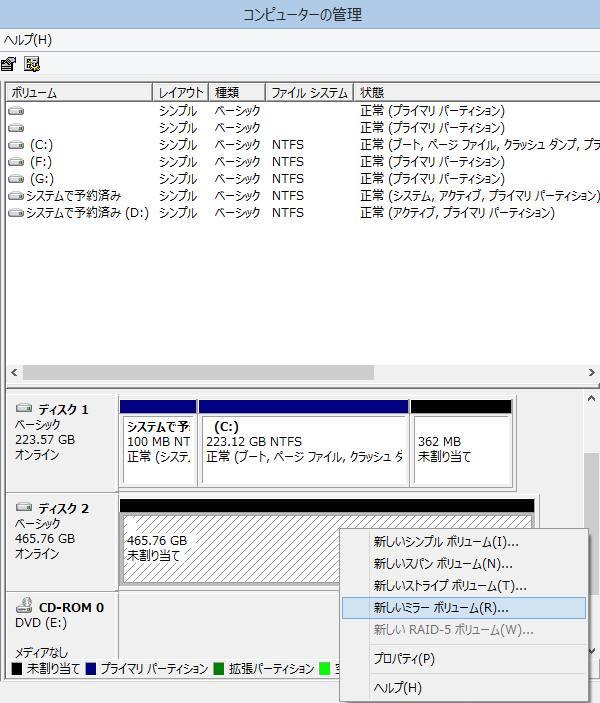
ですが、中にはドライブのスキャンでもRAID1から削除したエクセルやワードのテキストファイルや、
Photoshopなどの画像データ、または特に容量の大きい動画やPDFファイルのうち、
検出ができなかったファイルが残って、サルベージに失敗することもあります。
また、復元しても「Windowsフォトビューアーでこの画像を開けません。
ファイルが破損しているか、大きすぎる可能性があります。」というように表示されて、
拡張子が1byteや1KBになっていたり、壊れている状態で修復されるものも出てくることがあります。
USBケーブルではなく無線LANからネットワークを通して接続するNASのハードディスクも、
通常のソフトではドライブスキャンができず、またファイルシステムもXFSなどの、
WindowsやmacOSで対応されていないものであるため、一般の個人での読み取りは非常に困難です。
データ復旧サービスの業者でサルベージをしてもらう
また、データ復元ソフトで元に戻したかったファイルが、ストレージから全部は検出されなかったり、
何らかのエラーや拡張子の損壊があった場合でも、まだ専門の業者のデータ復旧サービスセンターがあります。
サポートの受付に電話かメールにて問い合わせをして、
間違って削除したファイルがRAIDから復元できるかどうか、
SSDやハードディスクを送付して、検査とリカバリーの措置をしてもらわれることをおすすめします。