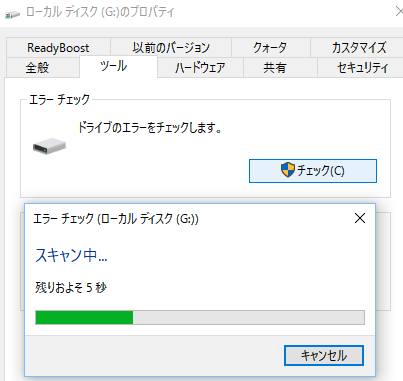Microsoft Windows 10(マイクロソフトのウィンドウズテン)の、
オペレーティングシステムがインストールされたパソコン本体に、
USBコネクタからの外付け、またはデスクトップパソコンのドライブベイへの増設による、
内蔵での接続をしようとした際に、デバイスが正常に認識がしない場合があります。
その際には何が原因で、どうすればデータを読み込みして復旧ができる?という疑問について。
ウィンドウズでHDDにアクセスできない原因とは?
まず、ウィンドウズのパソコンのドライブベイにあるハードディスクや、
外部から接続した外付けHDDにアクセスができない時の主な原因について。
よくある軽い問題としまして、ハードディスクをドライブベイに増設したり、
交換をしてから最初にパソコンの電源を入れた時、または数回目の起動まで、
一時的にBIOSまたはOS上でボリュームが正常に認識できないことがあります。
また、Windows10のデバイスマネージャーでエラーが起きていたり、
ファイルシステムのフォーマットが違うために、データが開けないこともあります。
ほかにアクセスエラーが発生したり、コントローラーないしインターフェースが破損していたり、
HDDの内部の回路でヘッドクラッシュといった故障が起きているケースもあります。
一連の修復の作業をしていくのが難しそう、という際には、パソコン修理サポート店か、
データ復旧のサービスセンターに注文して、代行をしてもらう方法もあります。
Windows10にアップグレードした後で認識しない状態になったら?
次に、Windows7や8/8.1からWindows10へとOSをアップグレードした後で、
急にハードディスクが認識しない状態になった、という場合での対処方法について。
まず、試しに他のUSB接続の機器を接続して同じ状態になっていないかを確認してください。
たとえば、USBケーブルを別の機器の付属品と間違えて使用していたり、
コネクタにゴミが詰まっていたりすると、アクセスに支障が出てきます。
あるいは、外付けHDDケースの電源ランプ自体は付いていても、
エラーランプやエラー音での信号が出ていたりしないかどうかをチェックします。
また、Windows10で論理障害のサインであるエラーメッセージが何か表示されましたら、
説明文に沿って原因を探して、直せるようでしたら指示に沿って設定変更の措置を行ってください。
別のパソコンやOSでハードディスクをつなげてみる

次に、他のパソコン本体をお持ちでしたらそちらに、各店舗で購入をされた、
外付けハードディスクやRAIDケースをつなげてみてください。
また、いったん前のウィンドウズにダウングレードしてみると元に戻る可能性もあります。
どのアプリケーションソフトウェアに原因があるかわからない時には、
一度OSを初期化させて、改めてWindows10をセットアップしてみる方法もあります。
HDDのコントローラーか、そのインターフェースが損傷している場合は、
データリカバリーのサービスにて、内部のファイルの読み出しをしてもらうこともできます。
デバイスドライバが破損している時に回復するには?
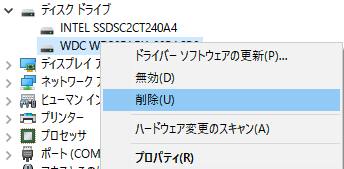
次に、マザーボードなどのデバイスドライバが破損していると思われる際には、
パソコン本体またはマザーボードを購入した時に付属されている、
デバイスドライバのディスクをDVDドライブに差し込みして、インストールし直してください。
または、製品のメーカー先に問い合わせをして取り寄せをするか、
公式ホームページを開いて、デバイスドライバのツールを入手されてみてください。
また、USBメモリやWindowsの起動ディスクを差し込んだままパソコンを起動していると、
BIOSでそちらが優先して読み込まれる場合があります。
その際には一度ディスクやメモリーカードを外して、BIOSの設定画面で優先順位を変更してください。
Windows10からアプリケーションソフトをアンインストールする
次に、最近で新しくアプリケーションソフトをWindows10にインストールしてから、
正常にHDDが認識しない状態になった、という場合に修復をする手順について。
まずは、一度ソフトウェアの機能を無効にするか、
コントロールパネルの「プログラムと機能」から、プログラムをアンインストールすると、
そのツールが原因であった場合は、元に戻る見込みがあります。
また読み込みエラーの回復の仕方は、基本的にはそれまでのウィンドウズと対処方法は同じで、
まずWindows10のコントロールパネルからデバイスマネージャーを開きます。
ディスクドライブの項目を開いて、認識しないHDDに該当するドライブ名を選択します。
右クリック→「ドライバーソフトウェアの更新」をしてください。
ほか例として、違うパソコンでデバイスが認識しない時に回復する方法については、こちらの解説ページにて。
それでも直らない場合は「削除」でデバイスドライバを一度消去してから、Windows10を再起動して、
もう一度パソコン本体のコネクタにハードディスクを接続してください。
ディスクの管理の画面でボリュームの表示を見直す
また、コントロールパネル→管理ツール→コンピューターの管理、と進んで、
ディスクの管理のウィンドウで、対象の外付けHDDに該当する、
ボリューム名が表示されているかどうかを、確認されてみてください。
FATやNTFSと、Windowsで認識ができるファイルシステムであるかどうかをチェックして、
もし正常に認識されていない時は、フォーマットのし直しを試してみてください。
ほか、RAIDのHDDが認識しない時にデータの読み込みを復旧する方法については、こちらの解説ページにて。
また、コンピューターの修復に関するサポートセンターにて、
原因の究明と復旧の作業をしてもらうこともできます。
別の電子機器で使用していた外付けハードディスクの場合は?
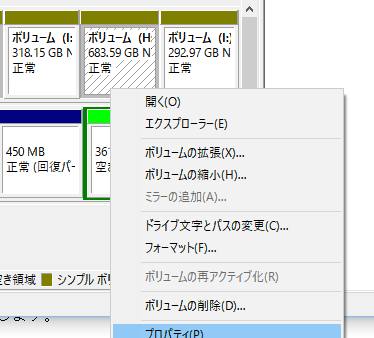
次に、macOSなど別のプラットフォームのパソコンや、RAID、NAS、レコーダーなど、
別の電子機器で使用されていた外付けハードディスクの場合だと、
一度再フォーマットをしなければ、そのままでは正常な読み込みができません。
BUFFALO(バッファロー)製といった、外付けのストレージのドライブのアイコンを、
選択→右クリック→フォーマット→「開始」で実行して、ボリュームの書き換えができます。
(それまでに保存されたデータは、初期化で消去されますのでご注意ください。)
ほか例として、サイバーセキュリティ 様での、
突然!パソコン内蔵のHDDが認識しなくなった時の原因と対処法を解説 のページも参考までに。
また、これまでにそのHDDを長期間使っていて、急に認識しない状態になったら、
何らかのエラーの表示が出ている時は、対象のボリュームを選択して、
プロパティの画面→プロパティ→ツール→チェック、でエラーの修復を試みてください。
データ復旧サービスでHDDを読み込みしてもらう
あるいは、そのWindows10以外の別のパソコンでハードディスクが認識できる場合は、
「S.M.A.R.T.」(スマート)というモニタリング機能を、
各HDD専用の検査ツールで読み込んで、問題のチェックと軽い修復を試みてください。
ですが、ハードディスクの内部のプラッタなど、ハードウェアの面で物理的に故障していると、
一般の個人ユーザーではHDDの認識がほぼ不可能です。
その際にはそれ以上はハードディスク回転させず、専門のデータ復旧サービスに問い合わせて、
診断と読み込みの作業を行ってもらわれることをおすすめします。