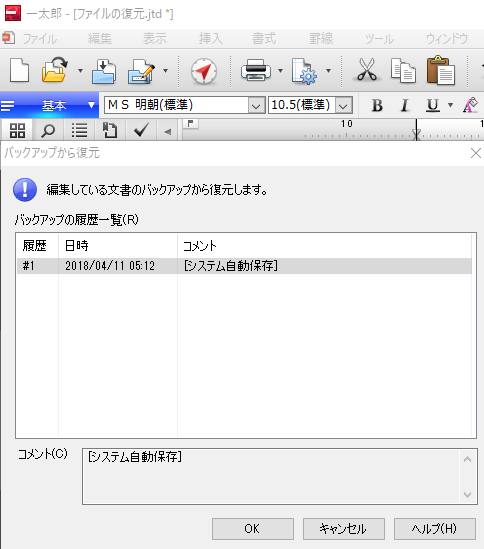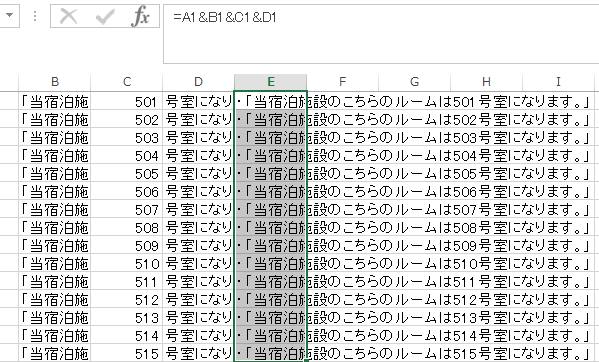Microsoftから販売されています、オフィススイートのMicrosoft Office(マイクロソフトオフィス)の、
Excel(エクセル)やWord(ワード)、PowerPoint(パワーポイント)といったソフトウェアで作成したファイルを、
誤って削除してしまった時には、どうすれば失ったデータを復元することができる?という疑問について。
ファイルの拡張子を削除した時に復旧するには?
まず、Microsoft Windows(マイクロソフト・ウィンドウズ)のオペレーティングシステムのパソコンの、
グラフィカル・ユーザー・インターフェース(GUI)であるエクスプローラー(またはmacOSのFinderなど)で、
フォルダー上からマイクロソフトオフィスのファイルを拡張子ごと、誤って削除してしまった場合に復旧する方法について。
ひとまずは基本としまして、デスクトップにあるゴミ箱のフォルダーを開いてみてください。
ゴミ箱(Recycle Bin)の中にデータが移動していましたら、そちらを選択して「元に戻す」(アンドゥ)で復元します。
パソコンの方の動作にも問題が起きていて、どのパーツまたはシステムに異常が出ているかがわからない、
という時には、専門のパソコン修理サービスにて、直してもらうこともできます。
マイクロソフトオフィスの自動保存機能から復元

次に、マイクロソフトオフィスのウィンドウを展開している時に、
フリーズや強制終了のエラーなどが発生して、画面が閉じてしまった場合に、復旧する方法について。
まず、ExcelやWord、PowerPointなどでは、「自動保存」の機能を使ってデータを復元できます。
上部メニューの「ファイル」のタブにある「オプション」を開いて「保存」の項目を選択します。
「次の間隔で自動回復用データを保存する」と、
「保存しないで終了する場合、最後に自動保存されたバージョンを残す」に、初期状態でチェックが入っています。
「Excelによるファイルの復元が終了しました」と出たら?
もし急に、マイクロソフトオフィスの画面が閉じた時は、もう一度ウィンドウを開き直した時に、
「Excelによるファイルの復元が終了しました。復元したファイルは、そのまま使うことができます。」
といったメッセージが、一覧の左上に表示されます。
「復元されたファイルの表示」を選択して次に、
「ドキュメントの回復」の「選択可能なファイル」の項目にあるデータを選ぶと、
マイクロソフトオフィスのシート上に、以前の状態のファイルが表示されます。
HDDやSSDに保存された拡張子自体が重度の破損を起こして、正常にワークシートから開かなくなってしまい、
自身では復元が難しそう、という際には、ファイルの損傷からの修復のサポートに対応された、
プロのデータリカバリーサービスに問い合わせて、直してもらわれることを推奨します。
クラウドストレージからファイルを復活させるには?
次に、「Microsoft Office Home Business for Mac」などで、macOS(Mac OS X)のパソコンを使って、
Microsoft Officeのオフィススイートのデータファイルを保存をしていた場合に、復元をする方法について。
まずは、USBメモリやSDカード、外付けハードディスク、RAIDケースなどの、
外部のデータ記憶装置から拡張子を削除した場合でも、ゴミ箱に一度ファイルが移行します。
事前にクラウドストレージのサービスに登録していて、
特定のフォルダーの定期的な自動バックアップの設定を行っていれば、
もし誤って拡張子を削除した時に、そちらから取り出してパソコン上にデータを復元することもできます。
ですが、「OneDrive」(ワンドライブ)でパソコンと同期しているフォルダーからファイルを削除した場合には、
OneDriveのウェブディレクトリの方のデータも、そのまま消えてしまいますのでご注意ください。
データ復元ソフトでOfficeのファイルを修復
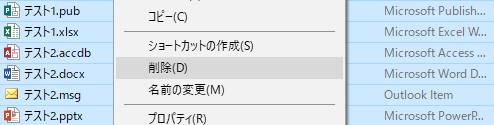
次に、Shiftキー+Deleteキーやクイックフォーマットなどの、ゴミ箱に移行しない方法で、
マイクロソフトオフィスのファイルを削除した場合に、修復する手法について。
たとえば、エクセルの「.xlsx」やワードの「.doc」、パワーポイントの「.pptx」、アクセスの「.accdb」、
またパブリッシャーの「.pub」、アウトルックの「.msg」といった拡張子も、
他のソフトウェアで取り扱うデータと同じく、まだ消えた拡張子の痕跡からファイルを復元できる見込みがあります。
また、Officeの保存せずに消してしまったデータを復元する方法については、こちらの解説ページにて。
おすすめの例として、AOSデータで販売されていますデータ復元ソフトである、ファイナルデータを使用する場合には、
まずDVDディスクやUSBメモリからのブート機能を使って、ソフトウェアの画面を起動します。
「ファイルの復元」→「ゴミ箱から削除した場合」のメニューを押して進みます。
対象のドライブを選択して「検索」を押すと、スキャンが行われます。
(最初は試用の体験版で、ドライブ装置のスキャンだけを行うこともできます。)
ExcelやWordの拡張子をサルベージするには?
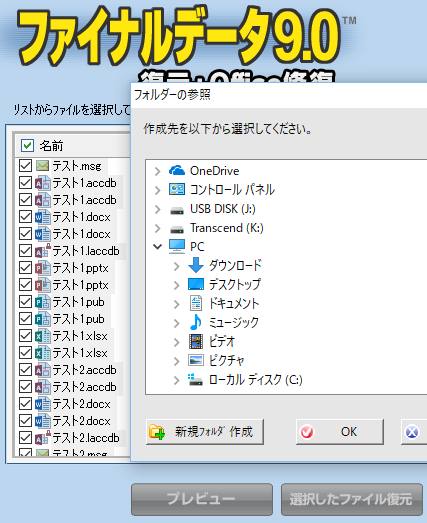
続いて、リストからマイクロソフトオフィスの拡張子が検出できて表示されたら、
必要なファイルにチェックを入れて、「選択したファイル復元」を押します。
保存先のフォルダーを選択して、「OK」を押して、「完了」を押します。
もしデータファイルが破損している場合は、次に「MS Officeファイルの修復」を選択します。
OfficeのWord、Excel、PowerPoint、Accessのうち、復元したいファイルの項目を選択します。
マイクロソフト・オフィスで作成したファイルが保存してあったフォルダーを選択して、「修復」を押します。
ここからファイルの保存先のディレクトリを選択して「OK」を押すと、データがサルベージされます。
そして、正常に対象のマイクロソフトオフィスのファイルが開ければ、データの復元に成功です。
ほか、Microsoft 365 のサポートの例も参考までに。
また、ほかのソフトウェアの拡張子を削除した時もデータの復旧を試みることができます。
データ復旧サービスでリカバリーをしてもらう
また、Microsoft Office(マイクロソフト・オフィス)のソフトウェアである、
ExcelやWord、PowerPointで作成・編集する文書や表のファイルも普通の拡張子なので、誤って消去した時に、
パソコン上の各種機能やユーティリティーで、失ったデータを復元できる見込みがあります。
しかし、個人での作業ではスキャンで検出ができなかったり、破損の修復がうまくいかないこともあります。
なるべく確実に、間違えて削除したMicrosoft Officeのファイルを元に戻したい、という際には、
専門のデータ復旧サービス(Data Recovery Service)に問い合わせて、
ハードディスクやSSDを出して、検査と復元の作業を行ってもらわれることをおすすめします。