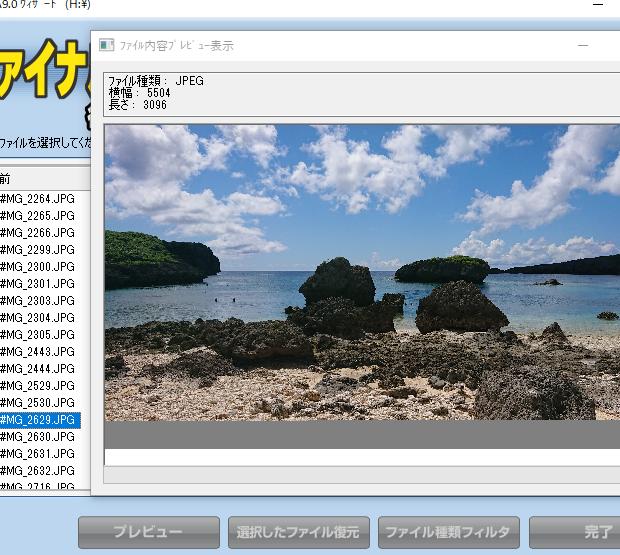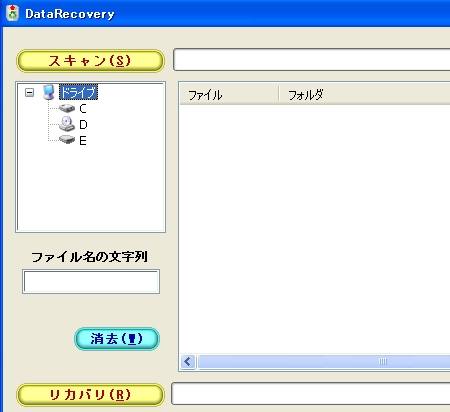ハードディスクドライブを多重化(冗長化)して、複数のHDDにデータを保存して安全性を高める、
RAID(レイド/Redundant Arrays of Inexpensive Disks)の装置を使用する際、
拡張子を削除してしまうミスや、システムのエラー、機器の故障といったトラブルが発生した時に、
RAIDのデータファイルを復旧するには、どのように実行すればいい?という疑問について。
RAIDの機能でデータの保護をする際の仕組みとは?
まず知識としまして、RAID(Redundant Arrays of Inexpensive)とはかんたんに表すと、
数個のハードディスクをつなげて、一台の大容量なHDDとして使う方法の総称です。
データの保存性やスペック・容量の上昇・高速処理・信頼の高まりなどの効果を持たせることができます。
また、USBメモリなどのリムーバブルディスクに収まりきらない規模のデータファイルを、
ストレージに保存したい時などにも大変役立ちます。
しかし、必要なファイルやアプリケーションソフト、システム設定を、
別名で上書き保存してしまったり、ゴミ箱に移動してしまうトラブルに対しては、ご注意ください。
ですが、別に自動バックアップなどの分を用意しているか、
または専門のツールやサポートの企業にて、まだデータを復旧できる見込みがあります。
RAIDでのシステム的なデータ障害とは?

次に、RAIDは物理障害(衝撃などによるHDDのどれか一台の破損など)には強い仕組みの装置です。
ですが、コンピューターウィルスなどの論理障害でファイルが破損したり、操作のミスで間違えて削除したり、
内容が書き換えられたりした場合は、通常のハードディスクと同じでデータが失われてしまいます。
RAID1(ミラーリング)をはじめとする、HDDを複数用いるレイドシステムは、
それぞれのモードで強力なセキュリティの高速性が実現できる技術です。
しかし、あくまで「物理障害」という、パーツの故障のみへの安全対策です。
ゴミ箱の内部からRAIDのファイルを復元するには?
まず、使用されているRAIDシステムにもよるのですが、RAIDもハードディスクドライブは複数搭載されつつも、
システム上では一つのボリューム(パーティション)として取り扱われます。
そのため、エクスプローラーやダイアログボックス上では、一つのディスク領域として表示されます。
RAID1やRAID5、またRAID6、RAID10のHDDに保存していたファイルを誤って削除した場合、
パソコンに内蔵されているCドライブとして認識されているRAIDのハードディスクにあったデータは、
通常のCドライブと同様に、エクスプローラーなどから削除すると、一度ゴミ箱に移行します。
RAIDケースのデータをごみ箱から復旧するには?
また同様に、外部のRAIDケースも基本的には外付けハードディスクドライブケースと同じく、
ローカルディスクとして認識されています。
なので、こちらもWindowsやmacOS/Mac OS Xの「ゴミ箱」の特殊フォルダーに、一度保存されます。
ゴミ箱フォルダーを開いて、RAIDボリュームから表示が消えていた必要なファイルが見つかりましたら、
そちらを選択して、右クリックのメニューから「元に戻す」を実行して、以前の場所に復旧できます。
OSのバックアップ機能やクラウドからデータを引き出す
次に、ゴミ箱を空にして必要なデータを削除したり、システムを消去してしまった場合に復元する方法について。
パソコンの本体に内蔵されているHDDの場合は、WindowsのOSの「ファイル履歴」や「バックアップと復元」、
また「システム修復ディスク」や「システムイメージバックアップ」、「OneDrive」、
ほかにもMacの「Time Machine」や「iCloud Drive」といった機能を、
事前に設定して有効にしていれば、後からバックアップデータにより引き出すこともできます。
ちなみに、macOSでは、USBで接続しているメモリーカードに保存されていたファイルも、
ゴミ箱に一度移動しますので、後から同じ位置に戻す形でデータを復旧させることもできます。
NASやサーバーといったストレージのRAIDからファイルを失って、ゴミ箱にもなかった場合は、
複雑な電子機器のため、専門のデータ復元サービスで修復してもらうこともおすすめします。
DriveStationで起こるトラブルの解決

近年では、技術の発達とともに企業のみならず一般ユーザーにも、
複数のハードディスクドライブを搭載する『RAID』(Redundant Arrays of Inexpensive Disks)の、
パソコンなどの電子データを多重化して安全性を高めて保管する特殊な装置が普及してきています。
業務用パソコンやサーバー、ワークステーションなどに幅広く利用されて、最近では通常のパソコンにも適用されつつあります。
RAIDの実装の方法にはハードウェア方式とソフトウェア方式の二種類があり、トラブル解決の方法もある程度異なります。
データ復元ソフトを使ってファイルを修復する方法とは?
次に、データの間違った削除の指示や、誤ったフォーマットでファイルが消えてしまっても、
まだあまり新しく上書き保存をあまりしていなければ、RAIDのHDDのセクタには、
データの「痕跡」が残っていて、そのファイルを検出して復元できる見込みもあります。
たとえば、RAIDのSSDやHDDから間違えて消去したデータを復元する手順については、こちらの解説ページにて。
AOSデータから販売されていますデータ復元のユーティリティーの、
試用体験版をインストールするか、DVDドライブでブート起動をして、
ドライブスキャンでファイルを検出して復旧することも可能です。
そしてDriveStationといった装置、またはパソコンのRAIDの、
データのスキャンに成功したら製品版を購入して、そちらの復元機能により、
消えた拡張子を回復して保存する方法も有効です。
ですが、一般の個人でできる範囲では、必要なファイルが検出できない場合もあります。
より確実には、プロのデータ復元のサービスでリカバリーを行ってもらわれることもおすすめします。
エラー音やランプ、シグナルコードを確認する
次に、RAIDのディスクアレイが破損したり、内部回路のコントローラが物理的に故障した場合に、
補助記憶装置のデータの復旧をする方法について。
まず、比較的軽いエラーの場合はひとまず、エレコム(ELECOM)やNETGEAR(ネットギア)、
QNAP(キューナップ)、Logitec(ロジテック)、玄人志向といった各製品の取扱説明書で、
エラー音やランプ、シグナルコードなどの一覧表を見て、対処法をご確認ください。
ですが、基板の故障といった重度の物理的な破損が起きた際にはまず、
ストレージ自体の読み込みができなくなり、一般の個人では中身のファイルの取り出しは非常に困難です。
また、その他のRAIDで起こりうるその他のさまざまな問題に対しては、一例として、
BUFFALO(バッファロー)製のRAIDケースの『DriveStation』(ドライブステーション)のトラブルの、
よくあるご質問などの解決サポートも参考までに。
ドライブケース単独の製品をお使いの際には、壊れたケースの交換で解決できる可能性もあります。
データリカバリーのサービスセンターに提出をする
より確実には、プロのデータレスキューのサービスにて故障したRAIDを提出して、
リカバリーの作業ができるかどうか、見てもらわれることをおすすめします。
またRAIDも、通常の状態で搭載されて使われているハードディスクドライブと同じく、
もちろんデータ復旧が可能で、特に最近ではRAID専門のデータ復旧サービスのプランもあります。
成功報酬型、定額制、お急ぎのための特急プランといった、
さまざまなサービスコースが用意されている心強いリカバリーサービスも、数多く実施されています。