コンピューターの問題の解決といったコンテンツの解説
下記のリストにてそれぞれのエントリーページの見出し文を、新着順に表示しています。
各文章のエントリーのタイトルのリンクから、コンテンツの本文と追記の一文が表示された個別のページを閲覧できます。
また、過去に作成したページも定期的に新しい内容に、サービスの更新を行っています。
また、読み込めない電子機器からの補助記憶装置の取り出しによるレスキューのサポートを行ってもらえる、データ復旧サービスセンターも紹介しています。
「起動しない状態でのリカバリー」のページの案内
『起動しない状態でのリカバリー』の分野別にカテゴリー分けした見出しの一覧です。主にそれぞれのエントリーページの、導入の部分に当たるコンテンツを掲載しています。
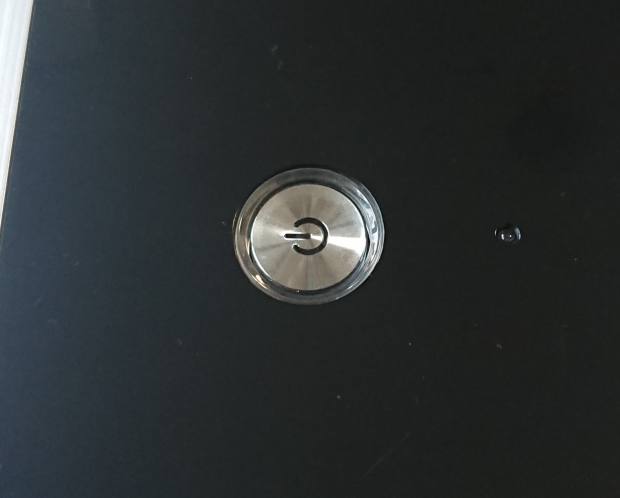
「起動しない状態でのリカバリー」に関するページの見出しリスト
当カテゴリーページ「電子機器が起動しない状態からリカバリーをする方法の一覧」内での、各記事ページの見出しの一覧リストです。
 起動しない状態でのリカバリー
起動しない状態でのリカバリー パソコンの電源ボタンがオレンジ色に点灯する時の修理
 起動しない状態でのリカバリー
起動しない状態でのリカバリー Windows10のパソコンが起動しない時の原因と修復方法は?
 起動しない状態でのリカバリー
起動しない状態でのリカバリー パソコンが黒い画面のまま起動しない時に修理するには?
 起動しない状態でのリカバリー
起動しない状態でのリカバリー 電源ユニットが故障した時に交換して修理するには?
 起動しない状態でのリカバリー
起動しない状態でのリカバリー パソコンのHDDが動かない時にデータ復旧はできる?
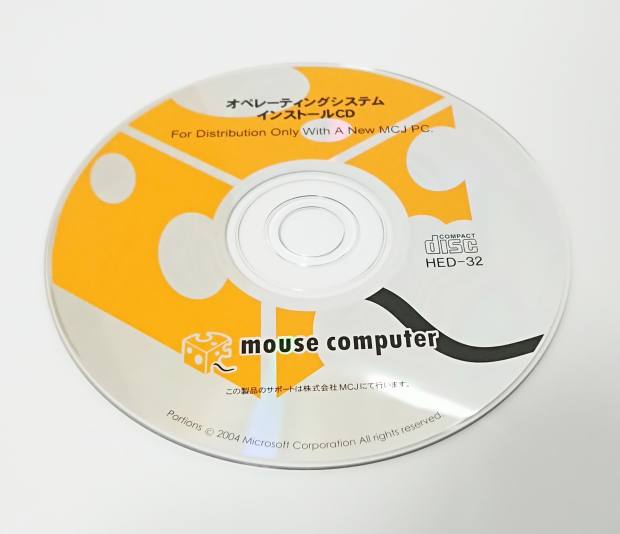 起動しない状態でのリカバリー
起動しない状態でのリカバリー I/Oエラーで開かないドライブ装置の修復
 起動しない状態でのリカバリー
起動しない状態でのリカバリー スタンバイ状態で止まる時にデスクトップの起動を復帰
 起動しない状態でのリカバリー
起動しない状態でのリカバリー パソコンの電源が付かず起動しない時に復旧するには?
 起動しない状態でのリカバリー
起動しない状態でのリカバリー OSが立ち上がらない時にLinuxでパソコンのデータを回復
 起動しない状態でのリカバリー
起動しない状態でのリカバリー UPS(無停電電源装置)が故障する原因とは?
 起動しない状態でのリカバリー
起動しない状態でのリカバリー MacのOSがフリーズして開かない状態を修理するには?
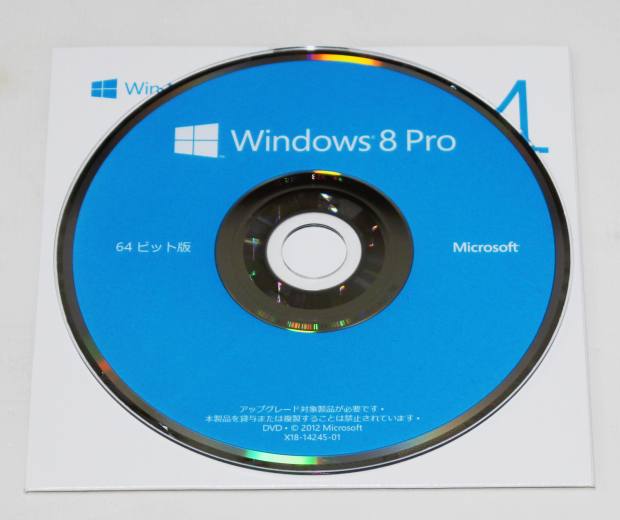 起動しない状態でのリカバリー
起動しない状態でのリカバリー パソコンの立ち上げが遅い時に最適化するには?
 起動しない状態でのリカバリー
起動しない状態でのリカバリー 電源ユニット交換の取り外し作業の準備をするには?
 起動しない状態でのリカバリー
起動しない状態でのリカバリー 電源が入らないPCトラブルの際にデータを復旧する方法は?
 起動しない状態でのリカバリー
起動しない状態でのリカバリー パソコンが起動しないトラブルの原因と修理の方法は?
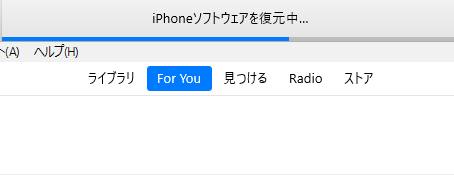 起動しない状態でのリカバリー
起動しない状態でのリカバリー OSを入れ直して立ち上げるリカバリーインストールとは?
 起動しない状態でのリカバリー
起動しない状態でのリカバリー NTLOR(ローダ)が見つからず起動できない状態の直し方
 起動しない状態でのリカバリー
起動しない状態でのリカバリー 電源スイッチボタンがめり込んで押せない時に元に戻すには?
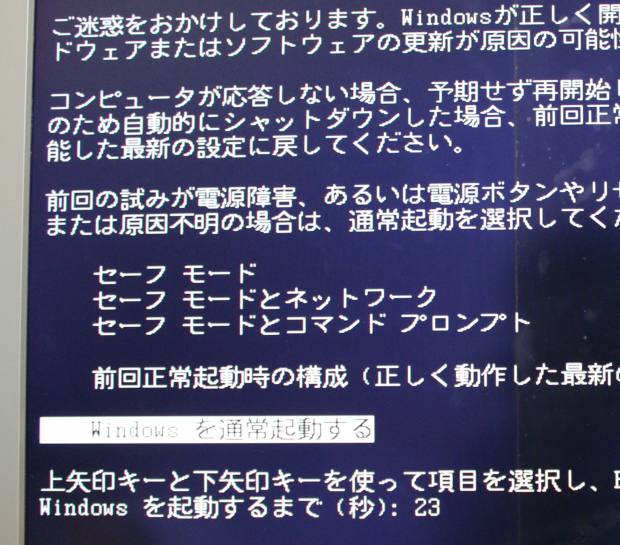 起動しない状態でのリカバリー
起動しない状態でのリカバリー 前回正常起動時の構成(詳細)でWindowsを開く方法とは?
 起動しない状態でのリカバリー
起動しない状態でのリカバリー パソコン整備中にシステムが壊れた時に修復するには?
 起動しない状態でのリカバリー
起動しない状態でのリカバリー Windowsが起動できないHDDのデータ復元方法とは?
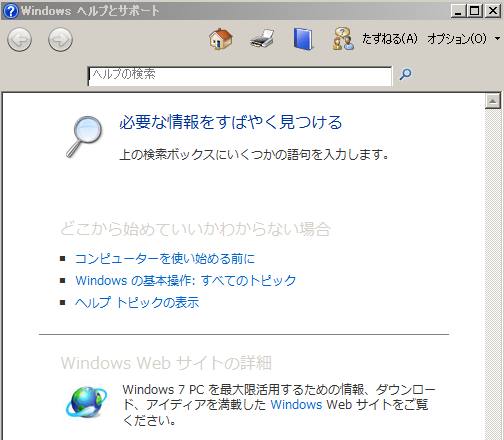 起動しない状態でのリカバリー
起動しない状態でのリカバリー ウィンドウズの起動が途中で止まる障害から復旧するには?
 起動しない状態でのリカバリー
起動しない状態でのリカバリー 電源が落ちてデータファイルが消えた時に復元するには?
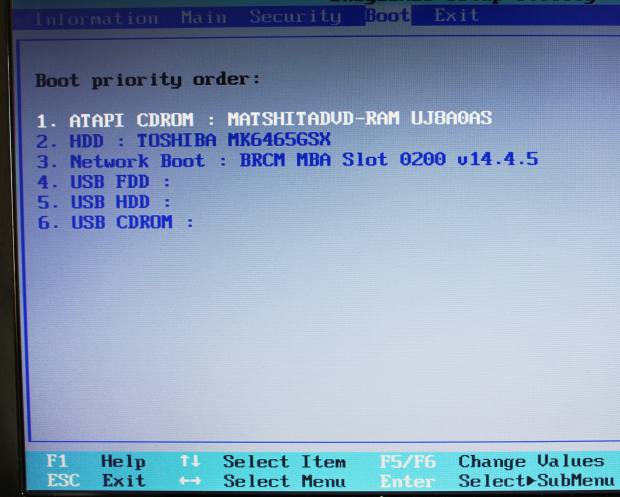 起動しない状態でのリカバリー
起動しない状態でのリカバリー BIOS(バイオス)の設定に失敗して起動しない時の修復方法
 起動しない状態でのリカバリー
起動しない状態でのリカバリー 電源ユニットの冷却ファンにホコリが溜まると過熱が起きる?
 起動しない状態でのリカバリー
起動しない状態でのリカバリー MBR(マスターブートレコード)を修復するには?
 起動しない状態でのリカバリー
起動しない状態でのリカバリー モバイルパソコンの故障を修理するには?
 起動しない状態でのリカバリー
起動しない状態でのリカバリー iOSのアップデートに失敗して起動しない時に復元するには?
 起動しない状態でのリカバリー
起動しない状態でのリカバリー ノートブックPCの電源と画面が起動しない状態からの修理
 起動しない状態でのリカバリー
起動しない状態でのリカバリー 電子機器の故障が起きやすい配置環境を直すには?
 起動しない状態でのリカバリー
起動しない状態でのリカバリー パソコンの電源が付かない原因とデータを救出する方法とは?
 起動しない状態でのリカバリー
起動しない状態でのリカバリー 
