 パソコン修理とは?
パソコン修理とは? 「パソコン修理とは?」のページの案内
『パソコン修理とは?』の分野別にカテゴリー分けした見出しの一覧です。主にそれぞれのエントリーページの、導入の部分に当たるコンテンツを掲載しています。

「パソコン修理とは?」に関するページの見出しリスト
 パソコン修理とは?
パソコン修理とは?
 パソコン修理とは?
パソコン修理とは? パソコン用のパッド(コントローラー)が操作できない時は?
 パソコン修理とは?
パソコン修理とは? パソコンの修理対応の保証期間が切れた後で直すには?
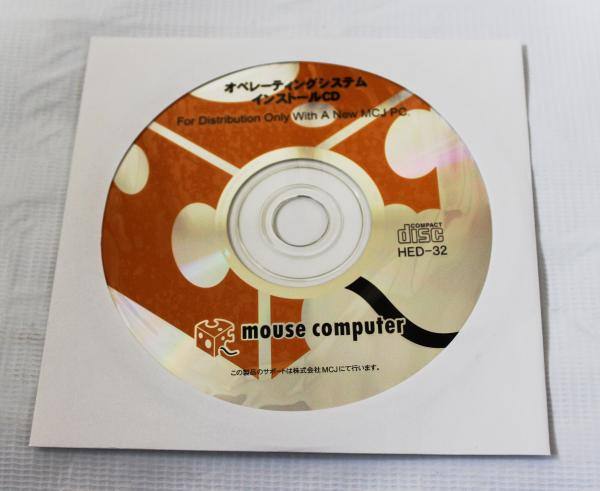 パソコン修理とは?
パソコン修理とは? マウスコンピューター製パソコンのリカバリー
 パソコン修理とは?
パソコン修理とは? パソコンの修理を出張訪問で依頼する時に相談する内容は?
 パソコン修理とは?
パソコン修理とは? Windowsは別のPCやUSB外付けHDDケースで起動できない?
 パソコン修理とは?
パソコン修理とは? ASUSのEeePCの故障を修理するには?
 パソコン修理とは?
パソコン修理とは? パソコンのふたを開けた後で異音が鳴り始める状態を直すには?
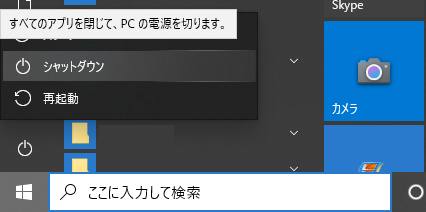 パソコン修理とは?
パソコン修理とは? Windowsを強制シャットダウンしてエラーを修復するには?
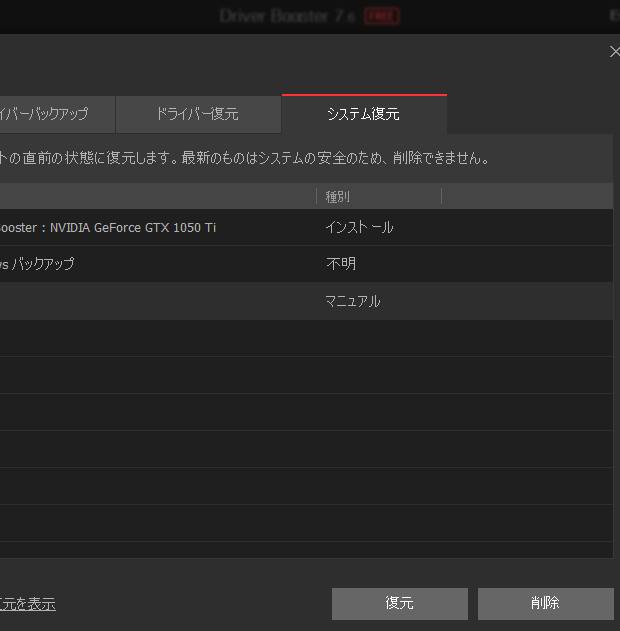 パソコン修理とは?
パソコン修理とは? 日立FLORAのPriusのパソコンを修理するには?
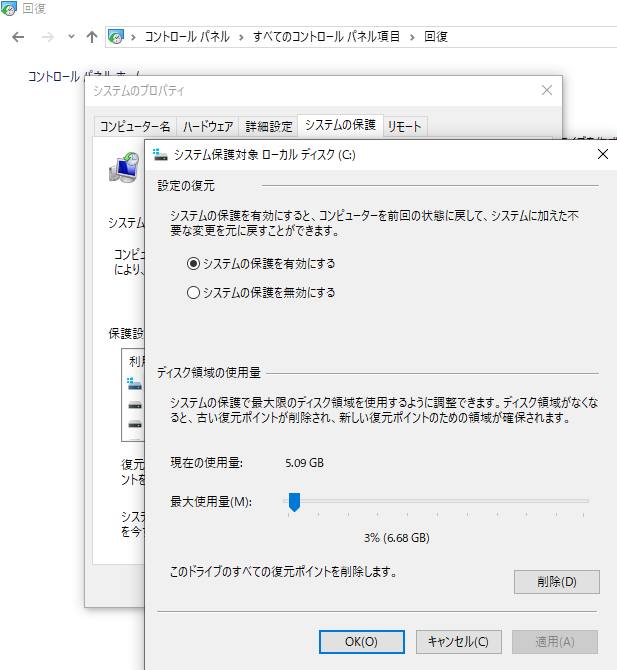 パソコン修理とは?
パソコン修理とは? SHARP(シャープ)のパソコン機器を修理するには?
 パソコン修理とは?
パソコン修理とは? 郵送でパソコン修理センターに送ってもらう際の手続きとは?
 パソコン修理とは?
パソコン修理とは? パソコントラブルの出張修理に訪問してもらう時は?
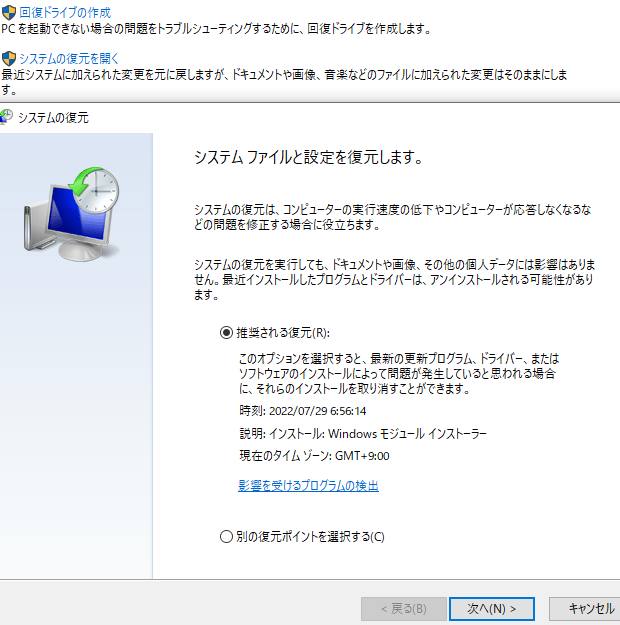 パソコン修理とは?
パソコン修理とは? パソコンのOSが正常に動かない時に更新や設定変更をして修復
 パソコン修理とは?
パソコン修理とは? 東芝製パソコンの故障を修理するには?
 パソコン修理とは?
パソコン修理とは? DELL(デル)のパソコンを修理するには?
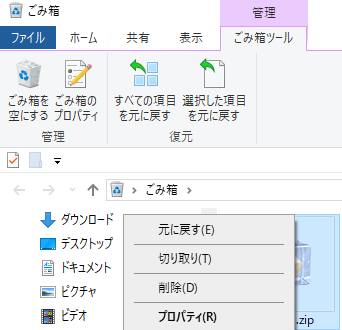 パソコン修理とは?
パソコン修理とは? パソコンを修理に送る前の準備とサポート状況の確認とは?
 パソコン修理とは?
パソコン修理とは? パソコン内部パーツの接続ケーブルが外れた時の直し方は?
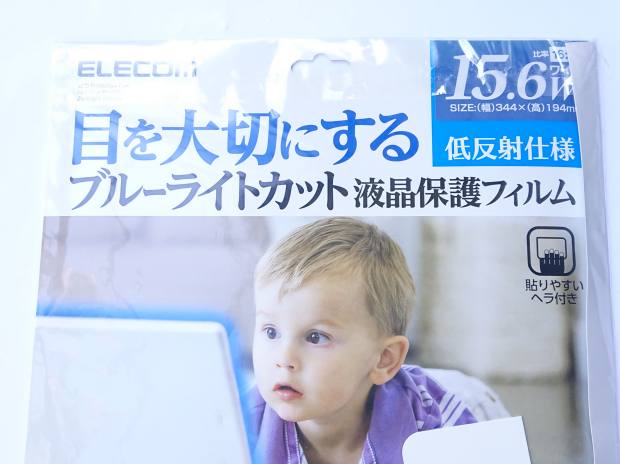 パソコン修理とは?
パソコン修理とは? パソコンが故障した際の修理に関する用語の一覧
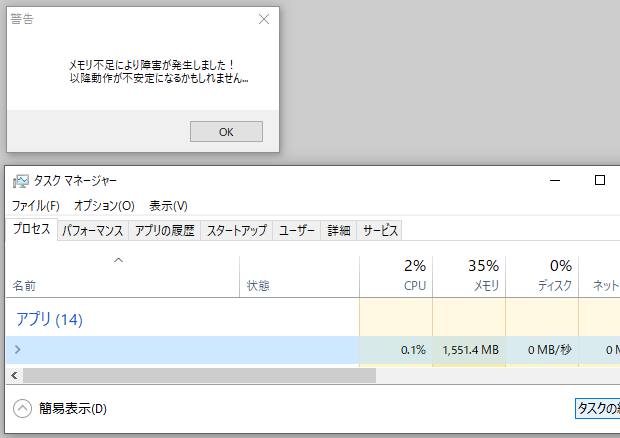 パソコン修理とは?
パソコン修理とは? 同じ動作を繰り返すループのエラーを直すには?
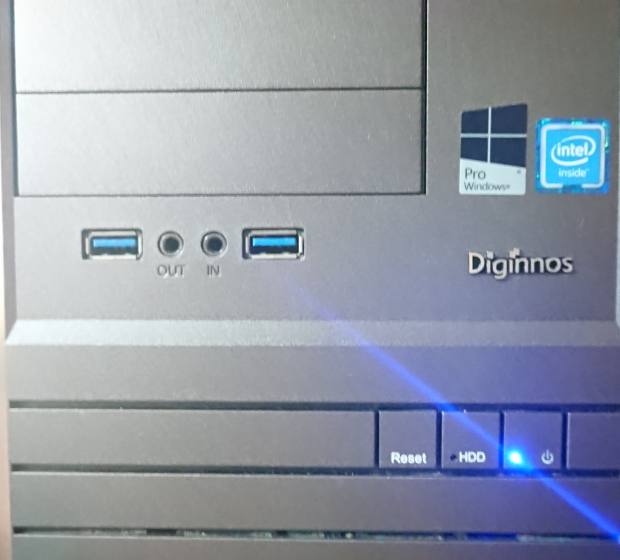 パソコン修理とは?
パソコン修理とは? メーカー製パソコンの再インストールをする時は?
 パソコン修理とは?
パソコン修理とは? パソコントラブル解決サポートは業者ごとに費用も異なる?
 パソコン修理とは?
パソコン修理とは? ビープ音が鳴ってパソコンに問題が出た時に修理するには?
 パソコン修理とは?
パソコン修理とは? パソコンの故障を修理する時の初期診断のサービスとは?
 パソコン修理とは?
パソコン修理とは? パソコンの修理サポートのそれぞれのサービスで掛かる代金は?
 パソコン修理とは?
パソコン修理とは? パソコンのシステムエラーや故障からのデータの復旧
 パソコン修理とは?
パソコン修理とは? パソコンやOA機器の出張修理サポートサービスとは?
 パソコン修理とは?
パソコン修理とは? 中古パソコンとその内部パーツ、周辺機器も修理してもらえる?
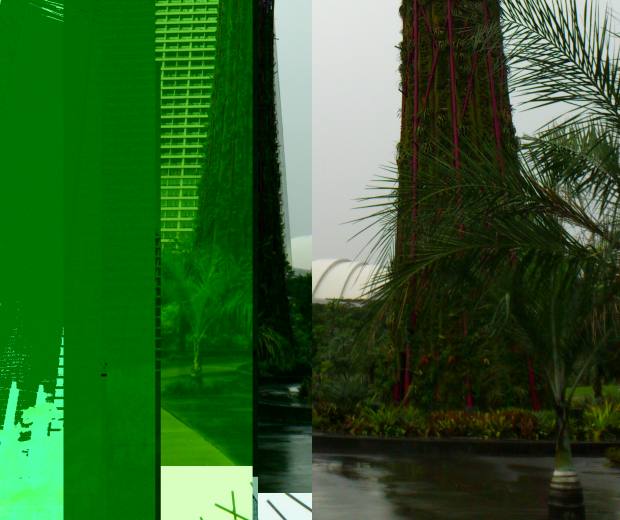 パソコン修理とは?
パソコン修理とは? パソコンのリペアのサービスでデータの復旧もしてもらえる?
 パソコン修理とは?
パソコン修理とは? コンピューターサポートのサービスの種別とその選び方は?
 パソコン修理とは?
パソコン修理とは? パソコンの機器が動かない時は一度電源を消すと直りやすい?
 パソコン修理とは?
パソコン修理とは? 日本全国の都道府県のパソコン修理サービスの企業とは?
 パソコン修理とは?
パソコン修理とは? パソコン修理をする前に見るべき状態のチェックとは?
 パソコン修理とは?
パソコン修理とは? パソコンの各機材の故障の原因と修理による解決方法の一覧
 パソコン修理とは?
パソコン修理とは? 
