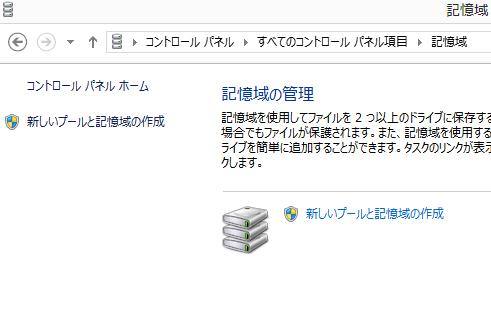ディスクストレージシステム(Disk storage system)のRAID 10(レイド・テン)を構築して、
複数のハードディスクドライブにデータを多重化(冗長化)する形で、バックアップをする形で保存して、
HDDのファイルやシステムの安全性を向上する設定を施す、ストレージの運用の方法とは?という疑問について。
RAID10で構築する仮想ドライブとは?
まず、例えばRAID1の構築で8台のハードディスクを2グループの仮想ドライブに分けてデータを記憶する設定よりも、
RAID10の構築で4グループ(2台おき)の仮想ドライブに分けてデータを保存する設定にした方が、
HDDがいつか故障した時のリスクが低くて済みます。
※RAID5の場合も、例えば4台のハードディスクの中に「パリティ」(誤り訂正符号)を作成して、
一つの仮想ドライブとして統合して、3台分近い容量でデータの保存に使う、といった設定で構築します。
もちろん、RAID1も容量が多く使えますし、2台以上のハードディスクが同時に故障する確率は低いのですが、
安全性ではやはり、RAID10やRAID5、RAID6などの設定が大変優秀です。
この場合も、壊れた1台のHDDを新品に取り換えて差し込めば、次に電源を起動した時に、
リビルド機能が働いてデータが元通り、4台のハードディスクに復元されます。
万が一、RAID10の本体も壊れていて、一つのHDDを交換した後のリビルドができなくなっている場合は、
販売元のカスタマーサポートかデータ復旧サービスセンターにケースごと持って行って、
リビルドやファイルの取り出しの代行作業を行ってもらうこともおすすめします。
HDDの冗長化でデータの安全性を強化
次に、複数のハードディスクを組み合わせて一つの大きな仮想ドライブにしたり、
また2つ、3つ、4つ~のグループに分けてそれぞれに同じデータを常に、
多重にコピー(冗長化)するように書き込む方式の「RAID」(レイド)は、
データの安全性の強化やドライブの大容量化、高速化などを施すことができます。
すべてのドライブを個別に読み込んだり、RAID0(ストライピング)の設定にして使う時は、
大容量のデータの保存で使用できるのが便利です。
しかしその分、もしどれか一台が故障するとデータが読み込めなくなってしまいます。
その中で『RAID10』(レイド・テン)という方式を選んで構築すると、
もしハードディスクがどれか1台、あるいは2台以上急に物理的に故障した場合、
すぐに新しいHDDを用意して入れ替えることで元通りに復旧させることができます。
ボリュームのデバイスへの認識

下記の参考例では、「BUFFALO」(バッファローの製品)の
【USB3.0&USB2.0対応4ドライブRAID機能搭載外付ハードディスク『DriveStation』(ドライブステーション)】
(HD-QL4TU3/R5J)を接続して、実際にRAID10を専用のユーティリティーを使って構築する例を解説します。
最初にパソコンを起動して、デスクトップかスタート画面を開きます。
ドライブステーションの電源を入れて、USBケーブルでパソコンのUSBポートに接続します。
RAIDとそのHDDが、デバイスに正常に認識されて読み込まれたのを確認します。
続いて、製品に付属されているHD-QLU3.R5シリーズなど、
ラベルが貼ってあるユーティリティーのCDをパソコンのDVDドライブに挿入します。
その中の『drive navi.exe』といった名称の管理ツールをパソコンにインストールします。
Windows 8など、一部のオペレーティングシステムではプログラムが開けないことがあります。
その場合は互換性を整える、RAID10を構築できる別のユーティリティーをインストールするか、
インターネットからOSに対応できるバージョンのプログラムをセットアップします。
セットアップを実行中、また完了後にパソコンを再起動してツールの機能を有効にします。
また、パソコン関連のサポートの事業にて、設定やデータの移行を行ってもらうこともできます。
ハードディスクの設定をユーティリティーでチェック

次に、デスクトップのタスクバーの隠れているインジケータにある、
「BUFFALO RAID管理ユーティリティ」のアイコンをクリックして開きます。
※フォルダーの場所は「コンピューター」⇒「ローカルディスク(C:)」⇒
「Program Files(x86)」⇒「BUFFALO」⇒「HD-xLU3」⇒「RaidUtility.exe」です。
また、RAID(レイド)のトラブル障害を修復するには?という疑問についてさらに詳しくは、こちらの解説ページにて。
特殊な設定や仕様のプログラムが大容量記憶デバイスを検出して、設定ができていることを確認します。
そのあとですぐに、「BUFFALO RAID管理ユーティリティ」のウィンドウが開いたら、
最初の画面でハードディスクの構成がすべて正常に表示されているかどうかを確認します。
ディスクストレージシステムの構成を変更
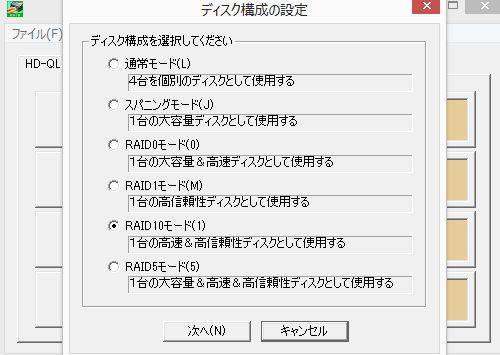
次に、「設定」のタブの「ディスク構成の変更」を選んで開きます。
「ディスク構成を選択してください。」と出ている項目から、
「RAID10モード」(1台の高信頼性ディスクとして使用する)の所を選択して、「次へ」を押して進みます。
RAID10のHDDにフォーマットするファイルシステムを「NTFSフォーマット」にして、「次へ」を押します。
ここで変更すると、RAIDのディスクストレージシステム(Disk storage system)が一度丸ごとフォーマットされて、
すべてのハードディスクの内部のデータが消去されます。
すでにドライブステーションをある程度使ってデータを書きためていた場合は、
その前にすべての必要なデータファイルを別の外付けHDDなどにバックアップして、それから「はい」を押します。
もう一度再確認の画面が出て、「はい」を押すと、
HDDのフォーマットとRAID10の動作モードへの再構築の作業が自動的に行われます。
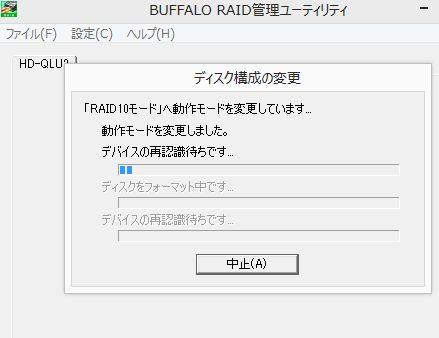
「設定の変更が正常に終了しました」と出たら「OK」を押して、RAID10を構築する設定は完了です。
もし、RAID10を使用するハードディスクにまだ必要なファイルやフォルダーが書き込まれていて、
うっかりフォーマットで削除してしまった場合でも、まだプロのデータリカバリーサービスにて、
消えた拡張子の復旧をしてもらうこともできます。
再構築したディスクアレイをプロパティの画面で確認

そして、状態の確認のためにエクスプローラーを開いて、「PC」(マイコンピューター)の
BUFFALO(バッファロー)といった製品のRAIDケースにあたる、
ハードディスクのアイコンのダブルクリックをして開きます。
ディスクアレイ(Diskarray)のディレクトリが、白紙になっているのを目視で確認します。
一つ前に戻って、次のRAIDのアイコンを右クリックして、プロパティの画面を開きます。
このドライブの使用領域と空き領域の合計の容量の数値が、搭載しているハードディスクの合計値の
半分弱くらいの数値(1TB×4台なら1.81TBくらい)などになっていれば、RAID10の再構築による復旧は完了です。
あとは、ドライブステーションの本体の正面のランプを見て、POWERのランプが青色、
DISK Informationのランプが緑色の正常な状態に光っているかどうかを確認します。
アクセスランプの点灯のサインについて詳しくは、
たとえばHDシリーズの取扱説明書など、各製品の設定の案内を参考までに。
そして、試しに何かファイルをRAIDの領域内にコピーペーストなどで貼り付けて、アクセス権限があるのを確かめます。
ハードウェアへ正常にデータの書き込みや削除ができれば、無事改めてRAID10を修復して使用できます。
RAID10に保存していたデータを復旧してもらう
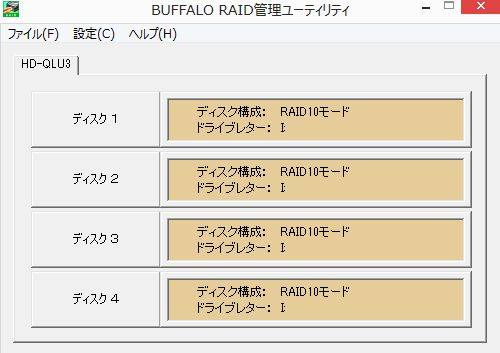
また、RAID10を構築して運用していく際の注意として、ハードウェアの故障などの物理障害には非常に強いのですが、
その代わりに、HDDからの誤ったファイルの削除やフォーマットによるデータの初期化、
またコンピューターウィルスの感染による破損といった「論理障害」には、
基本的にRAID単体では一切、拡張子の復旧による耐性が備わっていない、という点もあります。
特に、3つ以上のドライブを組み合わせたRAID0やRAID5、RAID10などは、
普通のデータ記憶装置の使い方と違い、仮想ドライブとして分散してファイルやフォルダーを保存しています。
そのため、そこからうっかり削除すると普通のデータ復元機能やユーティリティーでは、
個人での読み出しやファイルの復旧の作業が難しくなる場合も多いです。
また、落雷によるショートや高熱、水害などのダメージにも注意してください。
もしも上記のような原因で、RAIDのディスクアレイ(Diskarray)から、
データが消えたり読み込めなくなった場合は、
プロのデータ復旧サービス(Data Recovery Service)の方で、ファイルを復元してもらったり、
壊れたHDDからデータを抽出してもらう作業を注文されてみることをおすすめします。