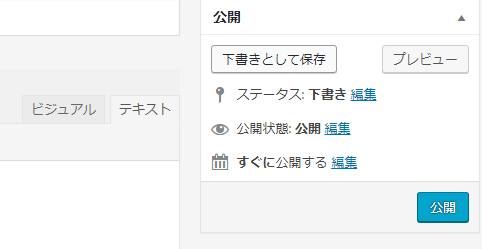 上書き保存を元に戻す
上書き保存を元に戻す 「上書き保存を元に戻す」のページの案内
『上書き保存を元に戻す』の分野別にカテゴリー分けした見出しの一覧です。主にそれぞれのエントリーページの、導入の部分に当たるコンテンツを掲載しています。

パソコンやモバイル端末での操作で、間違えて同名のファイルに上書きでデータを保存した時に、バックアップといった機能やサービスから復旧する方法について、解説をしています。
「上書き保存を元に戻す」に関するページの見出しリスト
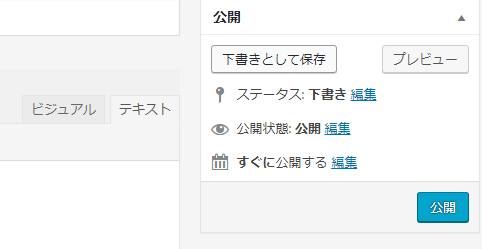 上書き保存を元に戻す
上書き保存を元に戻す
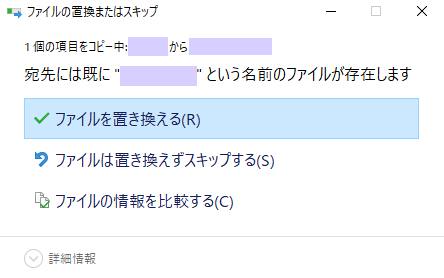 上書き保存を元に戻す
上書き保存を元に戻す 置き換えで上書きしたデータファイルを復元するには?
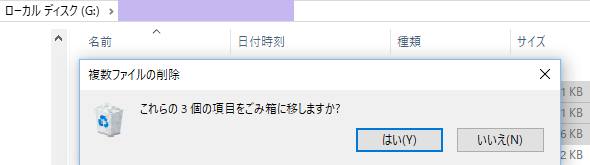 上書き保存を元に戻す
上書き保存を元に戻す 上書きを繰り返したHDDからデータの復元はできる?
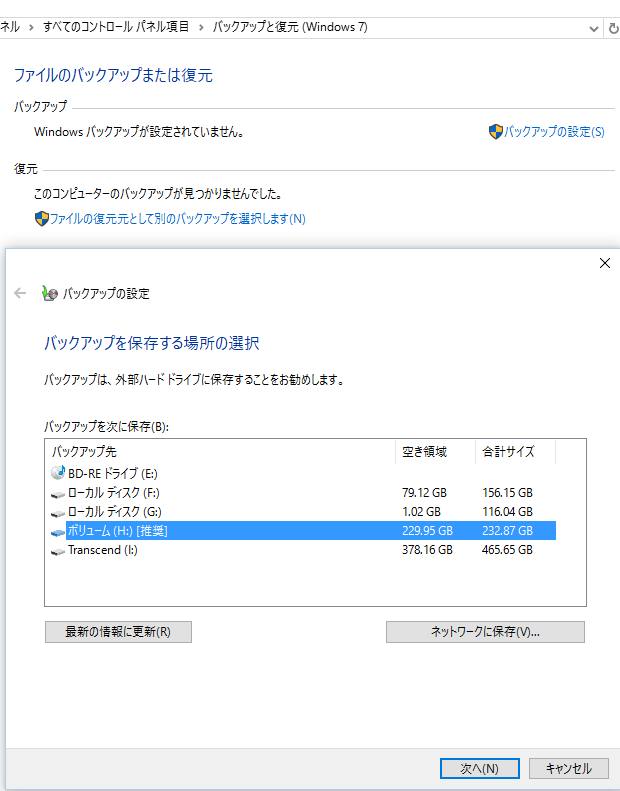 上書き保存を元に戻す
上書き保存を元に戻す 「以前のバージョンの復元」で上書きしたデータを復旧
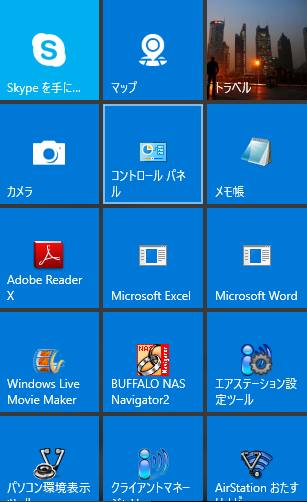 上書き保存を元に戻す
上書き保存を元に戻す Windows10のファイル履歴でデータ復旧を行うには?
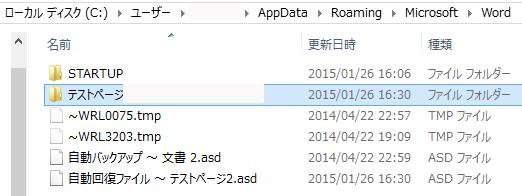 上書き保存を元に戻す
上書き保存を元に戻す Wordで上書き保存前に閉じた文書データを自動回復で復元
 上書き保存を元に戻す
上書き保存を元に戻す データを元に戻す際に操作をやり直す復旧の方法とは?
 上書き保存を元に戻す
上書き保存を元に戻す Windowsをアップデートした後でデータに不具合が出たら?
 上書き保存を元に戻す
上書き保存を元に戻す ドライブを間違えたフォーマットで上書きした時のデータ復元
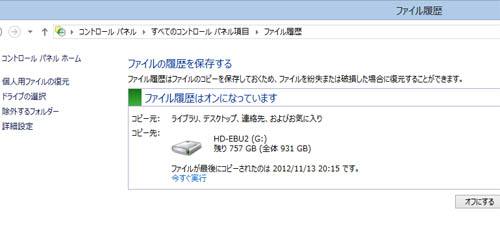 上書き保存を元に戻す
上書き保存を元に戻す Windows 8のファイル履歴でデータを復元する手順
 上書き保存を元に戻す
上書き保存を元に戻す 誤って上書き保存したデータを一段階ずつ元に戻すには?
 上書き保存を元に戻す
上書き保存を元に戻す 同じ名前と拡張子のデータファイルを復旧するには?
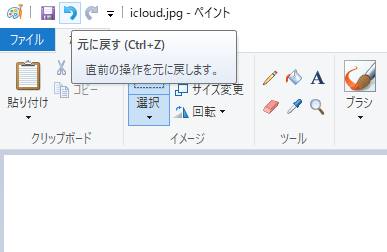 上書き保存を元に戻す
上書き保存を元に戻す 取り消し機能でファイルを元に戻せない時にデータを復元
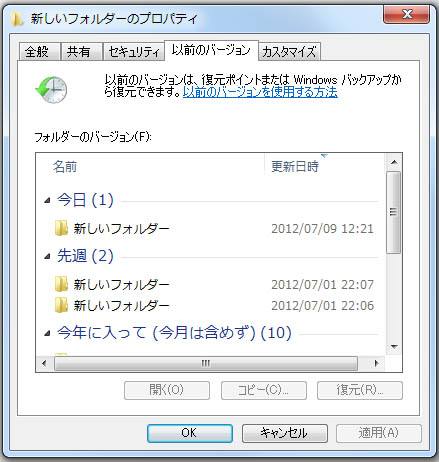 上書き保存を元に戻す
上書き保存を元に戻す Windows7のシャドウコピーの設定でデータを復元するには?
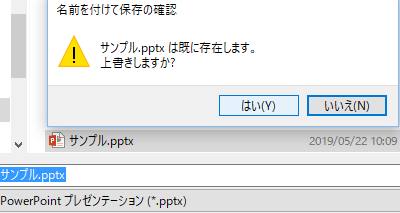 上書き保存を元に戻す
上書き保存を元に戻す 上書きしたデータファイルを保存する前の状態に復元
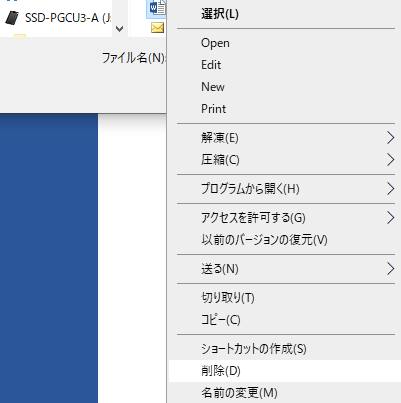 上書き保存を元に戻す
上書き保存を元に戻す 直前まで更新した作業の分を復帰するデータ修復の設定
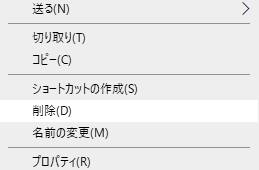 上書き保存を元に戻す
上書き保存を元に戻す 元に戻らない作成途中だったファイルを一から作り直して復元
 上書き保存を元に戻す
上書き保存を元に戻す ワープロソフトでデータの上書き保存に失敗した時の復旧
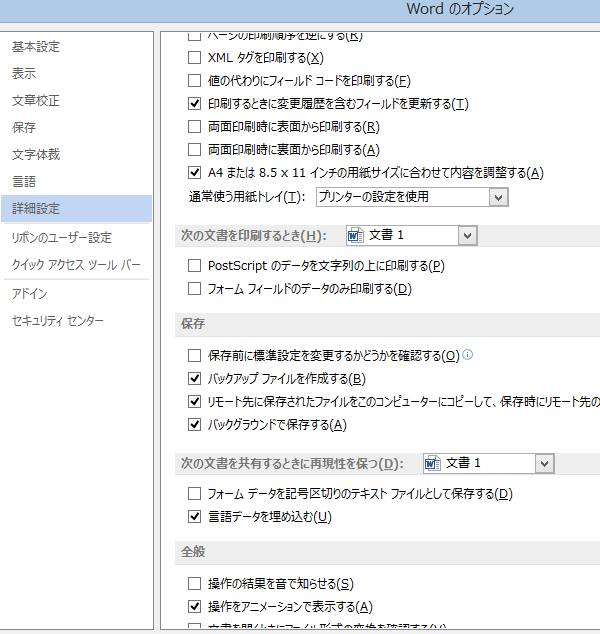 上書き保存を元に戻す
上書き保存を元に戻す ウィンドウズでエラー処理中に上書き前のデータが消える時は?
 上書き保存を元に戻す
上書き保存を元に戻す 重複したファイル名の上書き保存からデータを復元するには?
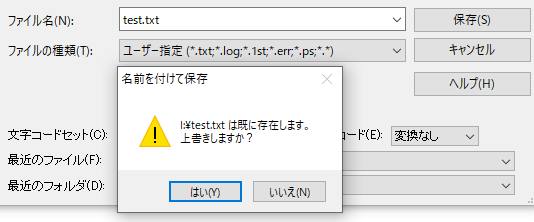 上書き保存を元に戻す
上書き保存を元に戻す 
