コンピューターの問題の解決といったコンテンツの解説
下記のリストにてそれぞれのエントリーページの見出し文を、新着順に表示しています。
各文章のエントリーのタイトルのリンクから、コンテンツの本文と追記の一文が表示された個別のページを閲覧できます。
また、過去に作成したページも定期的に新しい内容に、サービスの更新を行っています。
また、読み込めない電子機器からの補助記憶装置の取り出しによるレスキューのサポートを行ってもらえる、データ復旧サービスセンターも紹介しています。
「モニターの画面が開かない」のページの案内
『モニターの画面が開かない』の分野別にカテゴリー分けした見出しの一覧です。主にそれぞれのエントリーページの、導入の部分に当たるコンテンツを掲載しています。
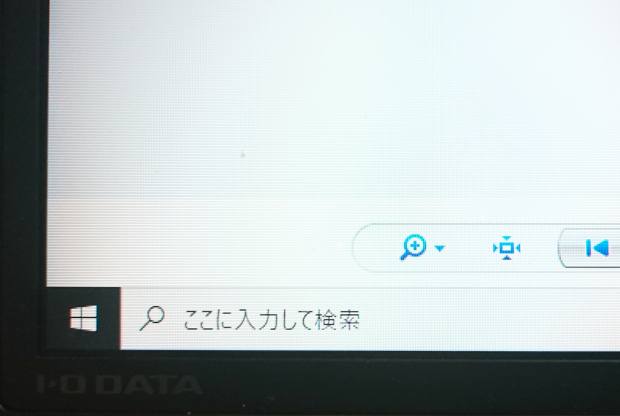
「モニターの画面が開かない」に関するページの見出しリスト
当カテゴリーページ「液晶モニターの画面が開かない時に修復をする手順の一覧」内での、各記事ページの見出しの一覧リストです。
 モニターの画面が開かない
モニターの画面が開かない Macパソコンのモニターが壊れた時にデータを救出するには?
 モニターの画面が開かない
モニターの画面が開かない 画面が乱れた時にグラフィックボードを直すには?
 モニターの画面が開かない
モニターの画面が開かない モニター画面のサイズ・解像度が自動的に変わる時に直すには?
 モニターの画面が開かない
モニターの画面が開かない モニターが一瞬だけ付いてすぐに映らなくなる状態を直すには?
 モニターの画面が開かない
モニターの画面が開かない 液晶ディスプレイが映らない時に別のモニターから修復
 モニターの画面が開かない
モニターの画面が開かない 電源が止まってデータを喪失するのを防ぐ対策
 モニターの画面が開かない
モニターの画面が開かない ブルースクリーン(ブルーバック)画面のエラーを解消
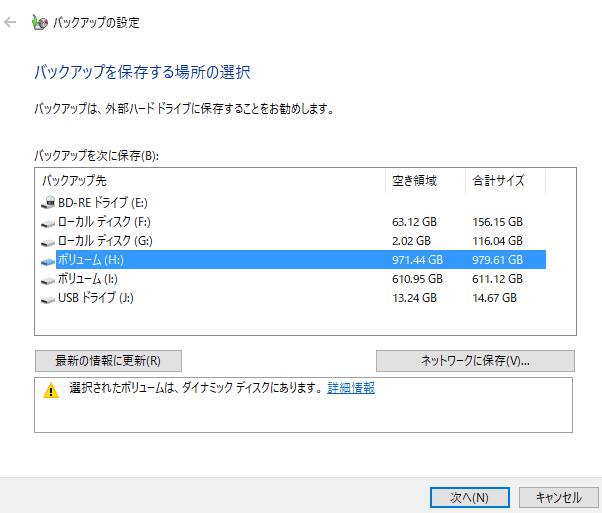 モニターの画面が開かない
モニターの画面が開かない ノートパソコンでデスクトップの画面が開かない時の修復方法
 モニターの画面が開かない
モニターの画面が開かない ブルーライトカット液晶保護フィルムでモニターの目疲れを防ぐ
 モニターの画面が開かない
モニターの画面が開かない マルチモニターの画面が映らない時に回復する方法は?
 モニターの画面が開かない
モニターの画面が開かない ノートパソコンでデスクトップ用モニターの画面を表示
 モニターの画面が開かない
モニターの画面が開かない セーフモードの起動方法で立ち上げて修復するには?
 モニターの画面が開かない
モニターの画面が開かない ソフトウェアを起動しても画面が表示されない不具合を修復
 モニターの画面が開かない
モニターの画面が開かない 液晶パネルの画面が映らない時に交換修理をするには?
 モニターの画面が開かない
モニターの画面が開かない バックライトが故障した時に交換して修理をする場合は?
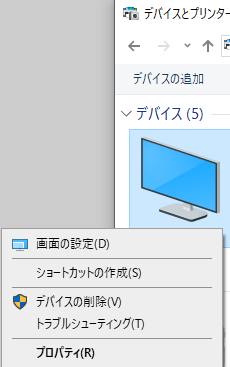 モニターの画面が開かない
モニターの画面が開かない モニターの画面がブラックアウトする時の修復の方法は?
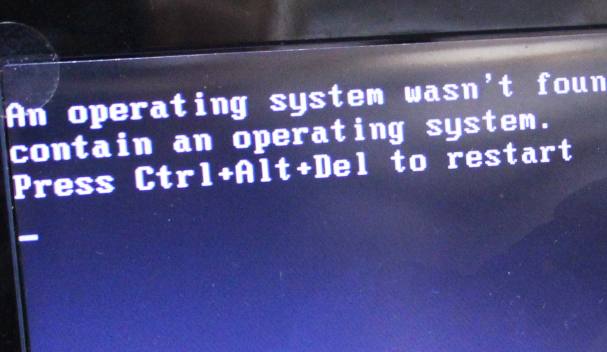 モニターの画面が開かない
モニターの画面が開かない 黒い画面に英数字が表示されてWindowsが起動しない時は?
 モニターの画面が開かない
モニターの画面が開かない ディスプレイの画面が急に真っ黒になった時のデータの復旧
 モニターの画面が開かない
モニターの画面が開かない 液晶モニターで画像の画面表示が粗く映る時の修正
 モニターの画面が開かない
モニターの画面が開かない デスクトップの画面のアイコンが多いと動作処理が遅くなる?
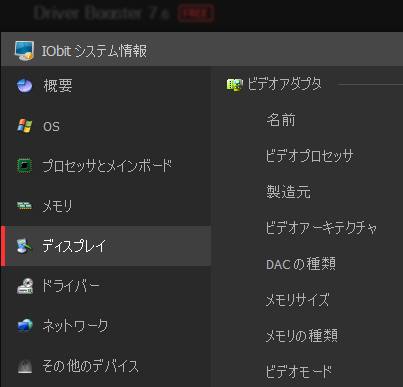 モニターの画面が開かない
モニターの画面が開かない モニターの画面が急に消えて何も映らない時に回復するには?
 モニターの画面が開かない
モニターの画面が開かない ディスプレイコネクタの差し間違えによる画面の非表示を直す
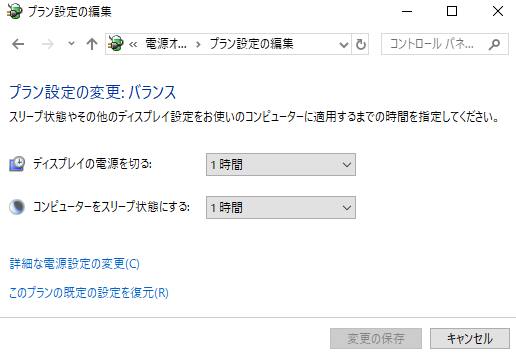 モニターの画面が開かない
モニターの画面が開かない 電源オプションでデスクトップの画面の明るさを調節するには?
 モニターの画面が開かない
モニターの画面が開かない 液晶モニターが故障した時に修理を注文する時は?
 モニターの画面が開かない
モニターの画面が開かない 
