コンピューターの問題の解決といったコンテンツの解説
下記のリストにてそれぞれのエントリーページの見出し文を、新着順に表示しています。
各文章のエントリーのタイトルのリンクから、コンテンツの本文と追記の一文が表示された個別のページを閲覧できます。
また、過去に作成したページも定期的に新しい内容に、サービスの更新を行っています。
また、読み込めない電子機器からの補助記憶装置の取り出しによるレスキューのサポートを行ってもらえる、データ復旧サービスセンターも紹介しています。
「リムーバブルディスク」のページの案内
『リムーバブルディスク』の分野別にカテゴリー分けした見出しの一覧です。主にそれぞれのエントリーページの、導入の部分に当たるコンテンツを掲載しています。

「リムーバブルディスク」に関するページの見出しリスト
当カテゴリーページ「リムーバブルディスクに保存したデータを復旧する方法の一覧」内での、各記事ページの見出しの一覧リストです。
 リムーバブルディスク
リムーバブルディスク 外出先のパソコン本体で周辺機器が開けない時に復旧するには?
 リムーバブルディスク
リムーバブルディスク リムーバブルストレージが読み込めない時に復旧するには?
 リムーバブルディスク
リムーバブルディスク ディスプレイが壊れた時にデータを救出するには?
 リムーバブルディスク
リムーバブルディスク IDEのHDDを変換ケーブルでパソコンに認識させるには?
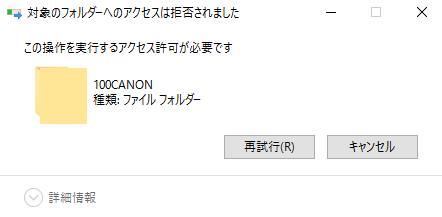 リムーバブルディスク
リムーバブルディスク リムーバブルディスクの読み書き禁止を解除してデータを開く
 リムーバブルディスク
リムーバブルディスク PDAから失ったデータファイルを復元するには?
 リムーバブルディスク
リムーバブルディスク USB端子の接続中にトラブルを防ぐ安全な取り外し方は?
 リムーバブルディスク
リムーバブルディスク リムーバブルディスクが開けない時にデータの読み込みを復旧
 リムーバブルディスク
リムーバブルディスク RAM Disk(ラムディスク)のメモリのデータを復旧するには?
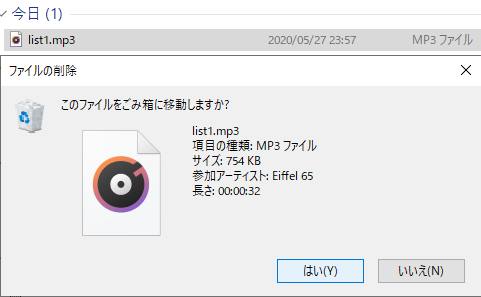 リムーバブルディスク
リムーバブルディスク ポータブルMP3プレイヤーの音楽ファイルのデータを復旧
 リムーバブルディスク
リムーバブルディスク インページ操作の実行エラーから復旧させるには?
 リムーバブルディスク
リムーバブルディスク REV(レブ)の記録データを復旧するには?
 リムーバブルディスク
リムーバブルディスク ネットワークウォークマンの音楽データを復元するには?
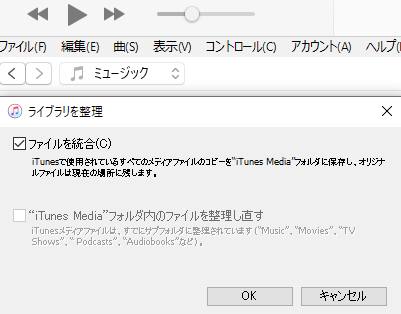 リムーバブルディスク
リムーバブルディスク iPod shuffleのデータを復元するには?
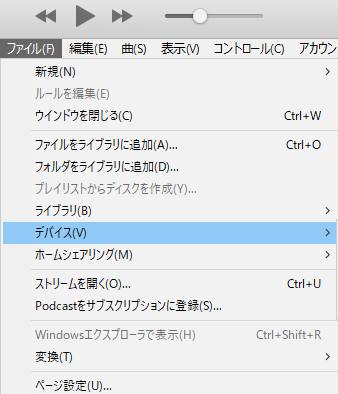 リムーバブルディスク
リムーバブルディスク iPod nanoのデータはiTunesを使って復元できる?
 リムーバブルディスク
リムーバブルディスク 機材をつなげたら「アクセスできません」と出る時の修復
 リムーバブルディスク
リムーバブルディスク ポータブルデバイスがエクスプローラーで表示されない時の修復
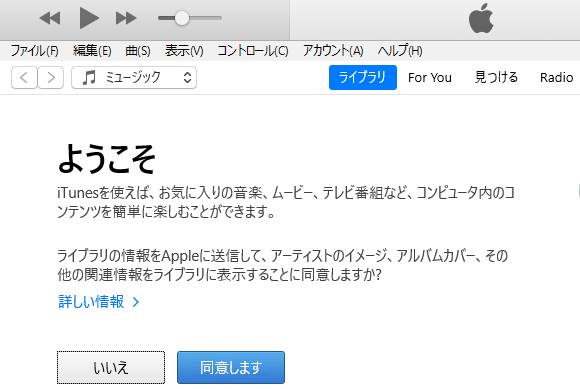 リムーバブルディスク
リムーバブルディスク iPod(アイポッド)から消去したデータを復元するには?
 リムーバブルディスク
リムーバブルディスク USB延長ケーブルでパソコンに接続できない時の復旧
 リムーバブルディスク
リムーバブルディスク リムーバブルディスクは自分でデータ復元もできる?
 リムーバブルディスク
リムーバブルディスク 
