コンピューターの問題の解決といったコンテンツの解説
下記のリストにてそれぞれのエントリーページの見出し文を、新着順に表示しています。
各文章のエントリーのタイトルのリンクから、コンテンツの本文と追記の一文が表示された個別のページを閲覧できます。
また、過去に作成したページも定期的に新しい内容に、サービスの更新を行っています。
また、読み込めない電子機器からの補助記憶装置の取り出しによるレスキューのサポートを行ってもらえる、データ復旧サービスセンターも紹介しています。
「パーティションの内部ファイル」のページの案内
『パーティションの内部ファイル』の分野別にカテゴリー分けした見出しの一覧です。主にそれぞれのエントリーページの、導入の部分に当たるコンテンツを掲載しています。

「パーティションの内部ファイル」に関するページの見出しリスト
当カテゴリーページ「パーティションの内部ファイルのデータを復元する方法の一覧」内での、各記事ページの見出しの一覧リストです。
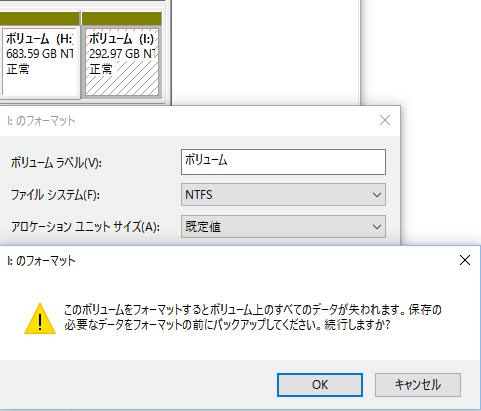 パーティションの内部ファイル
パーティションの内部ファイル HDDのパーティションのフォーマット後にデータを復元
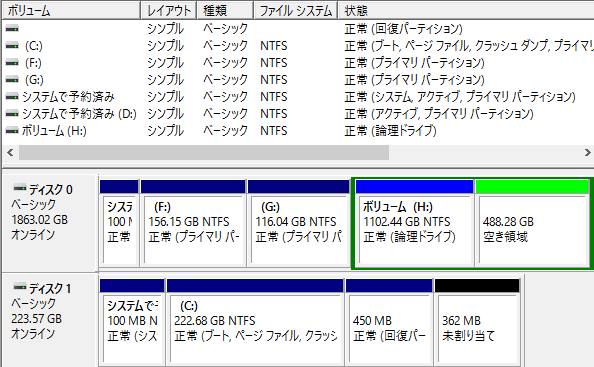 パーティションの内部ファイル
パーティションの内部ファイル 新しいパーティションの作成や拡張ができない時の修復
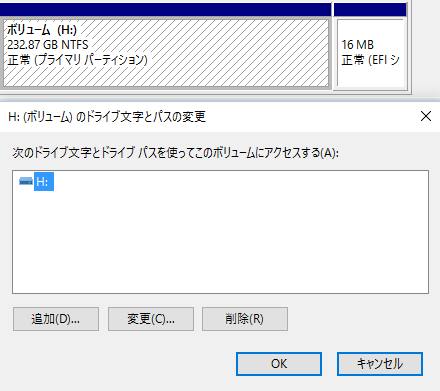 パーティションの内部ファイル
パーティションの内部ファイル ハードディスクのドライブ文字が変わりデータが開けない時は?
 パーティションの内部ファイル
パーティションの内部ファイル CドライブとDドライブのパーティションを結合する手順
 パーティションの内部ファイル
パーティションの内部ファイル MFT(マスターファイルテーブル)の破損を修復するには?
 パーティションの内部ファイル
パーティションの内部ファイル 仮想ハードディスクのデータを修復するには?
 パーティションの内部ファイル
パーティションの内部ファイル Dドライブにあらかじめデータを移動して後で復元する方法
 パーティションの内部ファイル
パーティションの内部ファイル 未割り当てと認識される状態からパーティションを復旧
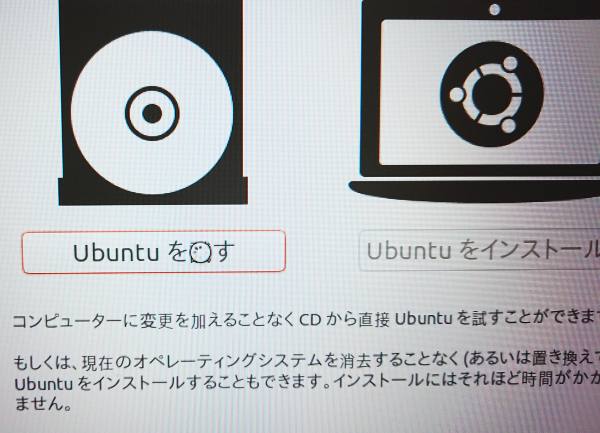 パーティションの内部ファイル
パーティションの内部ファイル パーティションテーブルの破損を修復するには?
 パーティションの内部ファイル
パーティションの内部ファイル ハードディスクの古いデータのサルベージは可能?
 パーティションの内部ファイル
パーティションの内部ファイル Fドライブなど分割したパーティションからのデータの復旧
 パーティションの内部ファイル
パーティションの内部ファイル Gドライブなどのパーティションのデータを復旧するには?
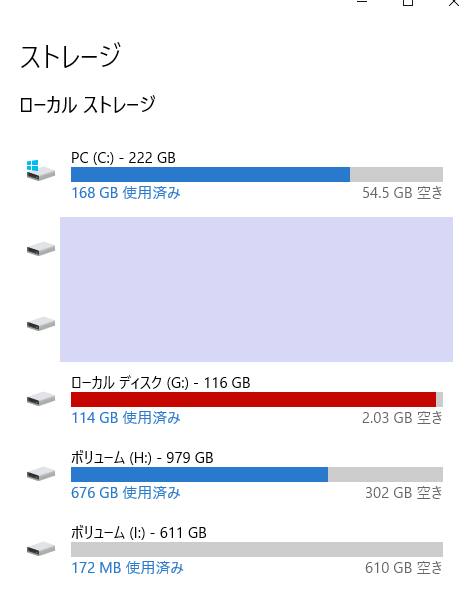 パーティションの内部ファイル
パーティションの内部ファイル ローカルディスクから失ったデータを蘇らせるには?
 パーティションの内部ファイル
パーティションの内部ファイル リカバリー領域にデータのバックアップは含まれていない?
 パーティションの内部ファイル
パーティションの内部ファイル NTFSやFAT32のパーティションを削除した後で復旧
 パーティションの内部ファイル
パーティションの内部ファイル 外付けHDDのパーティションも分割できる?
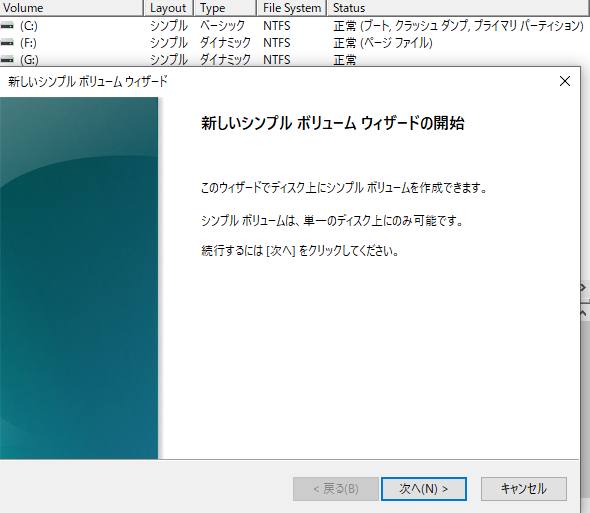 パーティションの内部ファイル
パーティションの内部ファイル 分割したパーティションが認識しない時に復旧するには?
 パーティションの内部ファイル
パーティションの内部ファイル SSDやHDDがダイナミック 無効と出た時にデータを復旧
 パーティションの内部ファイル
パーティションの内部ファイル 
