コンピューターの問題の解決といったコンテンツの解説
下記のリストにてそれぞれのエントリーページの見出し文を、新着順に表示しています。
各文章のエントリーのタイトルのリンクから、コンテンツの本文と追記の一文が表示された個別のページを閲覧できます。
また、過去に作成したページも定期的に新しい内容に、サービスの更新を行っています。
また、読み込めない電子機器からの補助記憶装置の取り出しによるレスキューのサポートを行ってもらえる、データ復旧サービスセンターも紹介しています。
「パーツの性能と動作環境」のページの案内
『パーツの性能と動作環境』の分野別にカテゴリー分けした見出しの一覧です。主にそれぞれのエントリーページの、導入の部分に当たるコンテンツを掲載しています。

「パーツの性能と動作環境」に関するページの見出しリスト
当カテゴリーページ「パソコンなどのパーツの性能と動作環境を改善する手法の一覧」内での、各記事ページの見出しの一覧リストです。
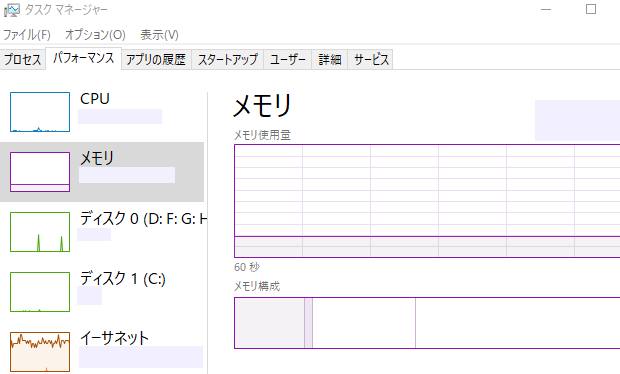 パーツの性能と動作環境
パーツの性能と動作環境 パソコンの操作で動きが鈍くなる問題を解決するには?
 パーツの性能と動作環境
パーツの性能と動作環境 マザーボードに接続するパーツの交換や増設をする前の準備
 パーツの性能と動作環境
パーツの性能と動作環境 PCのメインメモリ容量不足でデータエラーが起きやすくなる?
 パーツの性能と動作環境
パーツの性能と動作環境 パソコンのCPUを新品に換装して修理するには?
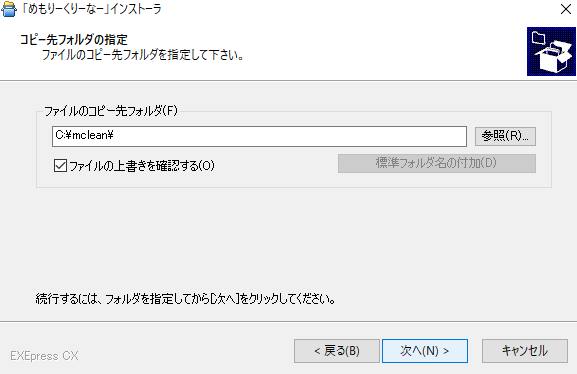 パーツの性能と動作環境
パーツの性能と動作環境 パソコンのメモリの容量不足で起こるエラーを修復するには?
 パーツの性能と動作環境
パーツの性能と動作環境 自作パソコンのトラブルでパーツやHDDが破損した時の修理
 パーツの性能と動作環境
パーツの性能と動作環境 自作の組み立てパソコンを製作する際の作業時の注意点とは?
 パーツの性能と動作環境
パーツの性能と動作環境 コンピューターの起動時に雑音が鳴る原因と修理方法は?
 パーツの性能と動作環境
パーツの性能と動作環境 フォルダーを開いた時にメモリ不足でフリーズする時は?
 パーツの性能と動作環境
パーツの性能と動作環境 購入した直後のパソコンの動きが遅い場合の直し方は?
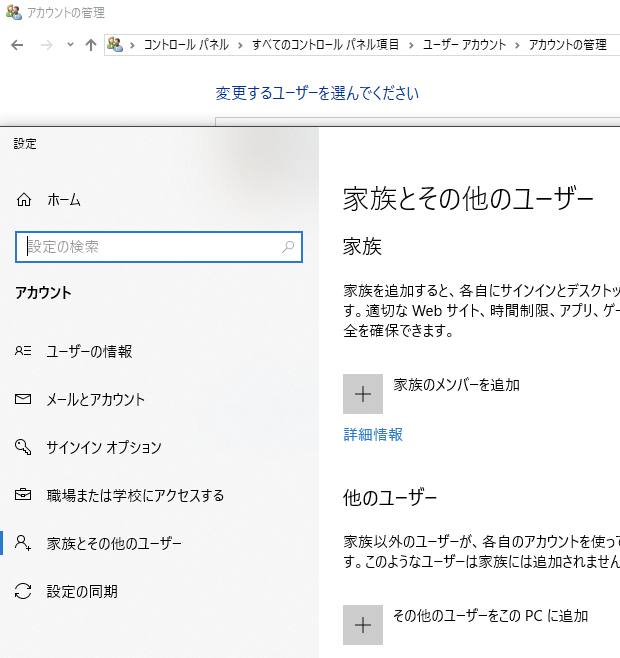 パーツの性能と動作環境
パーツの性能と動作環境 ユーザーアカウントを追加して読み込み速度を上昇する方法
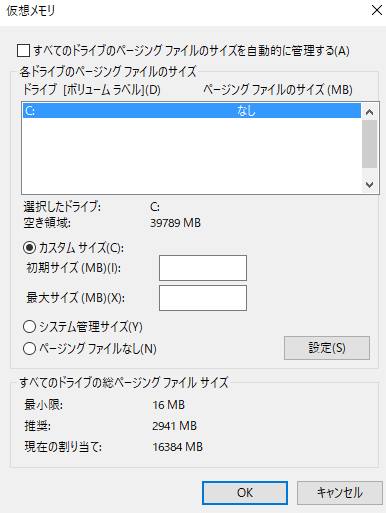 パーツの性能と動作環境
パーツの性能と動作環境 ページングファイルの作成を無効に設定するには?
 パーツの性能と動作環境
パーツの性能と動作環境 パーツやシステムの壊れにくいパソコンとは?
 パーツの性能と動作環境
パーツの性能と動作環境 パソコンの動作が重い原因を解消する対処方法とは?
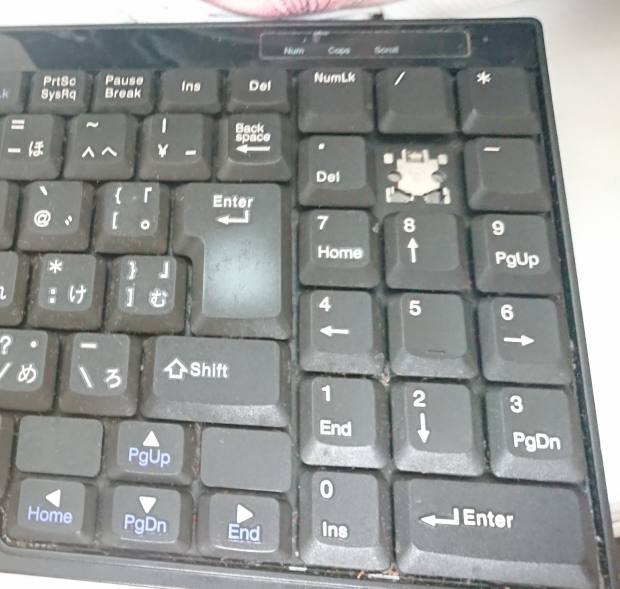 パーツの性能と動作環境
パーツの性能と動作環境 ローマ字入力ができない時に修復する方法は?
 パーツの性能と動作環境
パーツの性能と動作環境 パソコンやハードウェアの故障率とは?
 パーツの性能と動作環境
パーツの性能と動作環境 グラフィックカードが故障した時に交換して修理するには?
 パーツの性能と動作環境
パーツの性能と動作環境 CPUファンが故障して回転が止まる時に修理をするには?
 パーツの性能と動作環境
パーツの性能と動作環境 ノートパソコンの性能をパワーアップして修理するには?
 パーツの性能と動作環境
パーツの性能と動作環境 ネットブックで重いソフトでの作業を行うのは不向き?
 パーツの性能と動作環境
パーツの性能と動作環境 ACアダプターから電気が通らなくなる故障の原因と復旧方法
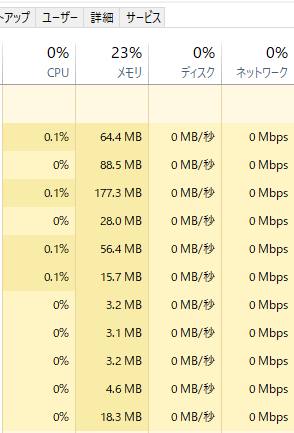 パーツの性能と動作環境
パーツの性能と動作環境 タスクマネージャーで重いソフトウェアを発見して復旧
 パーツの性能と動作環境
パーツの性能と動作環境 CPUの使用率が100%使われて動作速度が遅くなる時に修復
 パーツの性能と動作環境
パーツの性能と動作環境 パソコンに専用カードを差したままで破損してしまったら?
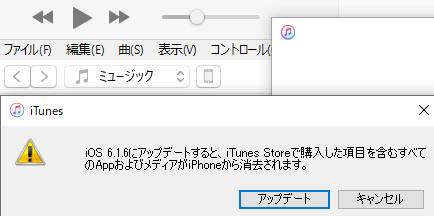 パーツの性能と動作環境
パーツの性能と動作環境 ソフトウェアのアップデート後に動作異常が発生したら?
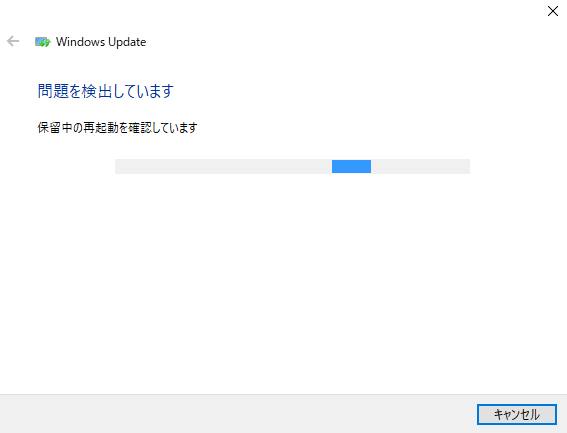 パーツの性能と動作環境
パーツの性能と動作環境