コンピューターの問題の解決といったコンテンツの解説
下記のリストにてそれぞれのエントリーページの見出し文を、新着順に表示しています。
各文章のエントリーのタイトルのリンクから、コンテンツの本文と追記の一文が表示された個別のページを閲覧できます。
また、過去に作成したページも定期的に新しい内容に、サービスの更新を行っています。
また、読み込めない電子機器からの補助記憶装置の取り出しによるレスキューのサポートを行ってもらえる、データ復旧サービスセンターも紹介しています。
「プログラムが開けない」のページの案内
『プログラムが開けない』の分野別にカテゴリー分けした見出しの一覧です。主にそれぞれのエントリーページの、導入の部分に当たるコンテンツを掲載しています。

「プログラムが開けない」に関するページの見出しリスト
当カテゴリーページ「プログラムが開けない時にデータを修復する方法の一覧」内での、各記事ページの見出しの一覧リストです。
 プログラムが開けない
プログラムが開けない 「この項目は見つかりませんでした」と出る時にデータを復活
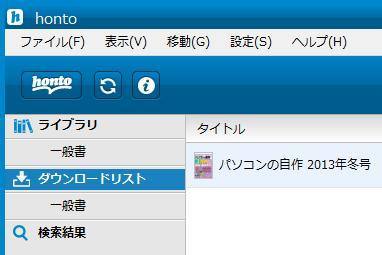 プログラムが開けない
プログラムが開けない 電子書籍のデータ復旧を行うには?
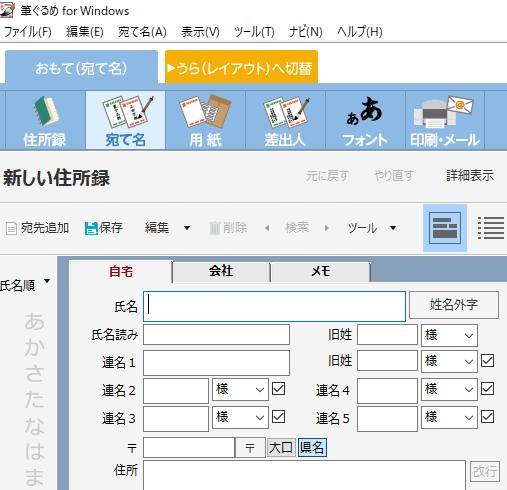 プログラムが開けない
プログラムが開けない 筆ぐるめの住所録のデータが消えた時に復元するには?
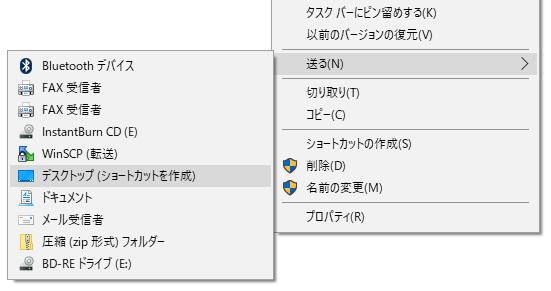 プログラムが開けない
プログラムが開けない ショートカットエラー ファイルが開けません と出たら?
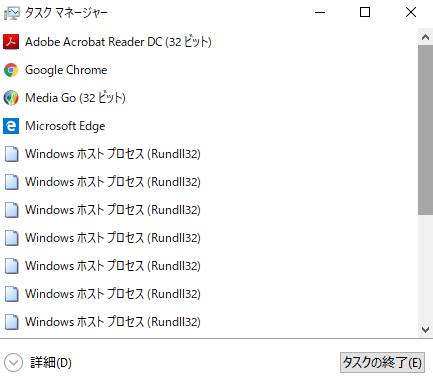 プログラムが開けない
プログラムが開けない プログラムが大きすぎてメモリに入りません のエラー解消
 プログラムが開けない
プログラムが開けない 読み取り専用ファイルの設定が解除できない時にデータを復旧
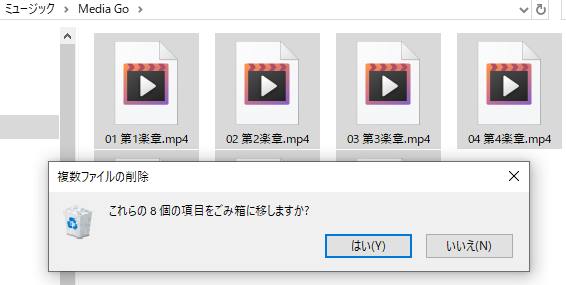 プログラムが開けない
プログラムが開けない MP4ファイルの動画や音楽のデータを修復するには?
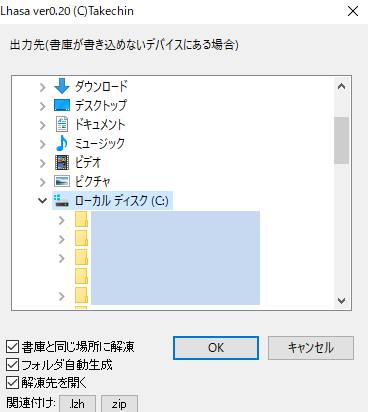 プログラムが開けない
プログラムが開けない ZIPやLZHの圧縮ファイルのデータが開けない状態から修復
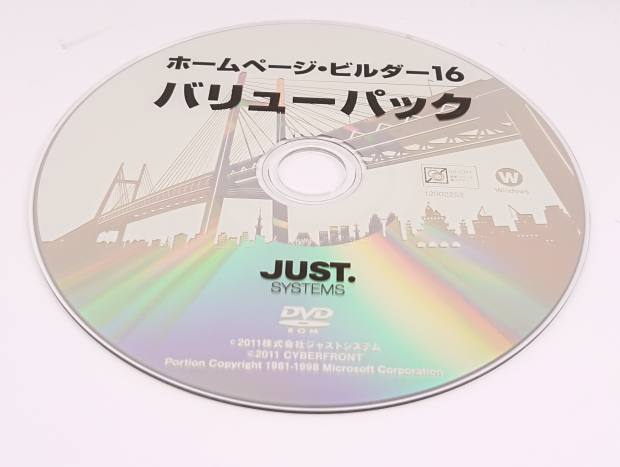 プログラムが開けない
プログラムが開けない tmpファイルから更新データを復元する手法とは?
 プログラムが開けない
プログラムが開けない ソースのデータの生成や編集をしたファイルが破損した時は?
 プログラムが開けない
プログラムが開けない 同期の通信接続ができない場合のデータ救出を行うには?
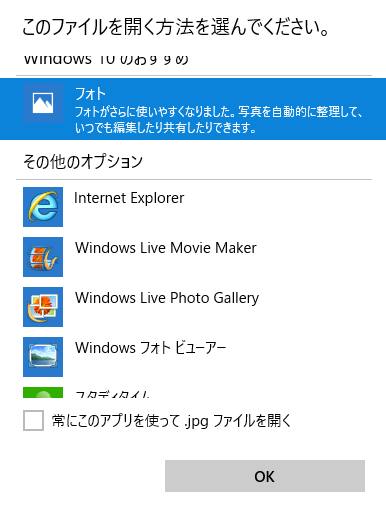 プログラムが開けない
プログラムが開けない 重いデータファイルが開けない状態を解消するには?
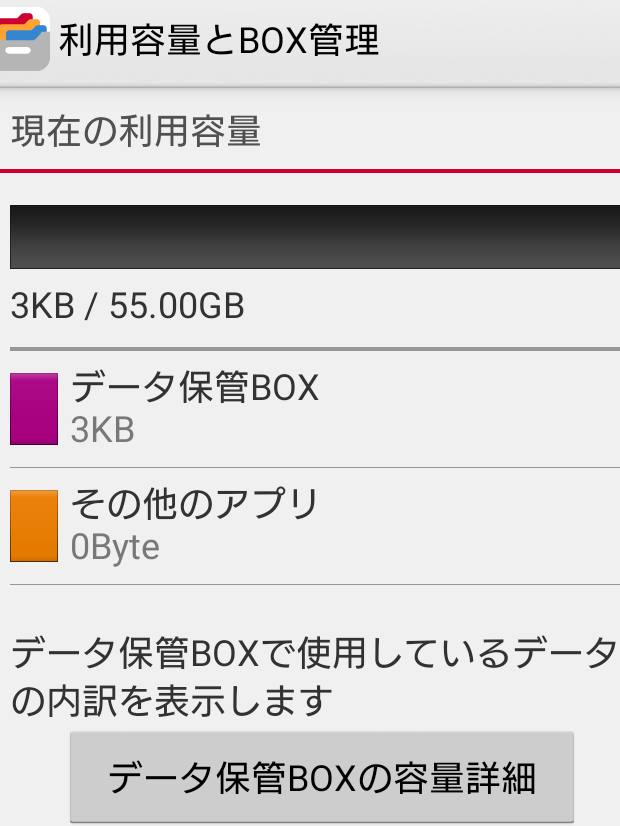 プログラムが開けない
プログラムが開けない 上書き保存の前に閉じたソフトで作成したデータは復元可能?
 プログラムが開けない
プログラムが開けない DLLファイルのデータを削除すると別のソフトが起動できない?
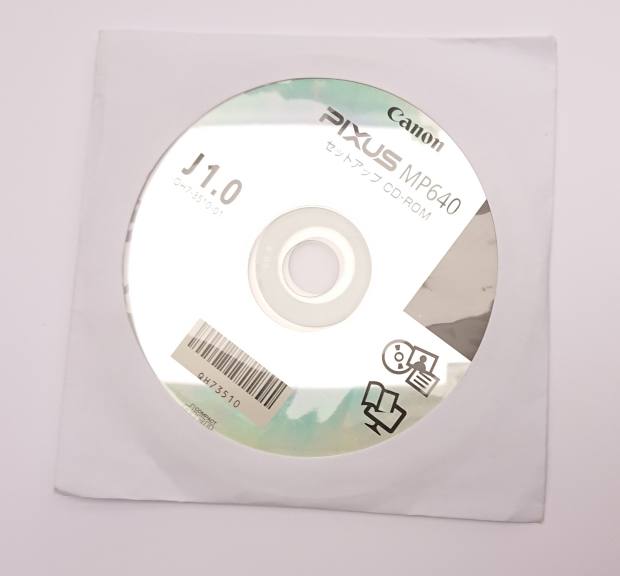 プログラムが開けない
プログラムが開けない プログラムの新しいバージョンをアップデートしないと危険?
 プログラムが開けない
プログラムが開けない 「ファイル名を指定して実行」で見失ったデータを探せる?
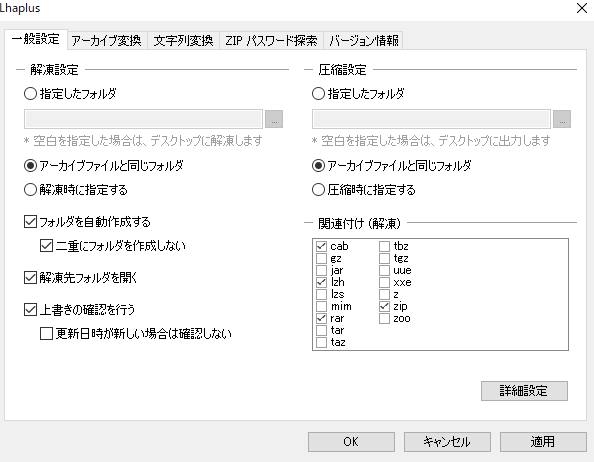 プログラムが開けない
プログラムが開けない データファイルの拡張子の主な種類と一覧表
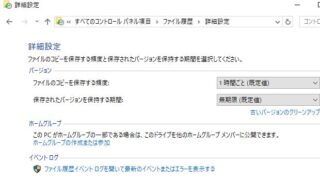 プログラムが開けない
プログラムが開けない ファイルのサイズが0バイトになり開けない時にデータを復元
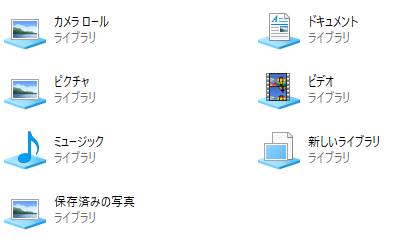 プログラムが開けない
プログラムが開けない ピクチャやビデオ、ドキュメントにあるデータファイルの復旧
 プログラムが開けない
プログラムが開けない ソフトウェアのバグは修復プログラムのパッチで修正できる?
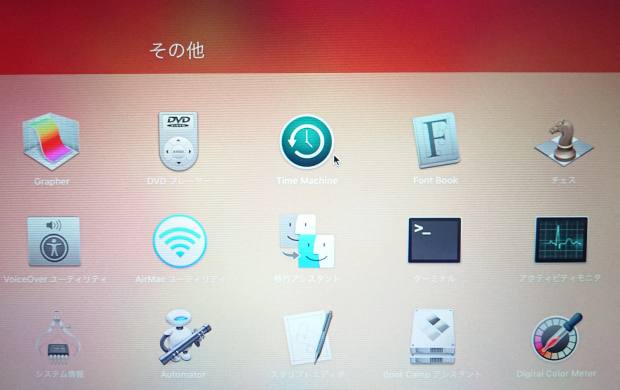 プログラムが開けない
プログラムが開けない アンインストールでプログラムを消去できないエラーとは?
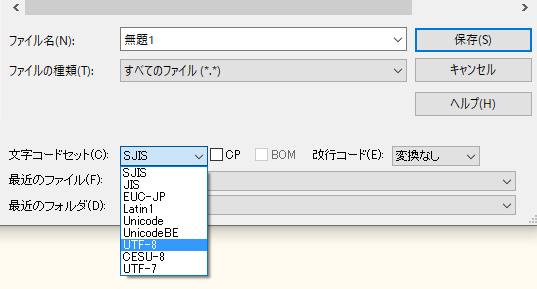 プログラムが開けない
プログラムが開けない テキストファイルの文字化けを修復するには?
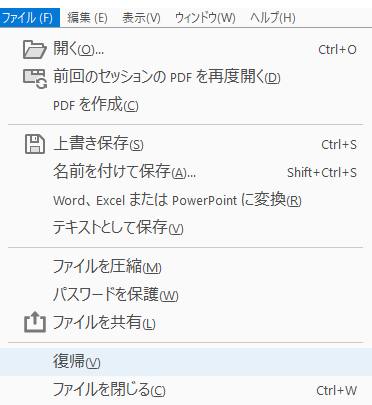 プログラムが開けない
プログラムが開けない PDFのファイルフォーマットを削除した時にデータを復旧
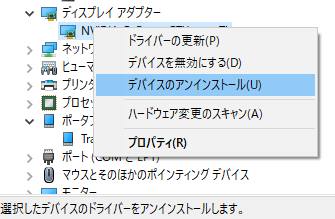 プログラムが開けない
プログラムが開けない ソフトウェアの修正パッチのアップデートプログラムとは?
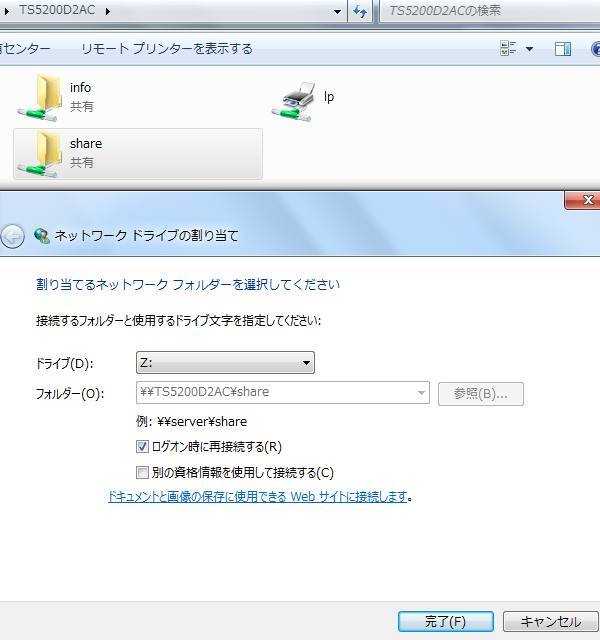 プログラムが開けない
プログラムが開けない アプリケーションソフトのプログラムの障害を防ぐには?
 プログラムが開けない
プログラムが開けない アプリケーションソフトが強制終了してデータを失う問題
 プログラムが開けない
プログラムが開けない JPEGやGIF、PNGの画像ファイルのデータを修復するには?
 プログラムが開けない
プログラムが開けない パソコンの読み込み速度の遅延によるプログラム障害を防止
 プログラムが開けない
プログラムが開けない 失ったデータファイルの復元が必要なトラブルの事態とは?
 プログラムが開けない
プログラムが開けない データの読み込みや書き込みができない時の修復の仕方は?
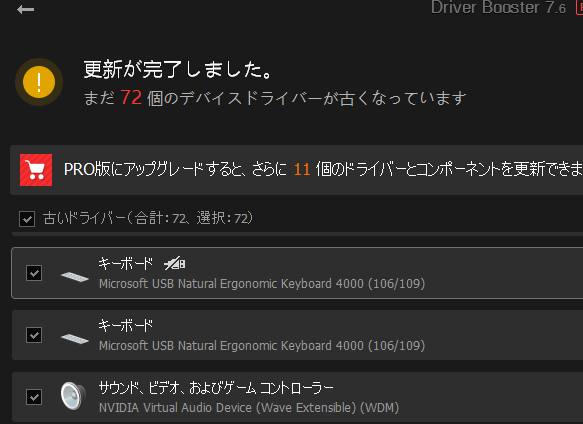 プログラムが開けない
プログラムが開けない プログラムが古いバージョンのままだと不具合が発生する?
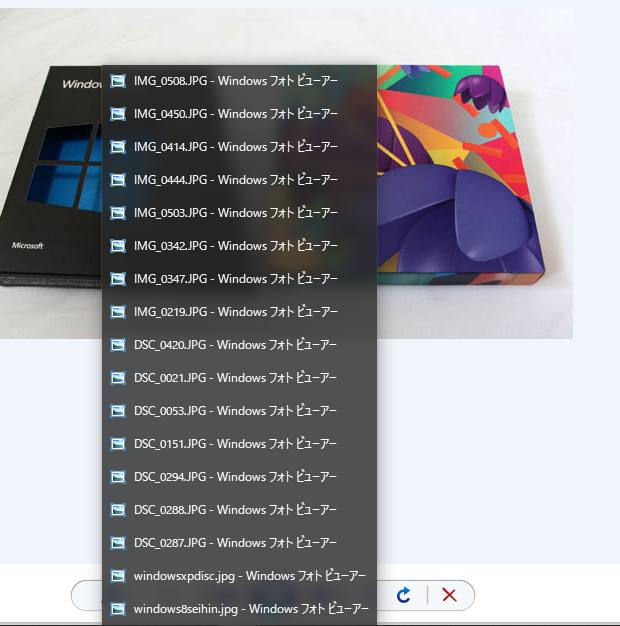 プログラムが開けない
プログラムが開けない ソフトウェアを同時に沢山起動するほど障害が起きやすい?
 プログラムが開けない
プログラムが開けない プログラムがアンインストールできない時に修復するには?
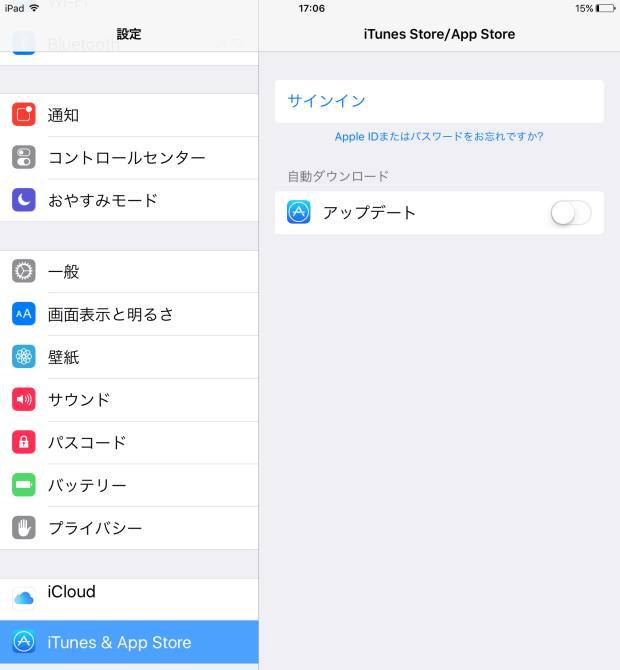 プログラムが開けない
プログラムが開けない アプリケーションソフトウェアのエラーを防止する手段とは?
 プログラムが開けない
プログラムが開けない 
