コンピューターの問題の解決といったコンテンツの解説
下記のリストにてそれぞれのエントリーページの見出し文を、新着順に表示しています。
各文章のエントリーのタイトルのリンクから、コンテンツの本文と追記の一文が表示された個別のページを閲覧できます。
また、過去に作成したページも定期的に新しい内容に、サービスの更新を行っています。
また、読み込めない電子機器からの補助記憶装置の取り出しによるレスキューのサポートを行ってもらえる、データ復旧サービスセンターも紹介しています。
「データ復旧とは?」のページの案内
『データ復旧とは?』の分野別にカテゴリー分けした見出しの一覧です。主にそれぞれのエントリーページの、導入の部分に当たるコンテンツを掲載しています。

「データ復旧とは?」に関するページの見出しリスト
当カテゴリーページ「誤って消したファイルや開けないデータを復旧する方法の一覧」内での、各記事ページの見出しの一覧リストです。
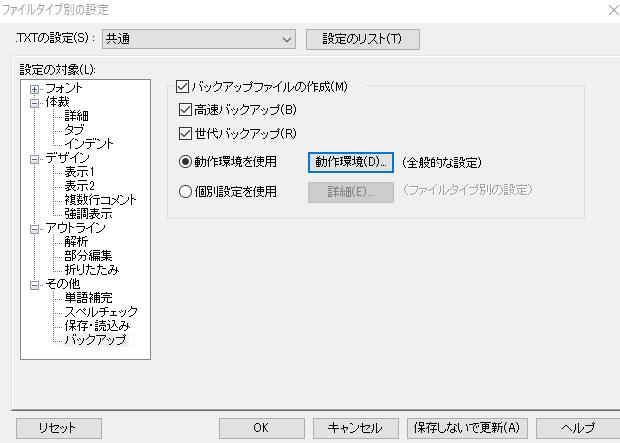 データ復旧とは?
データ復旧とは? 秀丸エディタのテキストのデータを復元するには?
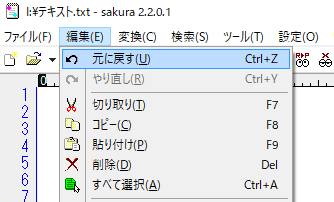 データ復旧とは?
データ復旧とは? サクラエディタで消去したテキストのデータを復元するには?
 データ復旧とは?
データ復旧とは? Appleの電子機器のデータ復旧をするには?
 データ復旧とは?
データ復旧とは? MacパソコンとWindowsのパソコンを接続してデータ救出
 データ復旧とは?
データ復旧とは? パソコンのリカバリーとデータの復旧の作業の違いは?
 データ復旧とは?
データ復旧とは? Windowsの内部のプログラムを別のパソコンから起動して復元
 データ復旧とは?
データ復旧とは? データ紛失のトラブルに遭った後に探したり復元するには?
 データ復旧とは?
データ復旧とは? データ復元ソフトのお試し版で復旧が可能かを確認できる?
 データ復旧とは?
データ復旧とは? 故障したパソコンや携帯電話からデータを吸い出しするには?
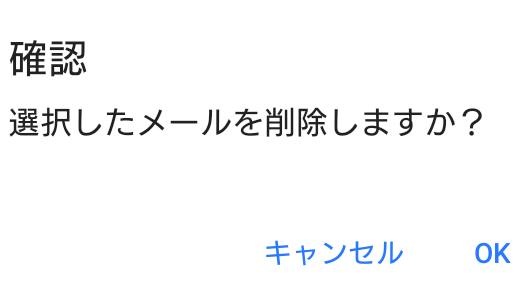 データ復旧とは?
データ復旧とは? 不安定な動作状態からデータを復旧する工程
 データ復旧とは?
データ復旧とは? SSDやHDDが壊れて起動しないパソコンのデータを復旧
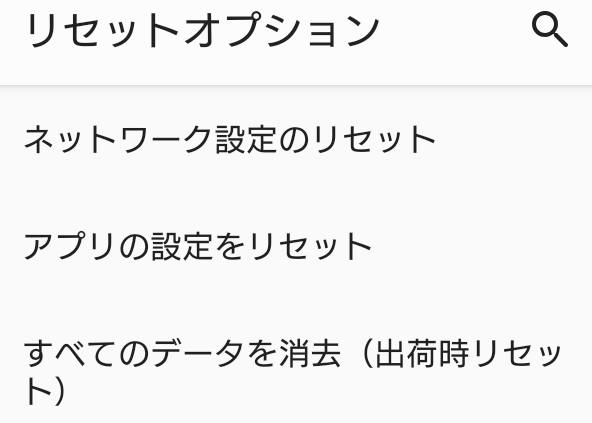 データ復旧とは?
データ復旧とは? データ復旧の注文を至急で頼む時はどれくらい時間がかかる?
 データ復旧とは?
データ復旧とは? デバイスドライバが破損した時にデータ復元をする方法とは?
 データ復旧とは?
データ復旧とは? データファイルの救済は専門業者への注文が確実?
 データ復旧とは?
データ復旧とは? 開かないデータファイルをサルベージするやり方とは?
 データ復旧とは?
データ復旧とは? 損壊して開かないハードディスクのデータ復旧とは?
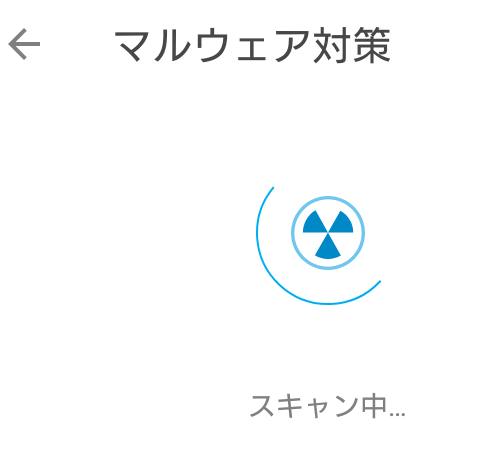 データ復旧とは?
データ復旧とは? ネットワーク経由のアクセスで遠距離からデータを復元
 データ復旧とは?
データ復旧とは? PCのトラブルが発生した時にマニュアルや取扱説明書を参照
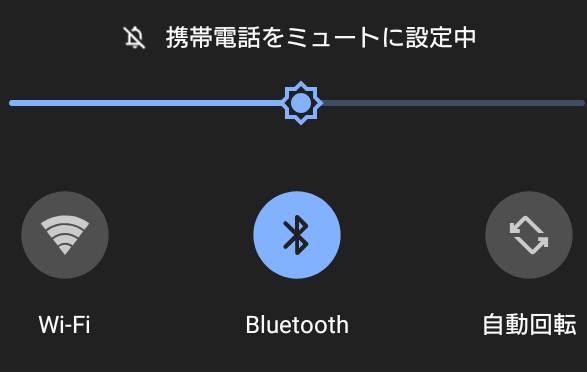 データ復旧とは?
データ復旧とは? インターネットリモートのデータ復旧サービスとは?
 データ復旧とは?
データ復旧とは? ファイルと設定の転送ウィザードによるデータ復旧方法とは?
 データ復旧とは?
データ復旧とは? パソコンの電源は入るけれど起動しない状態からデータを復旧
 データ復旧とは?
データ復旧とは? 失ったデータを復旧してもらう検査のための状況報告とは?
 データ復旧とは?
データ復旧とは? 壊れたハードウェアからデータ復旧を行うには?
 データ復旧とは?
データ復旧とは? データ関連のシステムで障害が出るトラブルからの復旧
 データ復旧とは?
データ復旧とは? ハードディスクやUSBメモリなどのデータ復旧率とは?
 データ復旧とは?
データ復旧とは? 失ったバックアップの分のデータ復旧をする方法とは?
 データ復旧とは?
データ復旧とは? データ救出、復帰、回復~の意味はみな同じ?
 データ復旧とは?
データ復旧とは? コンピューターとデータ修復や回収の用語集
 データ復旧とは?
データ復旧とは? データ復旧の検索と需要の高い地域は?
 データ復旧とは?
データ復旧とは? 壊れたパソコンのHDDからデータを救出するには?
 データ復旧とは?
データ復旧とは? バラバラに破損した電子機器からのデータ復旧はできる?
 データ復旧とは?
データ復旧とは? 内蔵ハードディスクドライブを増設してデータを復旧するには?
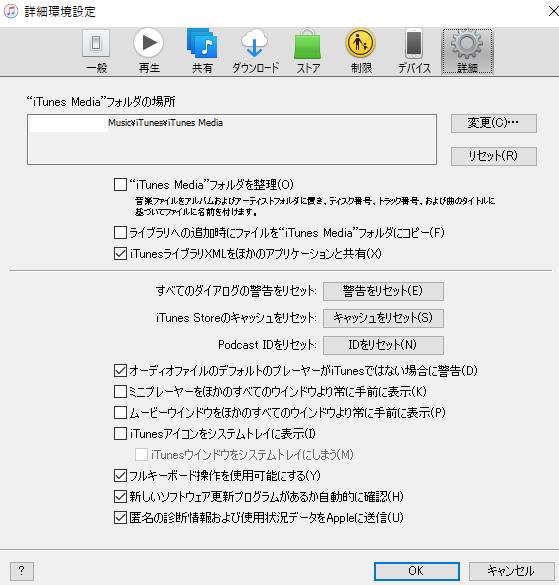 データ復旧とは?
データ復旧とは? パソコン以外の電子機器もデータの回収で取り扱ってもらえる?
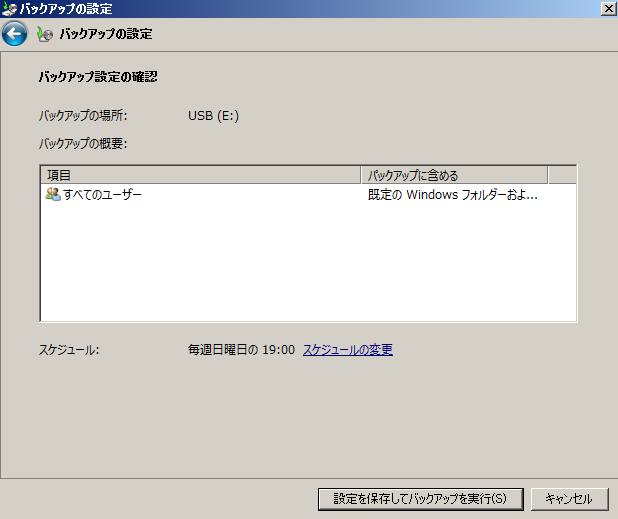 データ復旧とは?
データ復旧とは? 壊れたパソコンのデータをサルベージするには?
 データ復旧とは?
データ復旧とは? 電化製品の付近にデータ記憶装置を置くと破損しやすい?
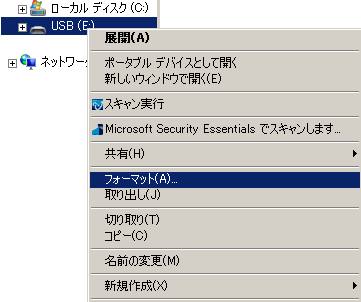 データ復旧とは?
データ復旧とは? 間違えて削除したデータファイルを自分で復元するには?
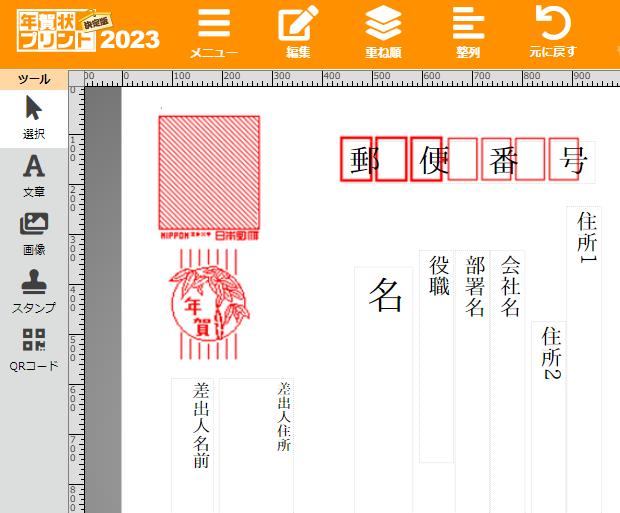 データ復旧とは?
データ復旧とは? ネット上でデザインを編集した葉書のデータは復旧できる?
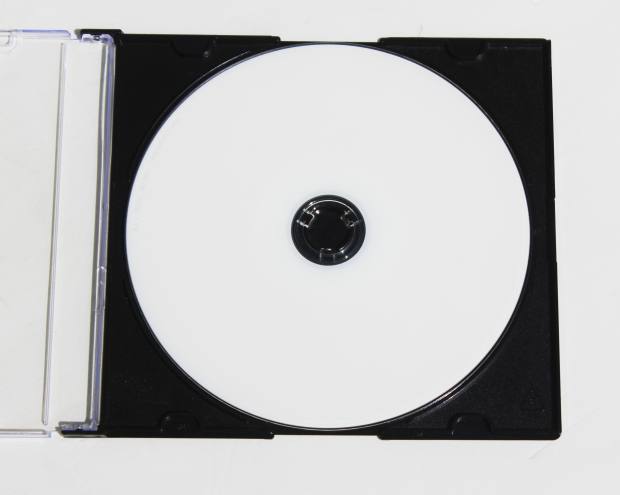 データ復旧とは?
データ復旧とは? 
