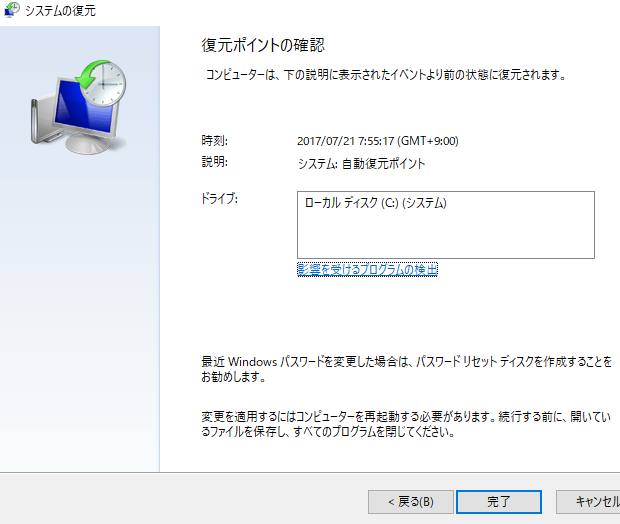 システムのリカバリー
システムのリカバリー 「システムのリカバリー」のページの案内
『システムのリカバリー』の分野別にカテゴリー分けした見出しの一覧です。主にそれぞれのエントリーページの、導入の部分に当たるコンテンツを掲載しています。

「システムのリカバリー」に関するページの見出しリスト
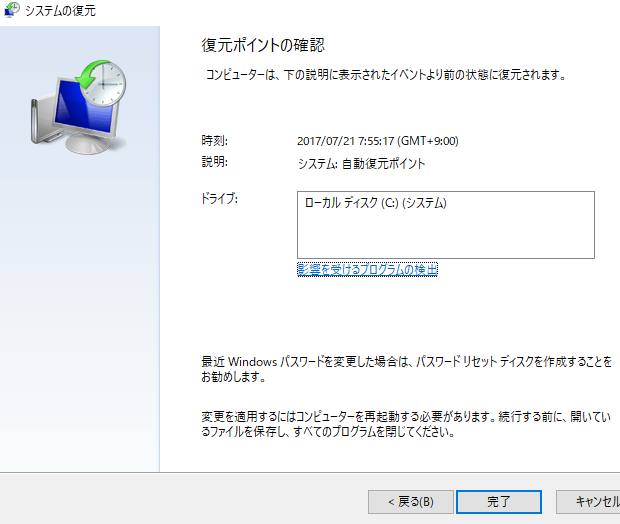 システムのリカバリー
システムのリカバリー
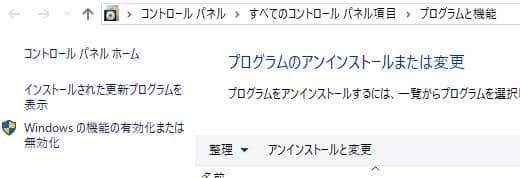 システムのリカバリー
システムのリカバリー ウィンドウズが強制終了と再起動を繰り返す時の修理
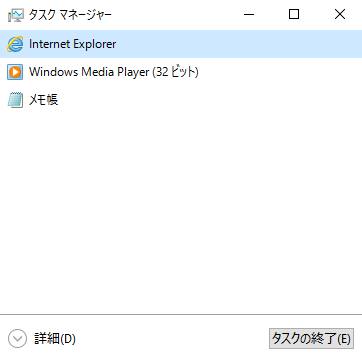 システムのリカバリー
システムのリカバリー パソコンが閉じない時に強制終了を行い回復するには?
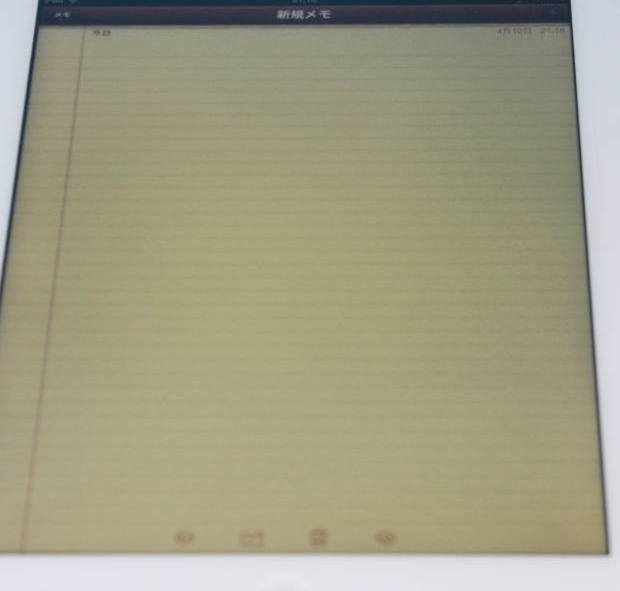 システムのリカバリー
システムのリカバリー モバイルコンピューターをセーフモードで復旧するには?
 システムのリカバリー
システムのリカバリー システム修復ディスクが起動しない時のリカバリー
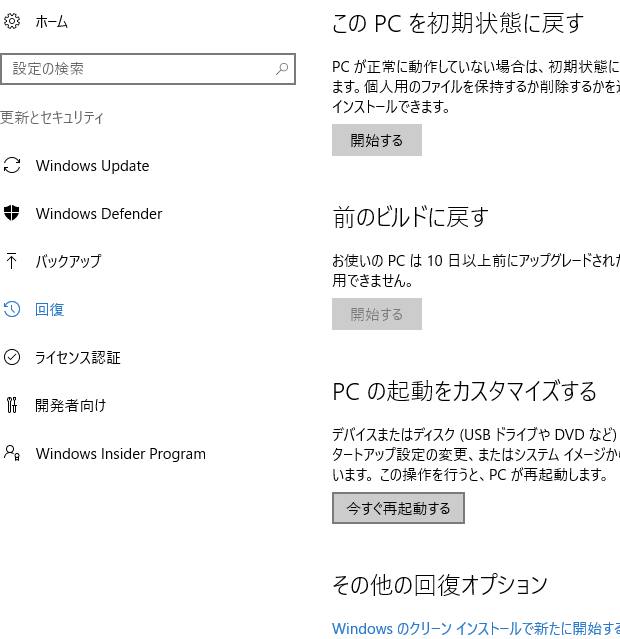 システムのリカバリー
システムのリカバリー 詳細オプションからシステムの復元を起動して回復するには?
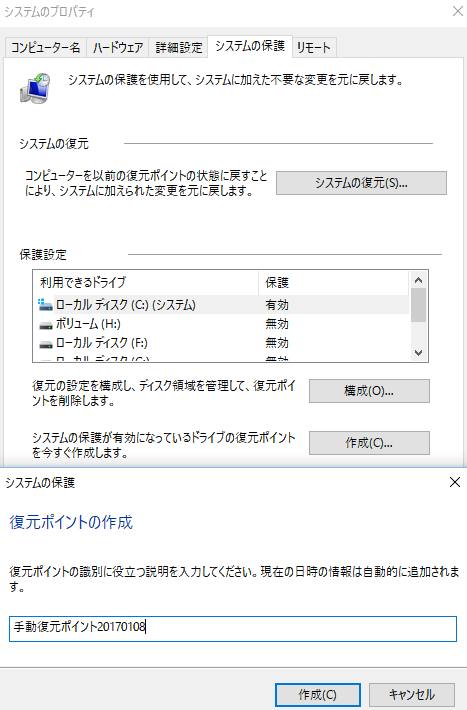 システムのリカバリー
システムのリカバリー Windows11や10をシステムの復元の機能で修復するには?
 システムのリカバリー
システムのリカバリー プロダクトキーをソフトウェアの再インストール時に確認
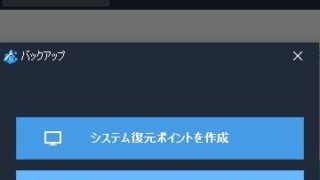 システムのリカバリー
システムのリカバリー コンピューターの復元の操作を実行する前の注意
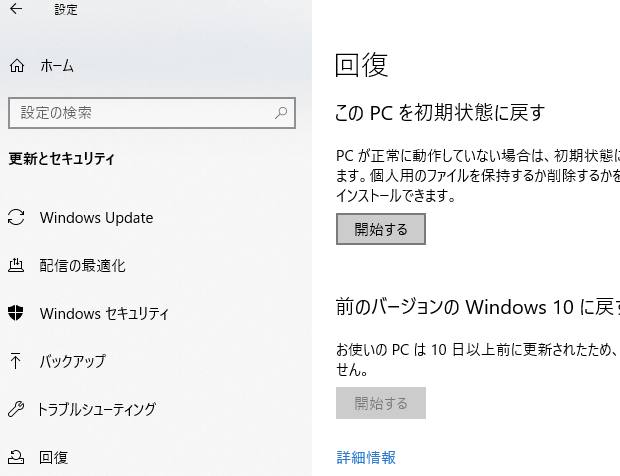 システムのリカバリー
システムのリカバリー システムの復旧中に中断する強制停止トラブルを直すには?
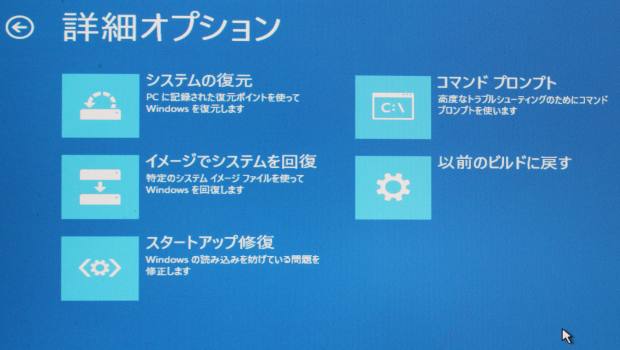 システムのリカバリー
システムのリカバリー スタートアップ修復ツールによるリカバリー
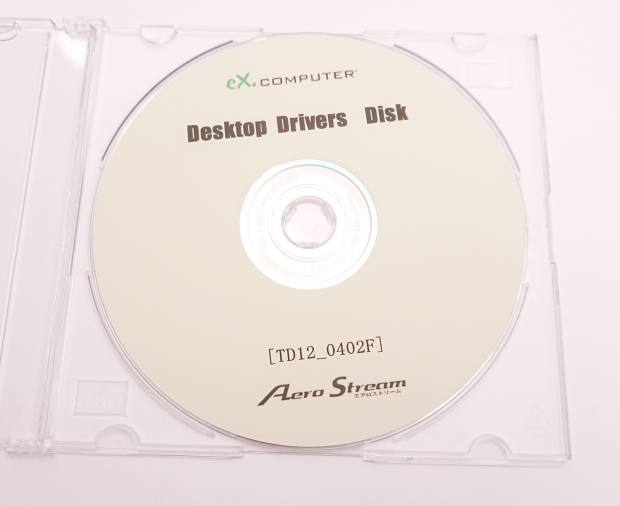 システムのリカバリー
システムのリカバリー Boot iniのシステムファイルの起動の障害を修復するには?
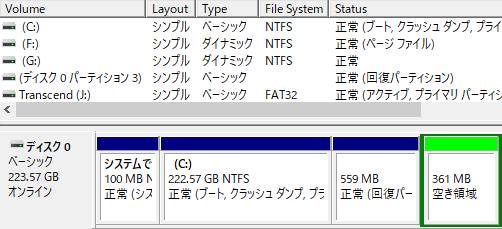 システムのリカバリー
システムのリカバリー FAT32からNTFSへの変更後にファイルシステムが破損したら?
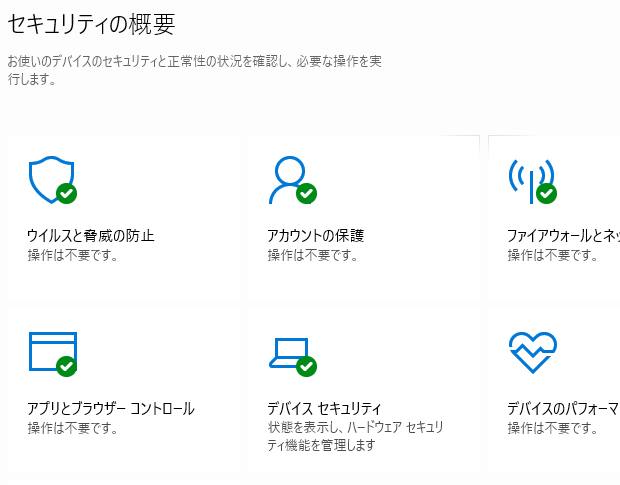 システムのリカバリー
システムのリカバリー システムエラーが発生する動作の障害から修復するには?
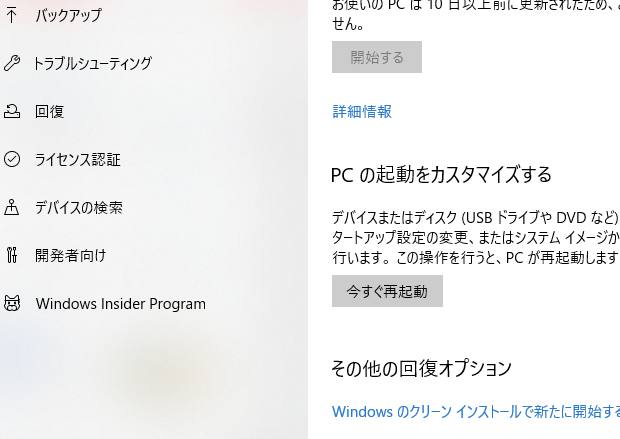 システムのリカバリー
システムのリカバリー システムの復元が失敗する時にパソコンを回復するには?
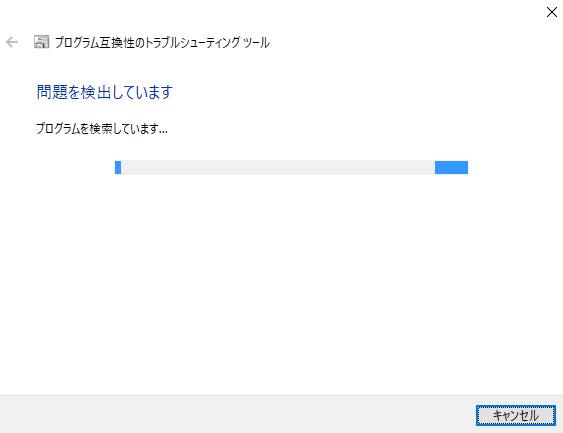 システムのリカバリー
システムのリカバリー 以前のバージョン機能でシステムの復元を実行する手順
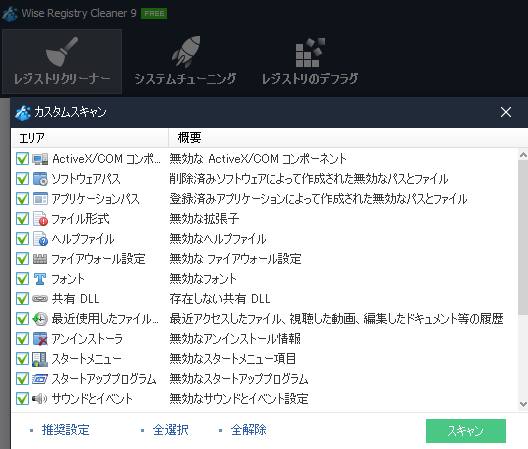 システムのリカバリー
システムのリカバリー レジストリの最適化や整理と変更をする時には?
 システムのリカバリー
システムのリカバリー Windows2000のシステム修復ディスクを作成するには?
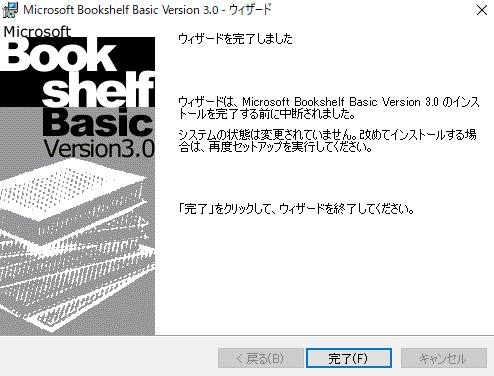 システムのリカバリー
システムのリカバリー Windows Vistaのシステム回復ウィザードとは?
 システムのリカバリー
システムのリカバリー 以前のバージョンの復元をするシャドウコピーの機能とは?
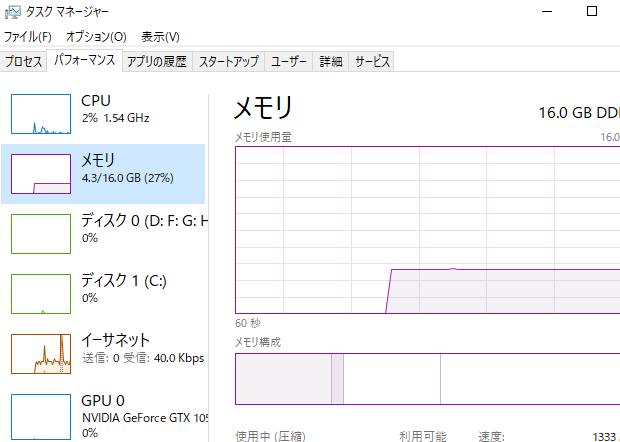 システムのリカバリー
システムのリカバリー タスクマネージャーの画面でフリーズを解消するには?
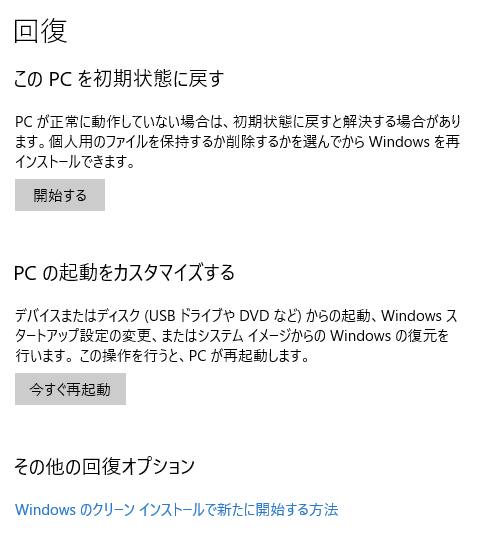 システムのリカバリー
システムのリカバリー リカバリーで起動できないパソコンのデータを修復する方法は?
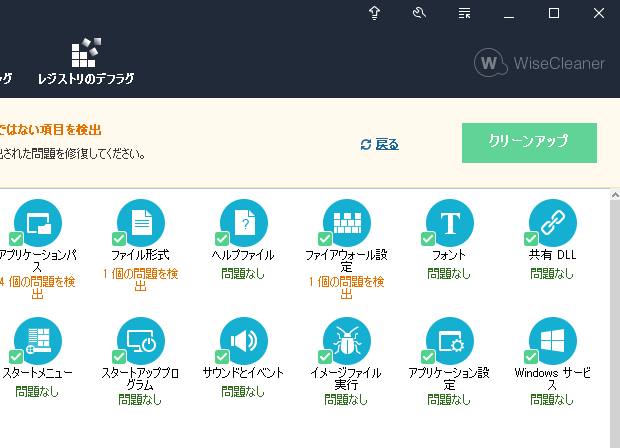 システムのリカバリー
システムのリカバリー システムリソースの不足でデータが保存できない時に直すには?
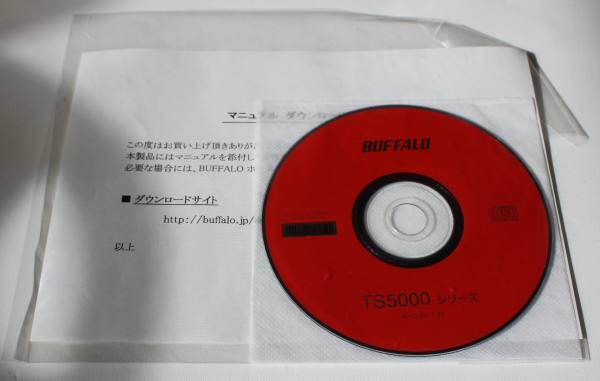 システムのリカバリー
システムのリカバリー トラブルシューティングによるシステムの回復方法とは?
 システムのリカバリー
システムのリカバリー PCのトラブルによる障害の原因とシステムの回復手段の一覧
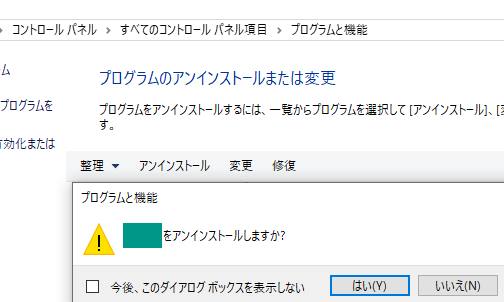 システムのリカバリー
システムのリカバリー システムの復元よりアンインストールの方が安全?
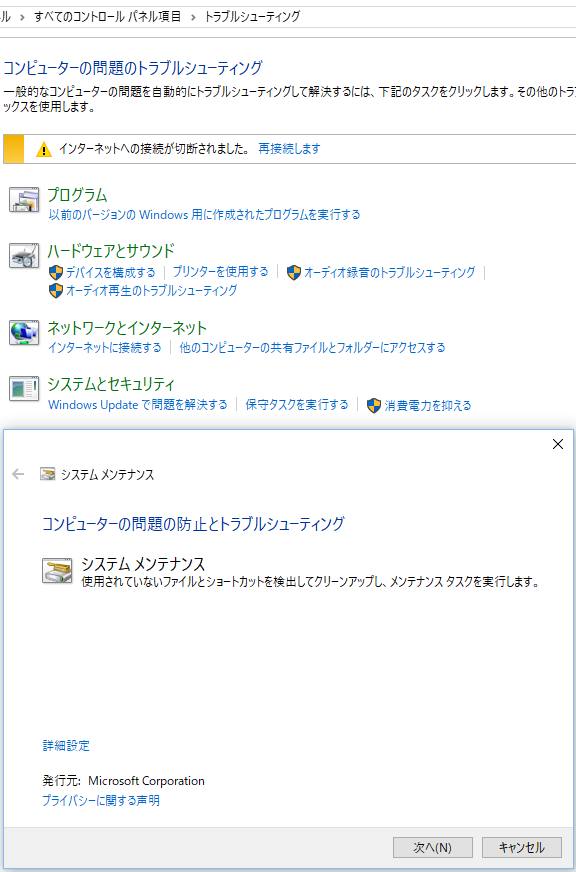 システムのリカバリー
システムのリカバリー アクシデントや障害の際、応急処置を行う仮復旧作業とは?
 システムのリカバリー
システムのリカバリー システムに入力して保存したデータが突然消えていた時の修復
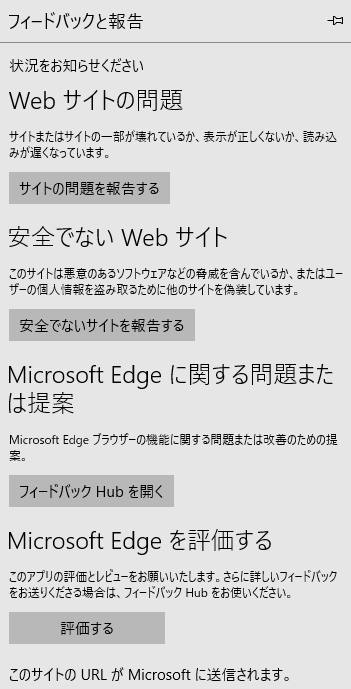 システムのリカバリー
システムのリカバリー コンピューターシステムのダウンや障害を予防するには?
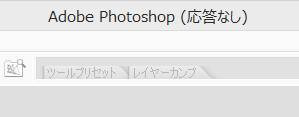 システムのリカバリー
システムのリカバリー パソコンが応答なしと出てフリーズする時に修復するには?
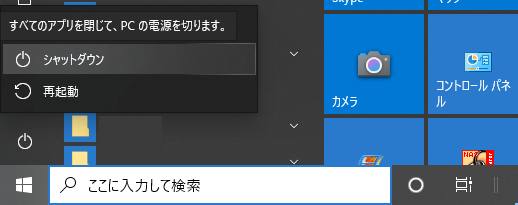 システムのリカバリー
システムのリカバリー Windowsがシャットダウンできない時に修復するには?
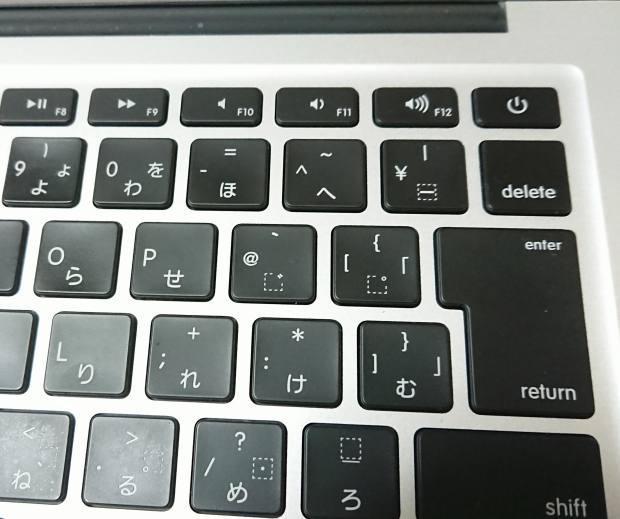 システムのリカバリー
システムのリカバリー Macのアプリケーション強制終了でフリーズを修復するには?
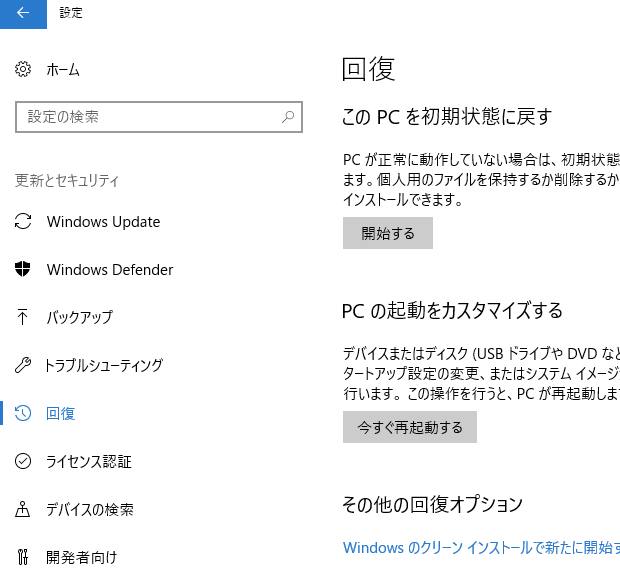 システムのリカバリー
システムのリカバリー 突然勝手にシャットダウンするエラー状態を解消するには?
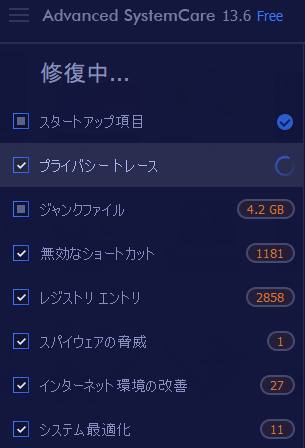 システムのリカバリー
システムのリカバリー ウィンドウズが終了オプションで終了しない時に直すには?
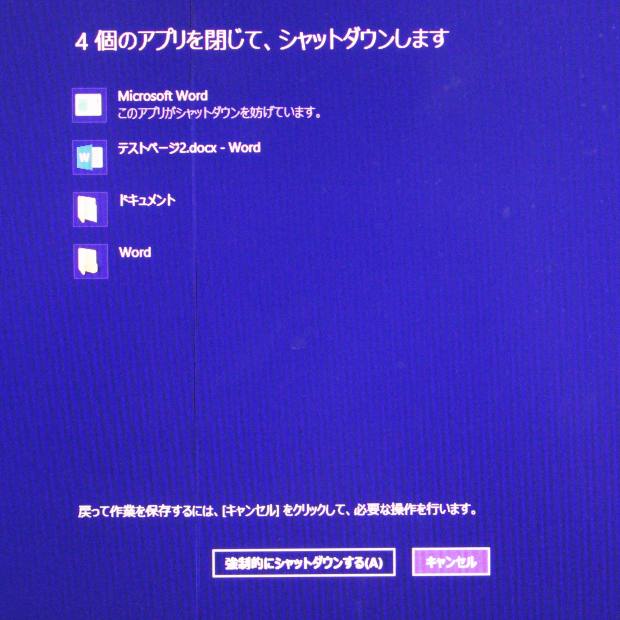 システムのリカバリー
システムのリカバリー Windowsのソフトウェアを強制終了して回復するには?
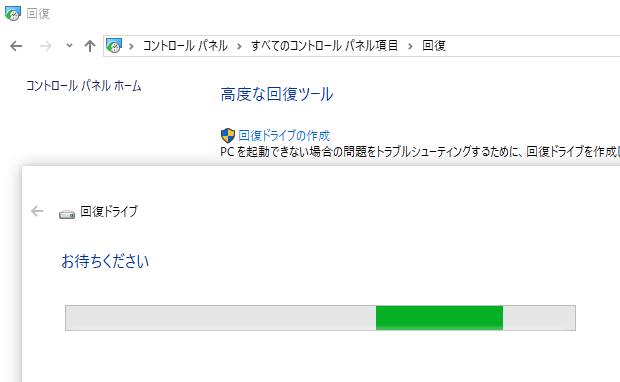 システムのリカバリー
システムのリカバリー 薄型のノートパソコンのOSをリカバリーするには?
 システムのリカバリー
システムのリカバリー パソコンが停止するトラブルの問題を解決する方法とは?
 システムのリカバリー
システムのリカバリー フリーズはすぐ回復する場合もある?
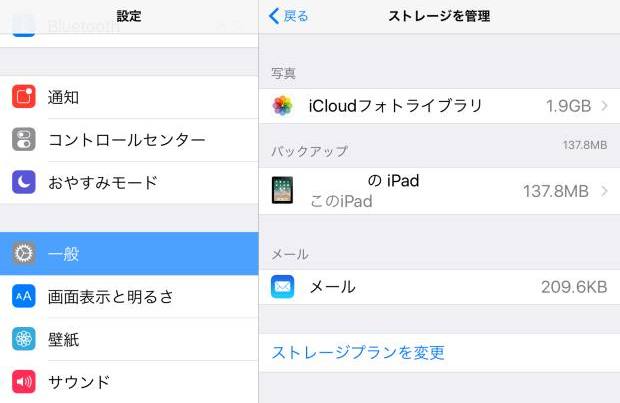 システムのリカバリー
システムのリカバリー OSの再インストールによる修復の方法は最終手段?
 システムのリカバリー
システムのリカバリー ウィンドウズが終了せず電源が切れない時の解決方法は?
 システムのリカバリー
システムのリカバリー PCのシステムの機能をチューンナップして復旧する方法とは?
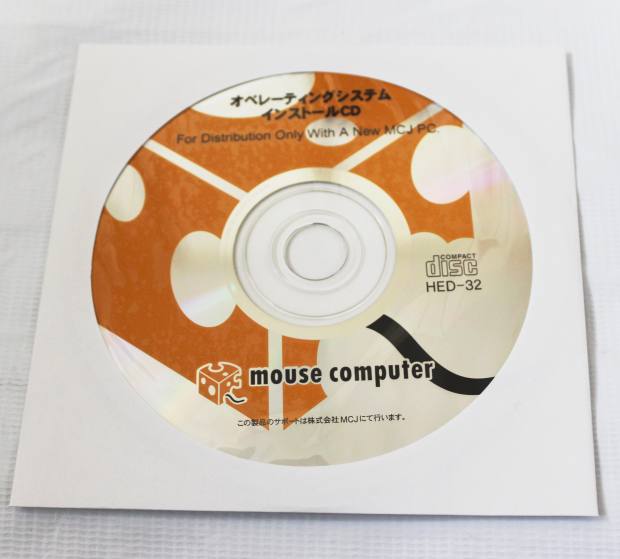 システムのリカバリー
システムのリカバリー Windowsの再セットアップが中断する時に修復するには?
 システムのリカバリー
システムのリカバリー フリーズしたPCを緊急シャットダウンして復旧するには?
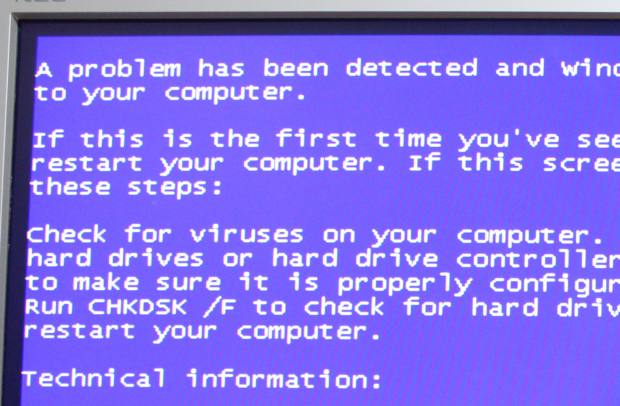 システムのリカバリー
システムのリカバリー パソコンのハングアップによる不具合を修復するには?
 システムのリカバリー
システムのリカバリー パソコンがシャットダウンで強制終了するエラーからの修復
 システムのリカバリー
システムのリカバリー 
