コンピューターの問題の解決といったコンテンツの解説
下記のリストにてそれぞれのエントリーページの見出し文を、新着順に表示しています。
各文章のエントリーのタイトルのリンクから、コンテンツの本文と追記の一文が表示された個別のページを閲覧できます。
また、過去に作成したページも定期的に新しい内容に、サービスの更新を行っています。
また、読み込めない電子機器からの補助記憶装置の取り出しによるレスキューのサポートを行ってもらえる、データ復旧サービスセンターも紹介しています。
「SSDの救出」のページの案内
『SSDの救出』の分野別にカテゴリー分けした見出しの一覧です。主にそれぞれのエントリーページの、導入の部分に当たるコンテンツを掲載しています。

「SSDの救出」に関するページの見出しリスト
当カテゴリーページ「SSD(メモリディスク)のデータを救出する方法の一覧」内での、各記事ページの見出しの一覧リストです。
 SSDの救出
SSDの救出 ポータブルSSDのデバイスが認識しない時に修復するには?
 SSDの救出
SSDの救出 BTOパソコンのSSDのデータを復旧するには?
 SSDの救出
SSDの救出 ポータブルSSDから削除したデータファイルを復旧するには?
 SSDの救出
SSDの救出 パソコンで使うポータブルSSDのデータを復元するには?
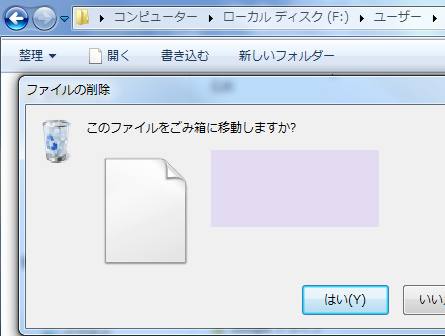 SSDの救出
SSDの救出 WindowsのパソコンのSSDのデータをサルベージするには?
 SSDの救出
SSDの救出 SSDのOSが破損した時に取り外してデータ救出をするには?
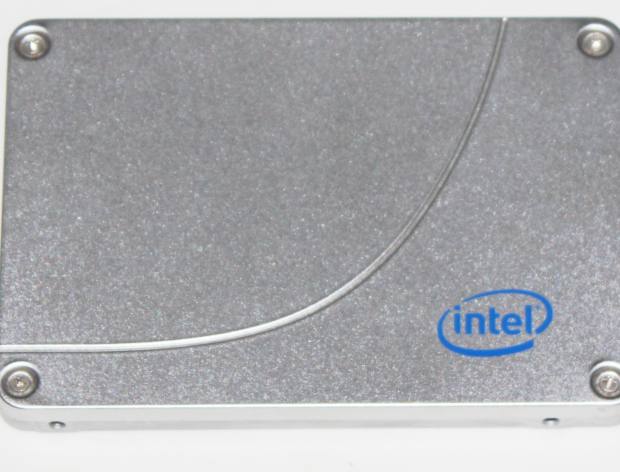 SSDの救出
SSDの救出 外付けのSSDが認識しない時にデータの読み込みを復旧
 SSDの救出
SSDの救出 壊れたパソコンのSSDからデータを取り出しするには?
 SSDの救出
SSDの救出 SSDをメンテナンスして問題を修復するには?
 SSDの救出
SSDの救出 SSDから削除したデータファイルを復元する方法は?
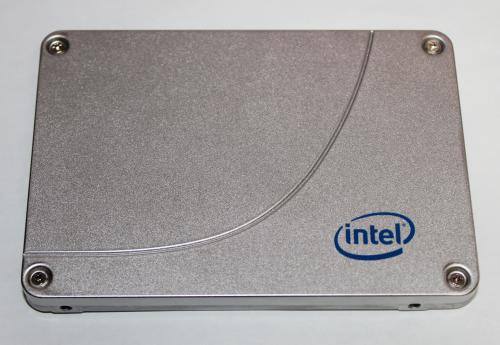 SSDの救出
SSDの救出 SSDを外付けで接続してデータファイルを抽出
 SSDの救出
SSDの救出 MacBook AirでSSDが読み込めない時にデータを復旧するには?
 SSDの救出
SSDの救出 壊れて使わなくなったコンピューターのデータを復旧するには?
 SSDの救出
SSDの救出 断片化されたデータファイルの修復を実行するには?
 SSDの救出
SSDの救出 Cドライブ(ローカルディスク)が開かない時に修復するには?
 SSDの救出
SSDの救出 SSDの寿命が来る前に新品に交換する対策とは?
 SSDの救出
SSDの救出 SSD(メモリディスク)がBIOSに認識されない時の復旧
 SSDの救出
SSDの救出 SSD(ソリッドステートドライブ)のデータを復旧するには?
 SSDの救出
SSDの救出 SSD(メモリドライブ)の故障の原因と回復の仕方とは?
 SSDの救出
SSDの救出 SSDがUSB接続や増設で認識されない時に復旧するには?
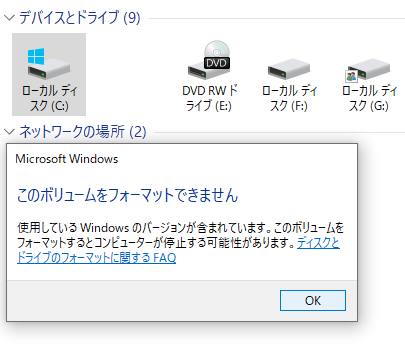 SSDの救出
SSDの救出 SSDを初期化した後でデータ復旧をするには?
 SSDの救出
SSDの救出 WindowsのSSDのデータをMacパソコンで読み込みするには?
 SSDの救出
SSDの救出 OSをインストールしたSSDがBIOSで読み込まれない時は?
 SSDの救出
SSDの救出 SSDを別のパソコンに移し変えてデータを救出するには?
 SSDの救出
SSDの救出 パソコンのローカルディスクのSSDやHDDを換装して修理
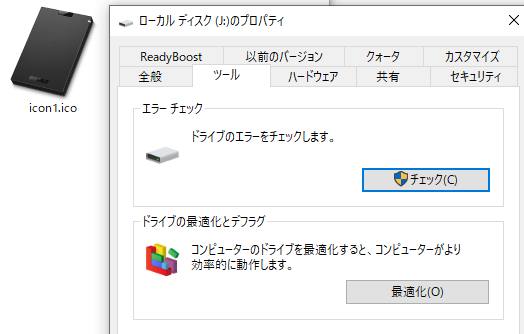 SSDの救出
SSDの救出 SSDのエラーチェックによる修復を行う手順とは?
 SSDの救出
SSDの救出 SSD(ソリッドステートドライブ)のトラブルからの復旧
 SSDの救出
SSDの救出 スティック型SSDのデータを復元するには?
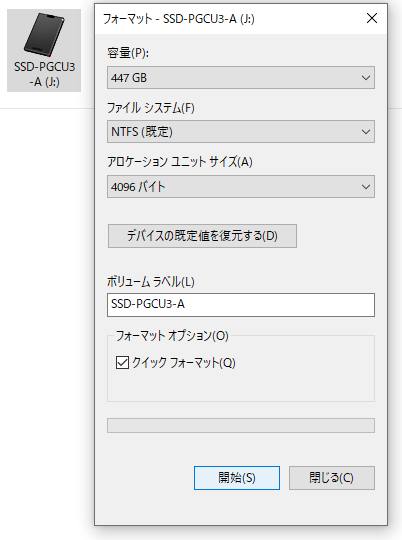 SSDの救出
SSDの救出 
