コンピューターの問題の解決といったコンテンツの解説
下記のリストにてそれぞれのエントリーページの見出し文を、新着順に表示しています。
各文章のエントリーのタイトルのリンクから、コンテンツの本文と追記の一文が表示された個別のページを閲覧できます。
また、過去に作成したページも定期的に新しい内容に、サービスの更新を行っています。
また、読み込めない電子機器からの補助記憶装置の取り出しによるレスキューのサポートを行ってもらえる、データ復旧サービスセンターも紹介しています。
「ファイルの破損・エラー」のページの案内
『ファイルの破損・エラー』の分野別にカテゴリー分けした見出しの一覧です。主にそれぞれのエントリーページの、導入の部分に当たるコンテンツを掲載しています。
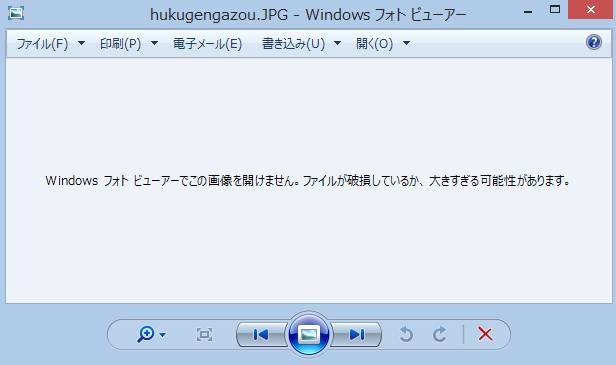
「ファイルの破損・エラー」に関するページの見出しリスト
当カテゴリーページ「データファイルの破損やエラーからの修復をする手順の一覧」内での、各記事ページの見出しの一覧リストです。
 ファイルの破損・エラー
ファイルの破損・エラー 「~は応答していません」とエラーが表示された時の修復方法
 ファイルの破損・エラー
ファイルの破損・エラー 破損したJPEGの画像データのファイルを修復する方法とは?
 ファイルの破損・エラー
ファイルの破損・エラー 壊れたファイルを修復するデータ回復の機能とは?
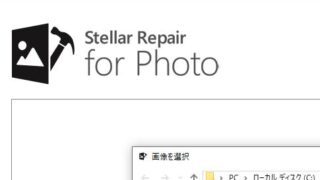 ファイルの破損・エラー
ファイルの破損・エラー 壊れたデータファイルの修復を行う手段の一覧
 ファイルの破損・エラー
ファイルの破損・エラー 画像を多く開くとデータの重さでウィンドウが閉じる?
 ファイルの破損・エラー
ファイルの破損・エラー 電源やバッテリーが切れてデータを失った時に復旧するには?
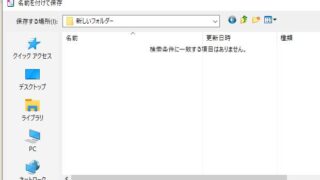 ファイルの破損・エラー
ファイルの破損・エラー ファイル名が長いとデータの移動や削除ができない?
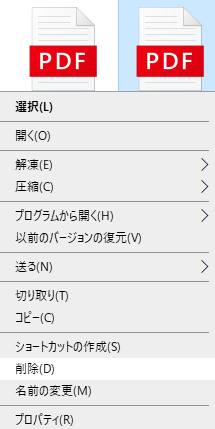 ファイルの破損・エラー
ファイルの破損・エラー 「ファイルが壊れています」のPDFエラーから修復するには?
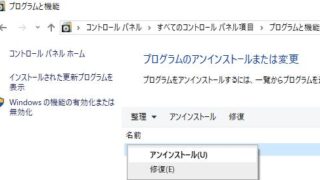 ファイルの破損・エラー
ファイルの破損・エラー DLLエラーが起きた時にシステムを修復するには?
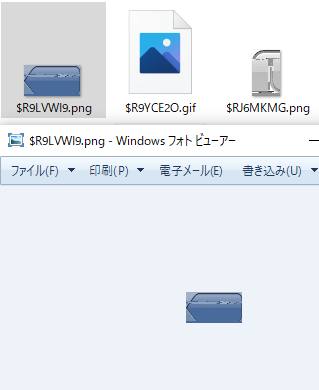 ファイルの破損・エラー
ファイルの破損・エラー ファイルが壊れる原因とデータを復旧する方法とは?
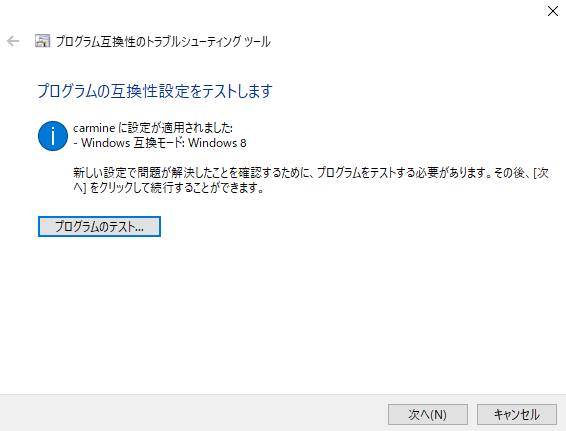 ファイルの破損・エラー
ファイルの破損・エラー エラーを修復する時にデータファイルが直らない時の回復方法
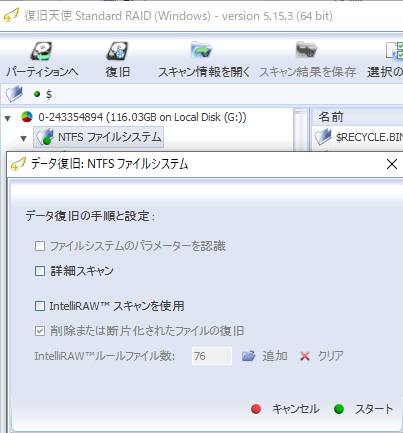 ファイルの破損・エラー
ファイルの破損・エラー PDFファイルが破損した時にデータを修復するには?
 ファイルの破損・エラー
ファイルの破損・エラー エクスプローラーが応答なしと出てデータが開けない時の復旧
 ファイルの破損・エラー
ファイルの破損・エラー インストールの失敗で壊れたデータファイルを直すには?
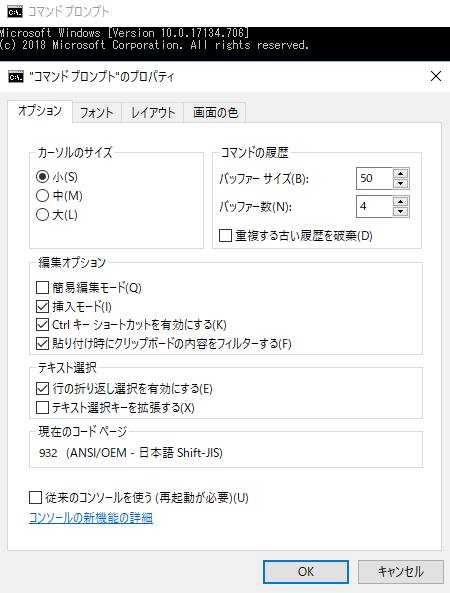 ファイルの破損・エラー
ファイルの破損・エラー コマンドプロンプトでHDDやSSDのエラーから復旧するには?
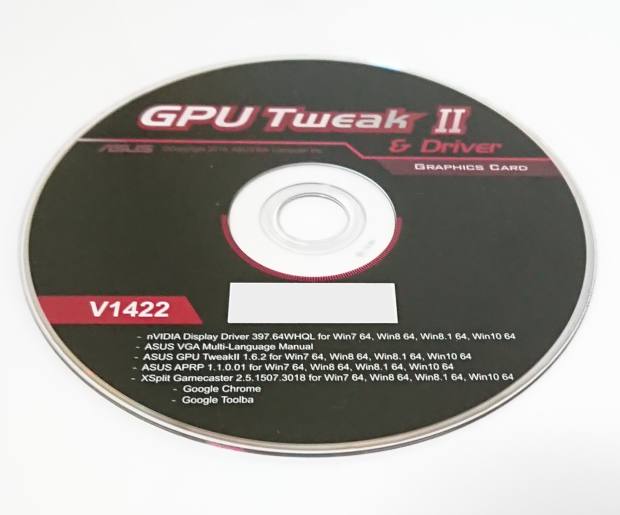 ファイルの破損・エラー
ファイルの破損・エラー このプログラムは応答していません、のエラーからの修復
 ファイルの破損・エラー
ファイルの破損・エラー アップデート中に中断するとプログラムのデータが壊れやすい?
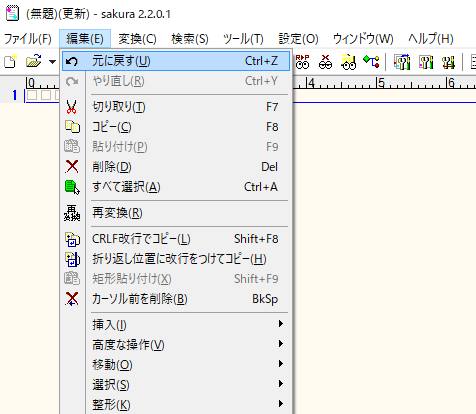 ファイルの破損・エラー
ファイルの破損・エラー データクラッシュでファイルが壊れて読み込みできない時は?
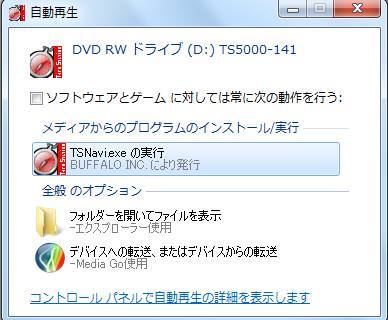 ファイルの破損・エラー
ファイルの破損・エラー 壊れたファイルが開かない時にデータ復旧サービスへ注文
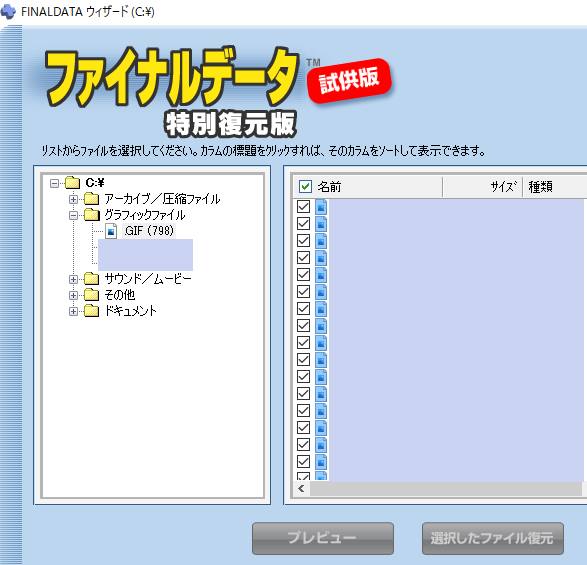 ファイルの破損・エラー
ファイルの破損・エラー 失ったデータファイルを修復するユーティリティソフトとは?
 ファイルの破損・エラー
ファイルの破損・エラー データファイルが壊れた時には入力の操作に注意して修復
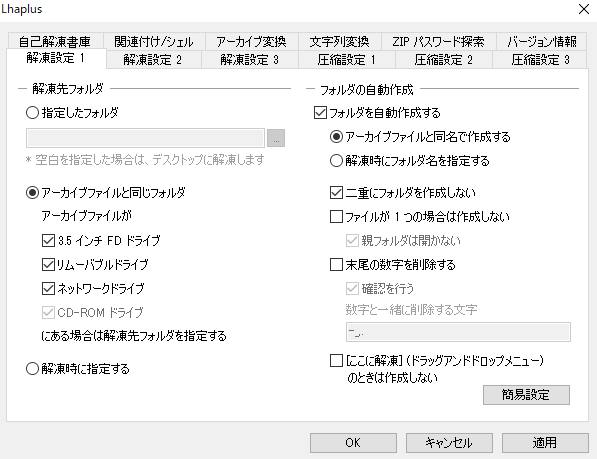 ファイルの破損・エラー
ファイルの破損・エラー LZHやZIP、RAR、CABの圧縮形式ファイルも復元できる?
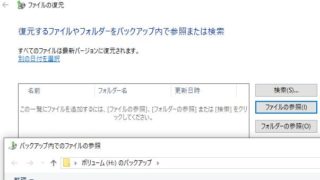 ファイルの破損・エラー
ファイルの破損・エラー コンピューターで壊れたデータファイルの修復ツールとは?
 ファイルの破損・エラー
ファイルの破損・エラー 台風や洪水の災害で損失したデータは復旧できる?
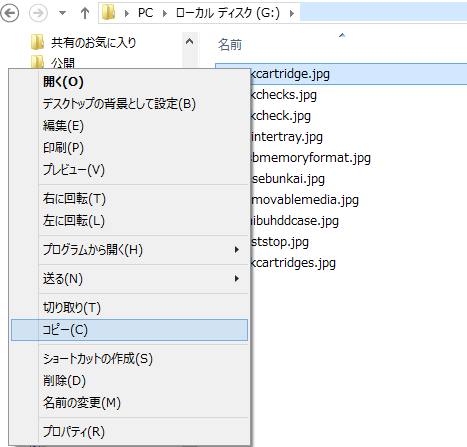 ファイルの破損・エラー
ファイルの破損・エラー パソコンでファイルが破損した時にデータを回復するには?
 ファイルの破損・エラー
ファイルの破損・エラー 不調なデータファイルの回復が可能な状態とは?
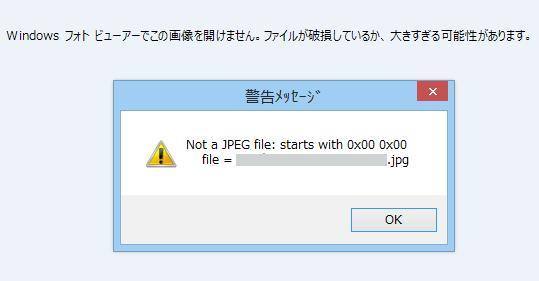 ファイルの破損・エラー
ファイルの破損・エラー エラーにより破損したデータファイルを修復するには?
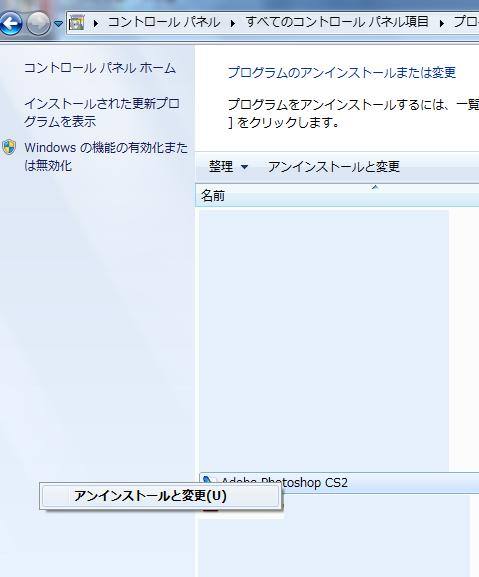 ファイルの破損・エラー
ファイルの破損・エラー ソフトウェアのライセンス認証を破棄してアンインストール
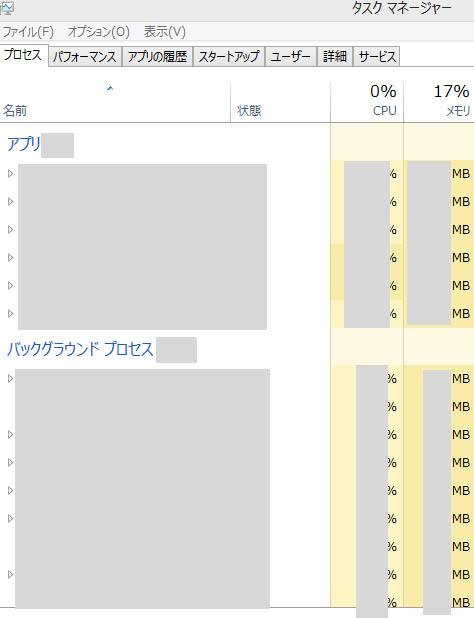 ファイルの破損・エラー
ファイルの破損・エラー OSのアップデートの更新速度が遅い時に速くするには?
 ファイルの破損・エラー
ファイルの破損・エラー Windowsを軽量化して読み込み速度を復旧するには?
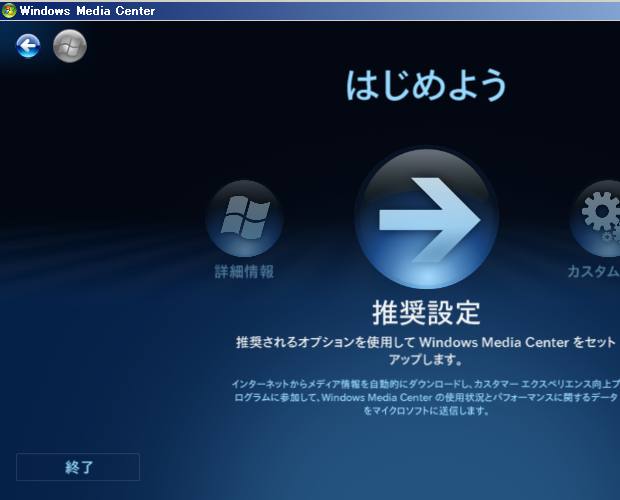 ファイルの破損・エラー
ファイルの破損・エラー OSの再インストール後にパソコンが変になった時の修復
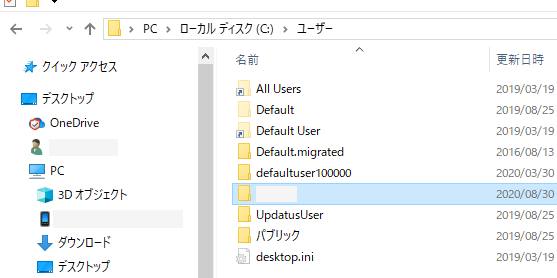 ファイルの破損・エラー
ファイルの破損・エラー ユーザープロファイルが破損した時にデータを修復するには?
 ファイルの破損・エラー
ファイルの破損・エラー Windowsのレジストリエラーからの修復をするには?
 ファイルの破損・エラー
ファイルの破損・エラー パソコンの処理速度を上げて軽くして修復するには?
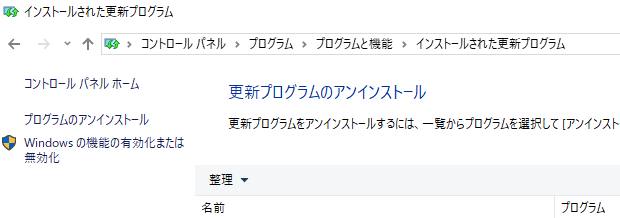 ファイルの破損・エラー
ファイルの破損・エラー アプリケーションソフトのセットアップが中断された時の修復
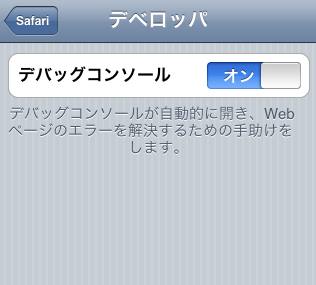 ファイルの破損・エラー
ファイルの破損・エラー コンピュータに問題を起こす可能性があります。とは?
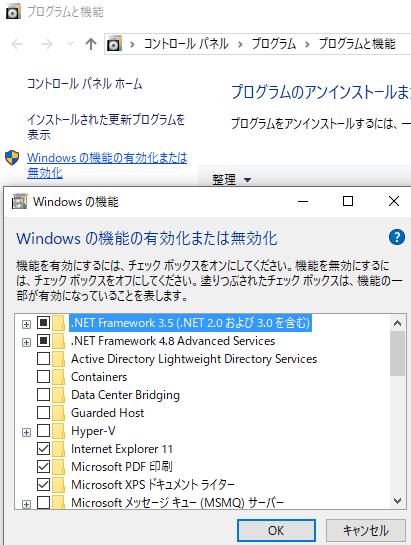 ファイルの破損・エラー
ファイルの破損・エラー Windowsコンポーネントの追加と削除でHDを軽量化
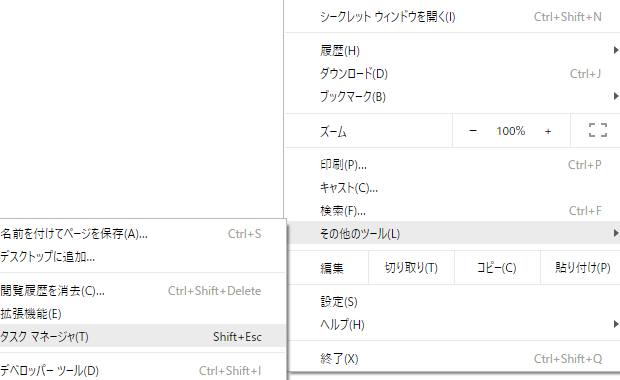 ファイルの破損・エラー
ファイルの破損・エラー could not be found.Please Checkから修復
 ファイルの破損・エラー
ファイルの破損・エラー ソフトウェアをインストールしてエラーが出た時の修復
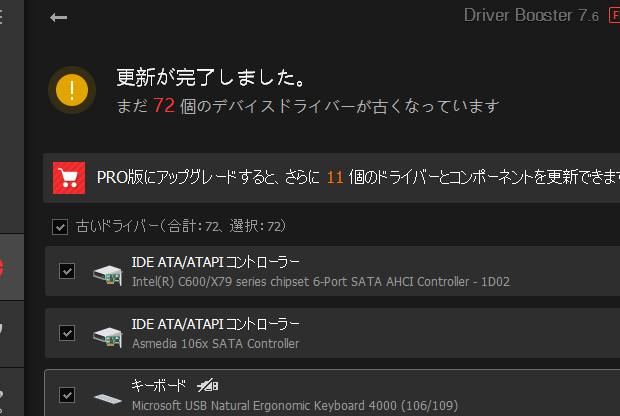 ファイルの破損・エラー
ファイルの破損・エラー パソコン高速化ソフトウェアで快適に使用できる?
 ファイルの破損・エラー
ファイルの破損・エラー 
