コンピューターの問題の解決といったコンテンツの解説
下記のリストにてそれぞれのエントリーページの見出し文を、新着順に表示しています。
各文章のエントリーのタイトルのリンクから、コンテンツの本文と追記の一文が表示された個別のページを閲覧できます。
また、過去に作成したページも定期的に新しい内容に、サービスの更新を行っています。
また、読み込めない電子機器からの補助記憶装置の取り出しによるレスキューのサポートを行ってもらえる、データ復旧サービスセンターも紹介しています。
「フォルダーの消失」のページの案内
『フォルダーの消失』の分野別にカテゴリー分けした見出しの一覧です。主にそれぞれのエントリーページの、導入の部分に当たるコンテンツを掲載しています。
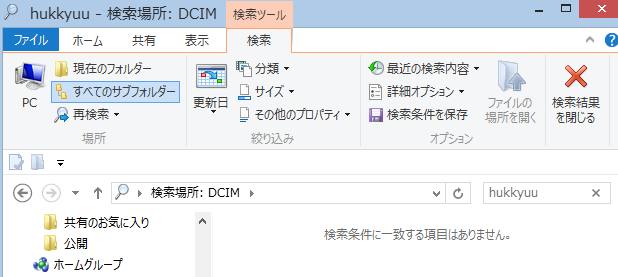
「フォルダーの消失」に関するページの見出しリスト
当カテゴリーページ「ディレクトリから消失したフォルダーを復元する方法の一覧」内での、各記事ページの見出しの一覧リストです。
 フォルダーの消失
フォルダーの消失 筆王のはがきの住所録やデザインのデータを復旧するには?
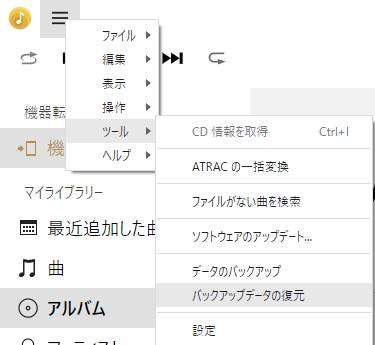 フォルダーの消失
フォルダーの消失 Music Center for PCの音楽データを復元するには?
 フォルダーの消失
フォルダーの消失 サイトのテンプレートのデータが破損した時に復元するには?
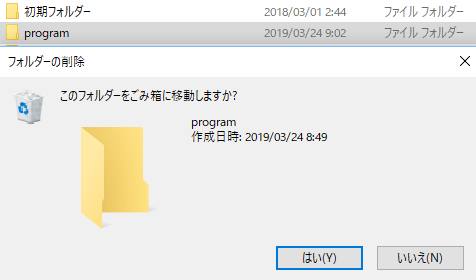 フォルダーの消失
フォルダーの消失 自動的に作成されたフォルダーを誤って消去した時の復元
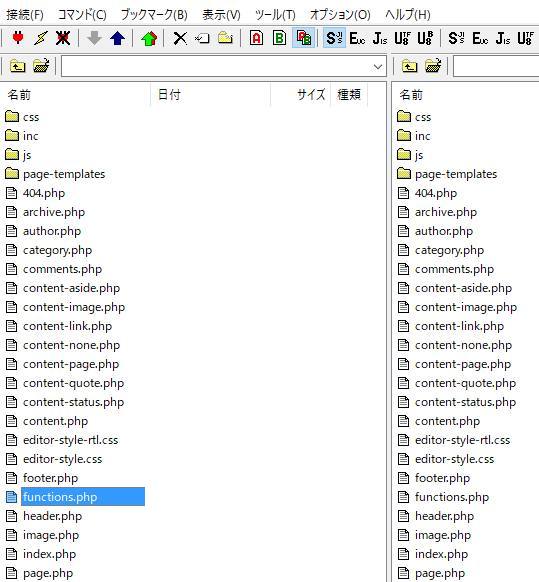 フォルダーの消失
フォルダーの消失 WordPressで構築したデータが壊れた時に復旧するには?
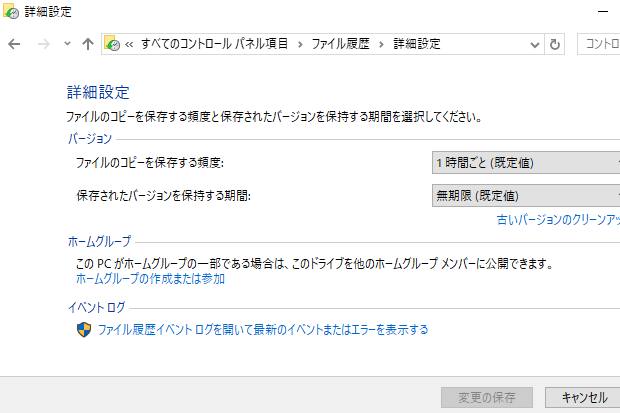 フォルダーの消失
フォルダーの消失 Windows10の個人用フォルダーのデータを復元するには?
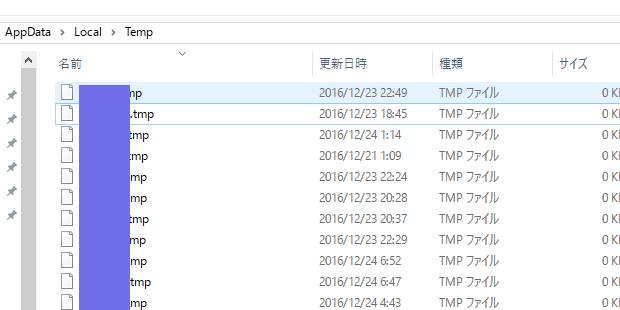 フォルダーの消失
フォルダーの消失 Tempフォルダーのtmpファイルのデータを復元するには?
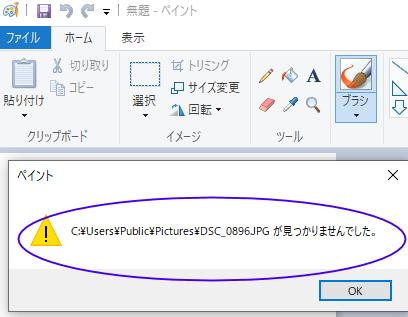 フォルダーの消失
フォルダーの消失 データのフォルダーの場所がわからない時に見つけるには?
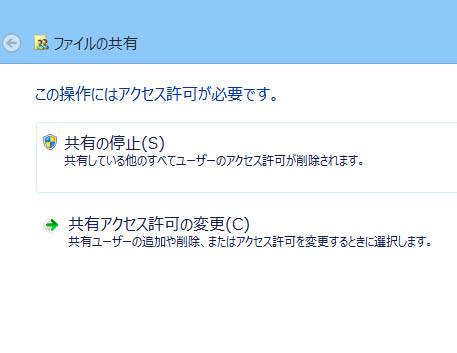 フォルダーの消失
フォルダーの消失 共有フォルダーのアクセス権の設定上のトラブルを防ぐには?
 フォルダーの消失
フォルダーの消失 切り取りで消えたデータファイルを復元するには?
 フォルダーの消失
フォルダーの消失 デスクトップやホーム画面の消えたアイコンのデータを復旧
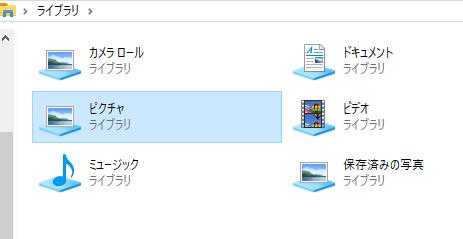 フォルダーの消失
フォルダーの消失 ライブラリの仮想フォルダーのデータファイルを修復
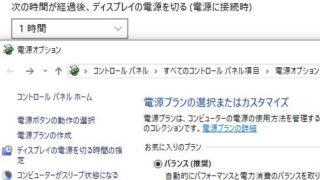 フォルダーの消失
フォルダーの消失 電源が切れて機器が壊れてデータが開けない時に復旧するには?
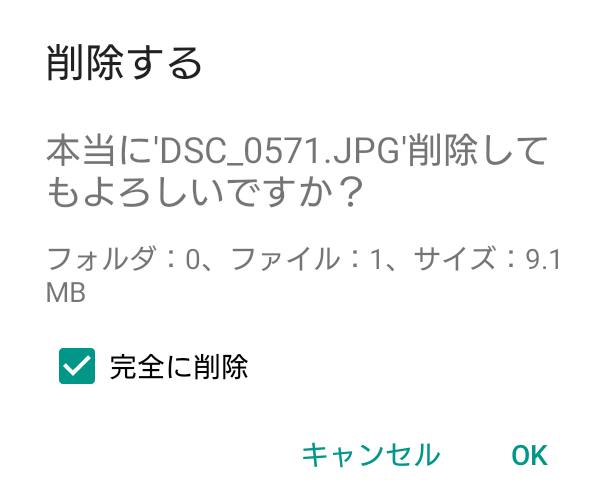 フォルダーの消失
フォルダーの消失 誤って保存をキャンセルして破棄したデータは復元できる?
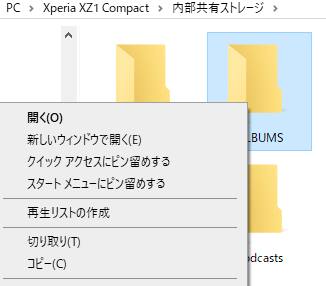 フォルダーの消失
フォルダーの消失 外部のストレージでデータファイルが見つからない時の探し方
 フォルダーの消失
フォルダーの消失 ファイルやフォルダーのデータのセキュリティを設定するには?
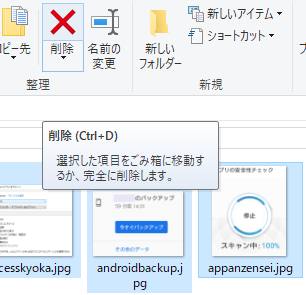 フォルダーの消失
フォルダーの消失 アイコンの表示が消えたフォルダーを復旧するには?
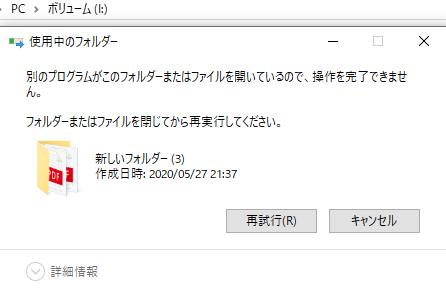 フォルダーの消失
フォルダーの消失 パソコンでファイルの移動やデータのコピーのエラーが出たら?
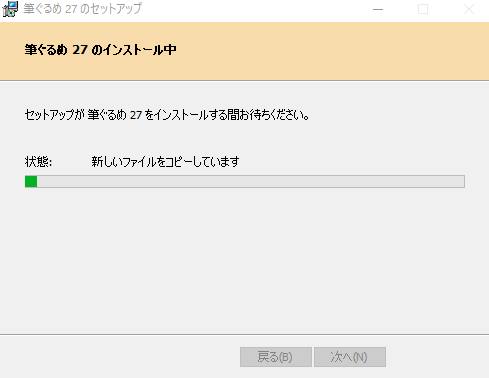 フォルダーの消失
フォルダーの消失 ソフトウェアをアンインストールした後、作成したデータは残る?
 フォルダーの消失
フォルダーの消失 画面に映ったデータファイルやフォルダーが開かない時の修復
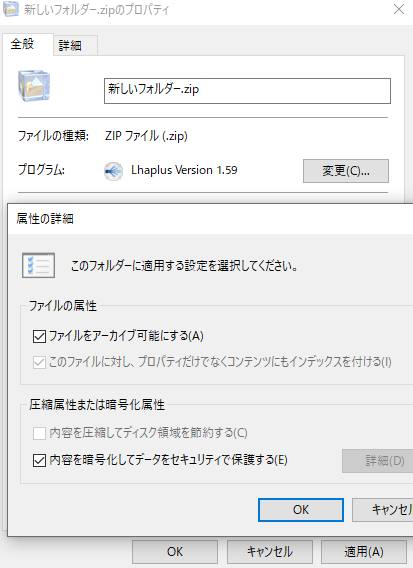 フォルダーの消失
フォルダーの消失 フォルダーにパスワードを掛けるデータのセキュリティ対策
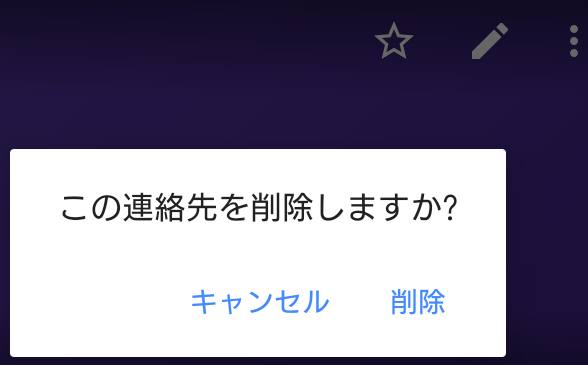 フォルダーの消失
フォルダーの消失 保存したはずの発見できないデータの位置を検索するには?
 フォルダーの消失
フォルダーの消失 Windows8.1のフォルダーに保存したデータを復元する方法
 フォルダーの消失
フォルダーの消失 電子回路が作動せず損失したデータは後から復旧できる?
 フォルダーの消失
フォルダーの消失 失ったデータファイルの修復をより確実に成功させるには?
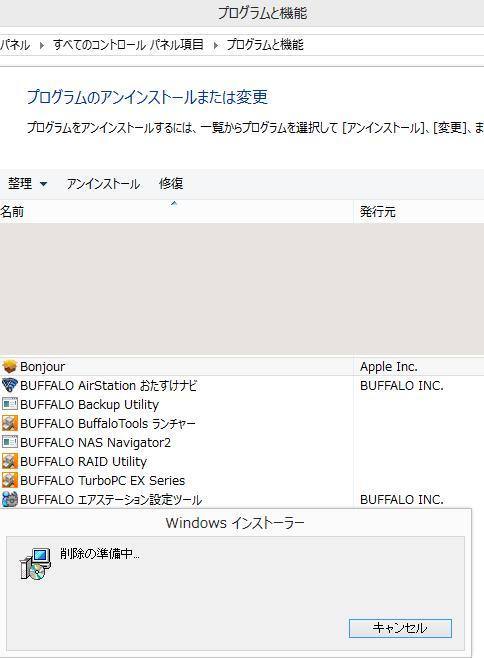 フォルダーの消失
フォルダーの消失 プログラムの追加と削除で必要なシステムを消した後での復旧
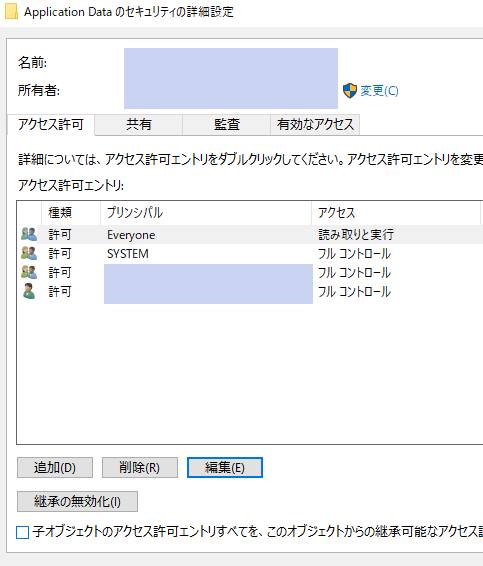 フォルダーの消失
フォルダーの消失 共有ファイル・共有フォルダーのデータを復元するには?
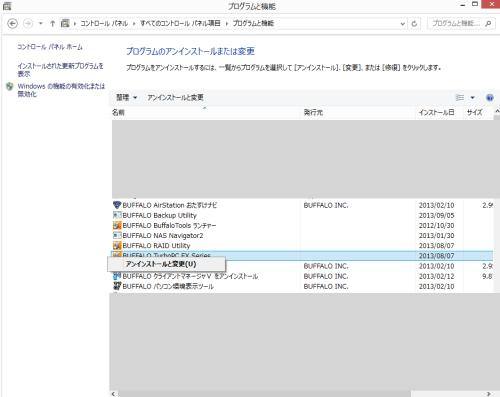 フォルダーの消失
フォルダーの消失 プログラムのデータをアンインストールした後で復元するには?
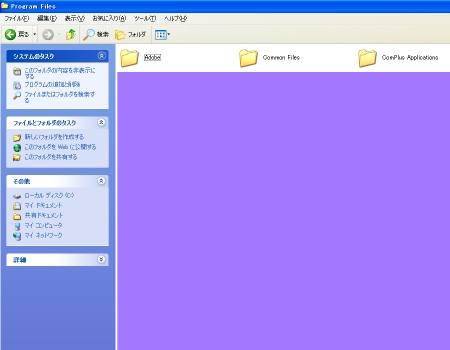 フォルダーの消失
フォルダーの消失 削除して失った大容量のデータファイルを復活させるには?
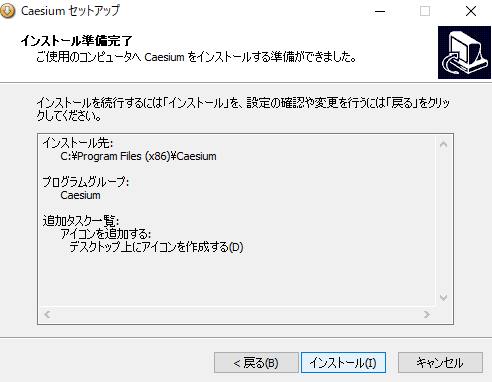 フォルダーの消失
フォルダーの消失 データ復元ソフトがインストールできない時の対処方法は?
 フォルダーの消失
フォルダーの消失 フォルダーのファイルを紛失した時に探してデータを回復
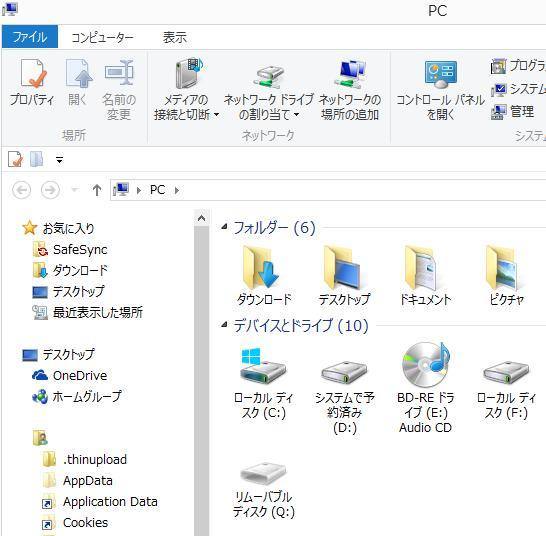 フォルダーの消失
フォルダーの消失 エクスプローラーから削除したデータを復元するには?
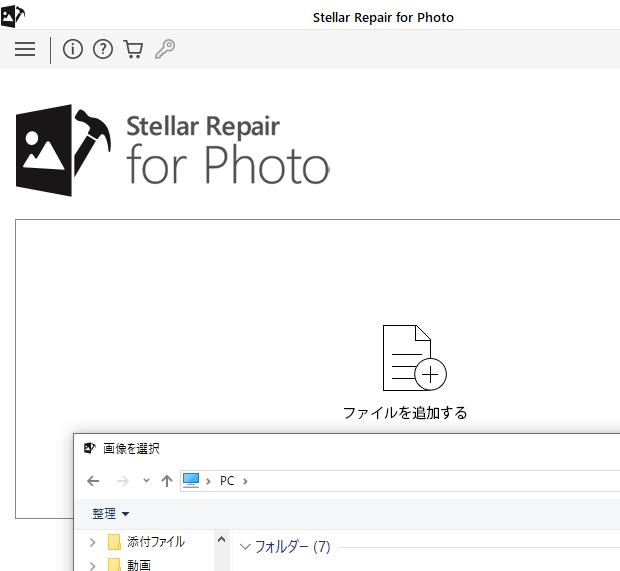 フォルダーの消失
フォルダーの消失 データファイルの拡張子が破損した時に復旧するには?
 フォルダーの消失
フォルダーの消失 失ったデータファイルをクラウドを経由して復旧するには?
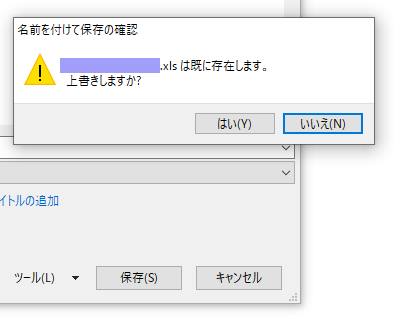 フォルダーの消失
フォルダーの消失 フォルダには既に同じ名前のファイルが存在します。と出たら?
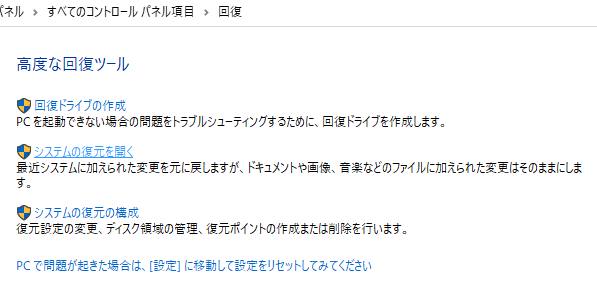 フォルダーの消失
フォルダーの消失 
