コンピューターの問題の解決といったコンテンツの解説
下記のリストにてそれぞれのエントリーページの見出し文を、新着順に表示しています。
各文章のエントリーのタイトルのリンクから、コンテンツの本文と追記の一文が表示された個別のページを閲覧できます。
また、過去に作成したページも定期的に新しい内容に、サービスの更新を行っています。
また、読み込めない電子機器からの補助記憶装置の取り出しによるレスキューのサポートを行ってもらえる、データ復旧サービスセンターも紹介しています。
「故障の状態を検査」のページの案内
『故障の状態を検査』の分野別にカテゴリー分けした見出しの一覧です。主にそれぞれのエントリーページの、導入の部分に当たるコンテンツを掲載しています。

「故障の状態を検査」に関するページの見出しリスト
当カテゴリーページ「故障してデータが開けない状態の機器を検査する手順の一覧」内での、各記事ページの見出しの一覧リストです。
 故障の状態を検査
故障の状態を検査 HDDが故障する前兆を確認して修復するには?
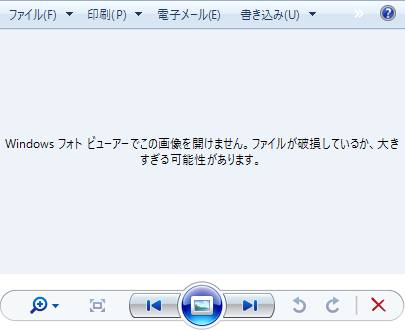 故障の状態を検査
故障の状態を検査 ファイルの破損の状態をチェックしてデータを修復するには?
 故障の状態を検査
故障の状態を検査 チェックディスクのオプションでエラーを修復する実行手順
 故障の状態を検査
故障の状態を検査 パーソナルコンピューターの故障の発生の多さは使い方次第?
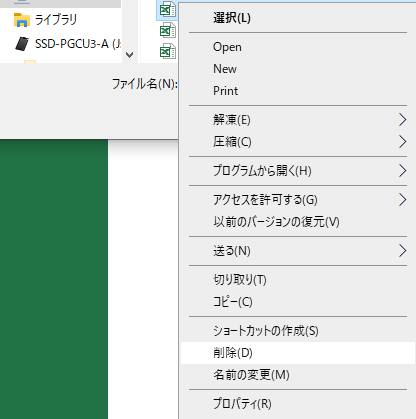 故障の状態を検査
故障の状態を検査 間違った操作の手順を実行してPCが壊れた時に復旧するには?
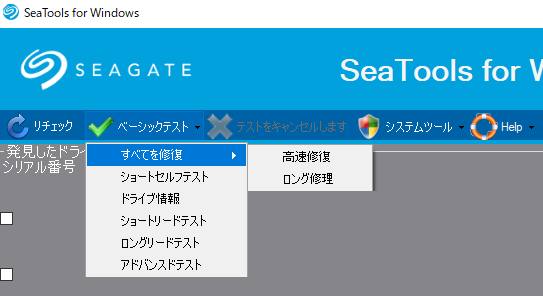 故障の状態を検査
故障の状態を検査 S.M.A.R.T(スマート)の機能でHDDの故障を予期できる?
 故障の状態を検査
故障の状態を検査 電源ケーブルを安易に抜くのはPCに危険?
 故障の状態を検査
故障の状態を検査 故障したハードディスクのデータは取り出しできる?
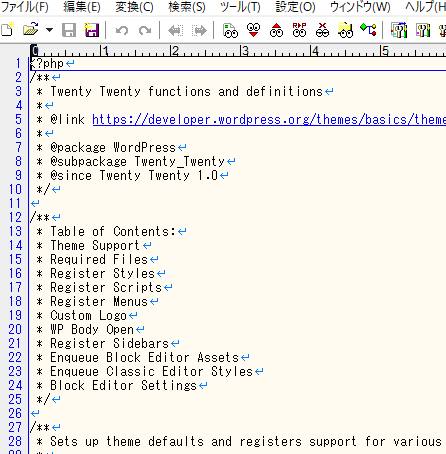 故障の状態を検査
故障の状態を検査 プログラミングの作業中にバグや障害が出た時にデータを復旧
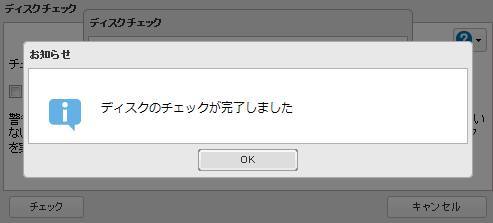 故障の状態を検査
故障の状態を検査 失ったデータが復活できるかを検査して解析するには?
 故障の状態を検査
故障の状態を検査 HDDのヘッド吸着不良による物理障害とは?
 故障の状態を検査
故障の状態を検査 ハードディスクドライブに故障のクラッシュ音が鳴ったら?
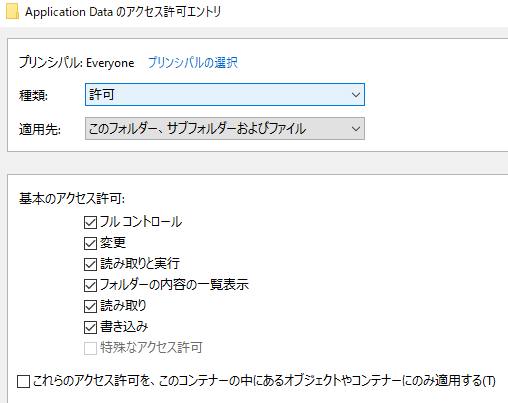 故障の状態を検査
故障の状態を検査 データ救出の際に補助記憶装置はどのように取り扱う?
 故障の状態を検査
故障の状態を検査 パソコンの故障を診断してデータ復旧を行ってもらうには?
 故障の状態を検査
故障の状態を検査 ハードディスクドライブの故障をある程度防ぐには?
 故障の状態を検査
故障の状態を検査 データ復旧の即日の検査で修復してもらう特急サービスとは?
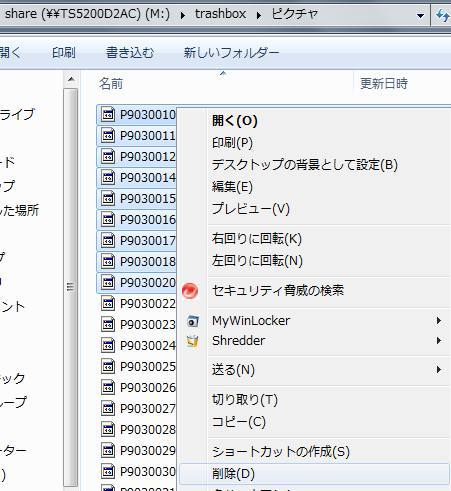 故障の状態を検査
故障の状態を検査 データ復旧にかかる時間やお預かり期間の長さは?
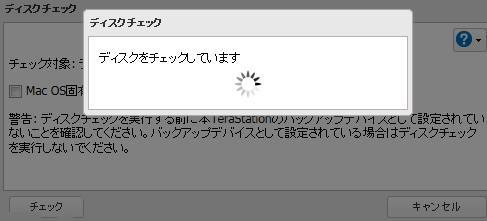 故障の状態を検査
故障の状態を検査 データ復旧サービスの初期診断のサポートとは?
 故障の状態を検査
故障の状態を検査 パソコンの周辺機器から失ったデータファイルの修復
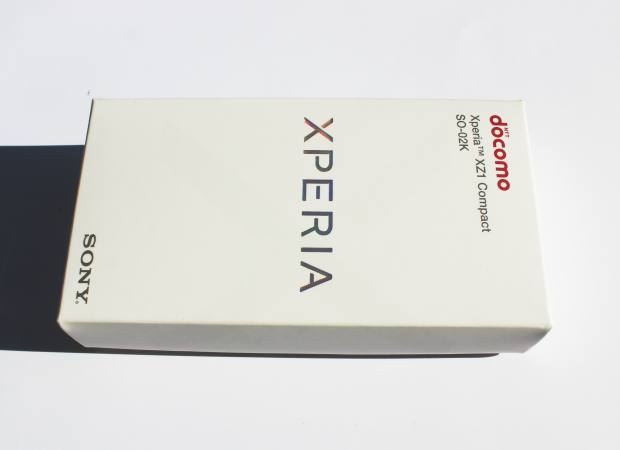 故障の状態を検査
故障の状態を検査 物理障害の破損からデータ復旧をするには?
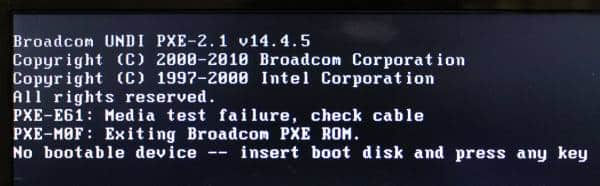 故障の状態を検査
故障の状態を検査 No bootale deviceと出てPCが開かない時は?
 故障の状態を検査
故障の状態を検査 NASが故障するトラブルが出た時に修理するには?
 故障の状態を検査
故障の状態を検査 新しいパソコンが開かない時の原因と修理の方法は?
 故障の状態を検査
故障の状態を検査 エラーコードの番号表示メッセージを参考に修復するには?
 故障の状態を検査
故障の状態を検査 パソコンが急に壊れる理由と修理の方法は?
 故障の状態を検査
故障の状態を検査 PC修理サービスセンターを探す時に参考にする点とは?
 故障の状態を検査
故障の状態を検査 unknown hard errorの状態からパソコンを修復するには?
 故障の状態を検査
故障の状態を検査 パソコンの修理に店舗まで持込みで出しに行く時は?
 故障の状態を検査
故障の状態を検査 パソコン本体を使わず放置していて故障した時のデータ復旧
 故障の状態を検査
故障の状態を検査 パソコンが次第に調子が悪くなった時のデータの取り出し
 故障の状態を検査
故障の状態を検査 PC本体からピーッと変な音が出た時の対処方法とは?
 故障の状態を検査
故障の状態を検査 カスタマーサポートセンターに電話がつながらない時は?
 故障の状態を検査
故障の状態を検査 故障トラブルに備えてあらかじめ用意すべき物とは?
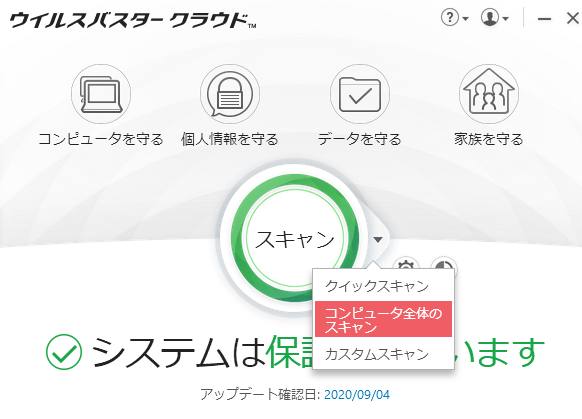 故障の状態を検査
故障の状態を検査 パソコンがウイルスに感染した時の対処方法とは?
 故障の状態を検査
故障の状態を検査 パソコンの故障のハードウェア的な問題から修理をするには?
 故障の状態を検査
故障の状態を検査 機械の修理は専門業者に頼んだ方が安く済むことも多い?
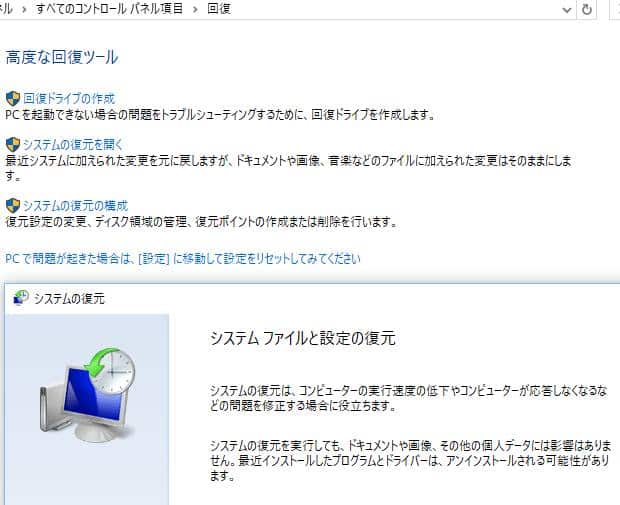 故障の状態を検査
故障の状態を検査 アプリケーションエラーを解消する方法とは?
 故障の状態を検査
故障の状態を検査 パソコン修理の値段のお見積もりサービスとは?
 故障の状態を検査
故障の状態を検査 
