コンピューターの問題の解決といったコンテンツの解説
下記のリストにてそれぞれのエントリーページの見出し文を、新着順に表示しています。
各文章のエントリーのタイトルのリンクから、コンテンツの本文と追記の一文が表示された個別のページを閲覧できます。
また、過去に作成したページも定期的に新しい内容に、サービスの更新を行っています。
また、読み込めない電子機器からの補助記憶装置の取り出しによるレスキューのサポートを行ってもらえる、データ復旧サービスセンターも紹介しています。
「壊れたPC本体の部品交換」のページの案内
『壊れたPC本体の部品交換』の分野別にカテゴリー分けした見出しの一覧です。主にそれぞれのエントリーページの、導入の部分に当たるコンテンツを掲載しています。

「壊れたPC本体の部品交換」に関するページの見出しリスト
当カテゴリーページ「壊れたPC本体の部品を交換して修理する直し方の一覧」内での、各記事ページの見出しの一覧リストです。
 壊れたPC本体の部品交換
壊れたPC本体の部品交換 目立たない位置の冷却ファンに異物が詰まると動作が遅くなる?
 壊れたPC本体の部品交換
壊れたPC本体の部品交換 CPUやGPUの冷却ファンの稼働音が大きくなった時の直し方
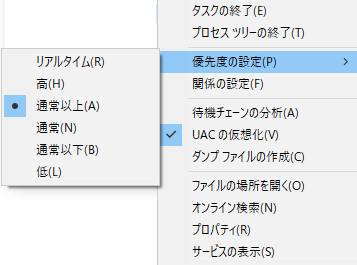 壊れたPC本体の部品交換
壊れたPC本体の部品交換 CPUの割り当てを指定して優先度を変更するには?
 壊れたPC本体の部品交換
壊れたPC本体の部品交換 故障したHDDの交換修理では保証サービスは適用できる?
 壊れたPC本体の部品交換
壊れたPC本体の部品交換 外付けHDDケースで別の機器のデータも救出できる?
 壊れたPC本体の部品交換
壊れたPC本体の部品交換 ビデオカードが壊れた時にデータを救出するには?
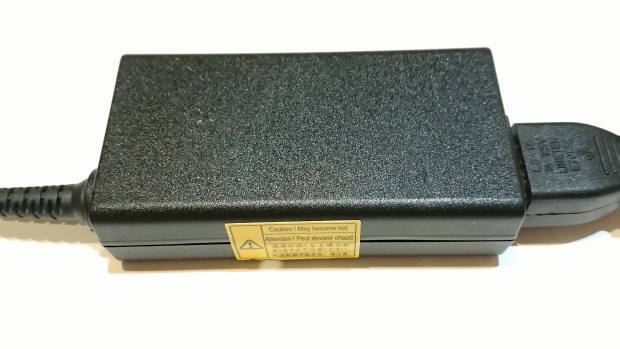 壊れたPC本体の部品交換
壊れたPC本体の部品交換 電源関連の装置が動かない時にデータを取り出しするには?
 壊れたPC本体の部品交換
壊れたPC本体の部品交換 SATAのHDDを変換ケーブルでノートパソコンにUSB接続
 壊れたPC本体の部品交換
壊れたPC本体の部品交換 TSUKUMOのBTOパソコンのデータを復旧
 壊れたPC本体の部品交換
壊れたPC本体の部品交換 壊れたパソコンの内部のデータを交換して開くには?
 壊れたPC本体の部品交換
壊れたPC本体の部品交換 パソコンを改造するとメーカーの修理保証を失う?
 壊れたPC本体の部品交換
壊れたPC本体の部品交換 BTOパソコンが破損した時に内部のデータは復旧してもらえる?
 壊れたPC本体の部品交換
壊れたPC本体の部品交換 故障したマザーボードの修理や交換を行う時は?
 壊れたPC本体の部品交換
壊れたPC本体の部品交換 パソコンに内蔵されたHDDが壊れた時の対処方法は?
 壊れたPC本体の部品交換
壊れたPC本体の部品交換 自作組み立てパソコンのデータも復旧できる?
 壊れたPC本体の部品交換
壊れたPC本体の部品交換 パソコン修理の際に故障したハードディスクを交換するには?
 壊れたPC本体の部品交換
壊れたPC本体の部品交換 ハードディスクを交換する時に保存データも復旧するには?
 壊れたPC本体の部品交換
壊れたPC本体の部品交換 自作パソコンの組み立てでトラブルが出た時に修理するには?
 壊れたPC本体の部品交換
壊れたPC本体の部品交換 ノートパソコンのハードディスクを交換してデータを読み出すには?
 壊れたPC本体の部品交換
壊れたPC本体の部品交換 ノートパソコンの内蔵無線LANカードを交換修理するには?
 壊れたPC本体の部品交換
壊れたPC本体の部品交換 PCのファンから異音が鳴り出した時に修理するには?
 壊れたPC本体の部品交換
壊れたPC本体の部品交換 CPUクーラー交換時の取り付け方と外し方の注意点とは?
 壊れたPC本体の部品交換
壊れたPC本体の部品交換 マザーボードが故障した時の状態と修復の仕方は?
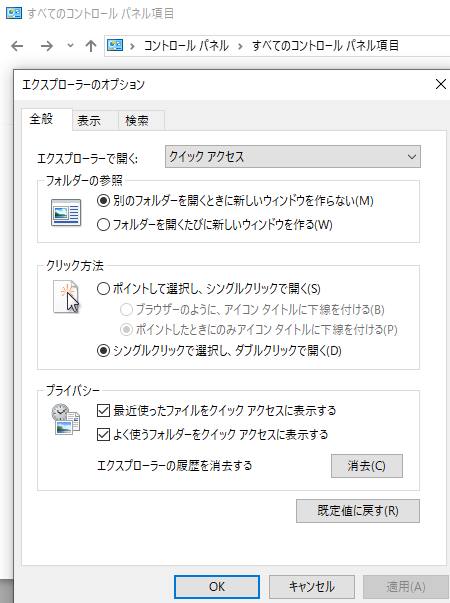 壊れたPC本体の部品交換
壊れたPC本体の部品交換 新しいパソコン環境の使い心地が良くない時に修復するには?
 壊れたPC本体の部品交換
壊れたPC本体の部品交換 故障したジャンク品のパソコン機器も修理してもらえる?
 壊れたPC本体の部品交換
壊れたPC本体の部品交換 BTOパソコンは部品を分解して直しても大丈夫?
 壊れたPC本体の部品交換
壊れたPC本体の部品交換 パソコンを分解して修理する時に気を付けることは?
 壊れたPC本体の部品交換
壊れたPC本体の部品交換 ハードディスクが壊れたら修理と交換のどちらが良い?
 壊れたPC本体の部品交換
壊れたPC本体の部品交換 落雷の時にパソコンの電源を付けると危険?
 壊れたPC本体の部品交換
壊れたPC本体の部品交換 マザーボードの取り付けと配線接続の作業の注意点は?
 壊れたPC本体の部品交換
壊れたPC本体の部品交換 マザーボードが故障した時に交換による修理をするには?
 壊れたPC本体の部品交換
壊れたPC本体の部品交換 CPUの温度上昇による発熱を原因とする機能障害の修復方法は?
 壊れたPC本体の部品交換
壊れたPC本体の部品交換 マザーボードが故障している状態はパソコン上で判別できる?
 壊れたPC本体の部品交換
壊れたPC本体の部品交換 パソコンの内部パーツを買い替えて修復するには?
 壊れたPC本体の部品交換
壊れたPC本体の部品交換 CPUを性能の良い規格に交換して修理するには?
 壊れたPC本体の部品交換
壊れたPC本体の部品交換 マザーボードが故障した時にパソコンのデータを取り出し
 壊れたPC本体の部品交換
壊れたPC本体の部品交換 パソコンが故障した時に付属品で読み込みを修復するには?
 壊れたPC本体の部品交換
壊れたPC本体の部品交換 
