コンピューターの問題の解決といったコンテンツの解説
下記のリストにてそれぞれのエントリーページの見出し文を、新着順に表示しています。
各文章のエントリーのタイトルのリンクから、コンテンツの本文と追記の一文が表示された個別のページを閲覧できます。
また、過去に作成したページも定期的に新しい内容に、サービスの更新を行っています。
また、読み込めない電子機器からの補助記憶装置の取り出しによるレスキューのサポートを行ってもらえる、データ復旧サービスセンターも紹介しています。
「Windows」のページの案内
『Windows』の分野別にカテゴリー分けした見出しの一覧です。主にそれぞれのエントリーページの、導入の部分に当たるコンテンツを掲載しています。

「Windows」に関するページの見出しリスト
当カテゴリーページ「Windowsのパソコンからデータを復旧する方法の一覧」内での、各記事ページの見出しの一覧リストです。
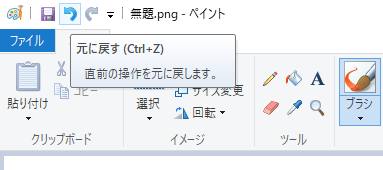 Windows
Windows ペイントの機能で作成した画像のデータを復元するには?
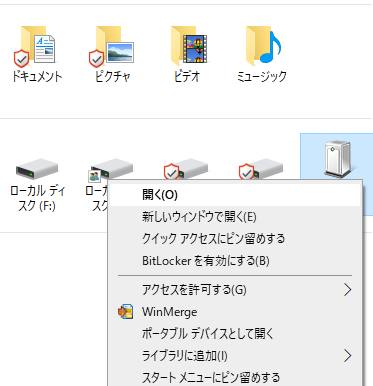 Windows
Windows Windows10で画面にデータが表示されない時に復旧するには?
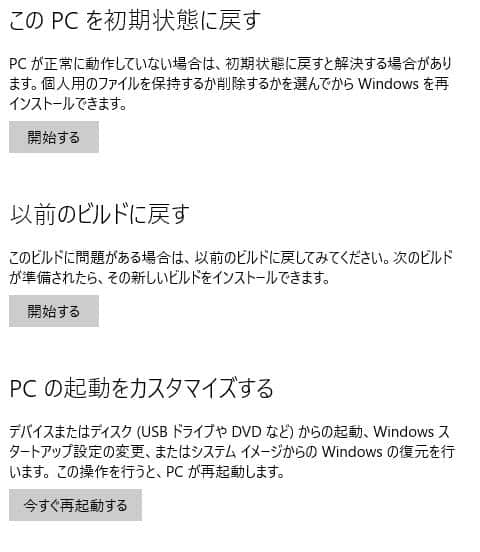 Windows
Windows Windows10の障害をトラブルシューティングで回復するには?
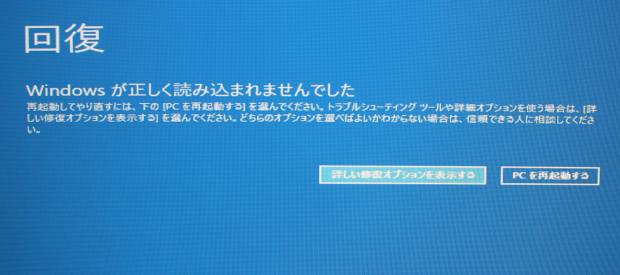 Windows
Windows Windowsの修復に失敗する時にデータを救出するには?
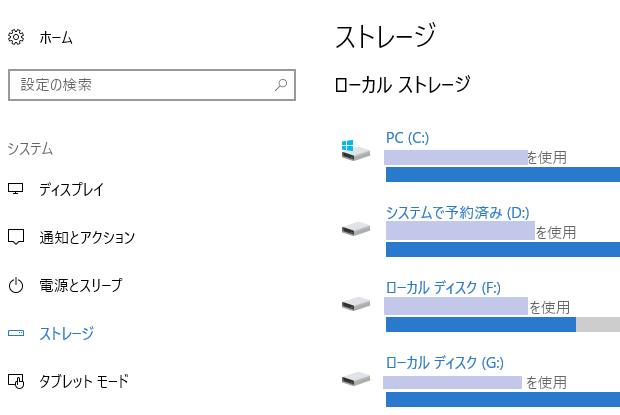 Windows
Windows Windows10のパソコンでHDDのエラーを修復してデータを救出
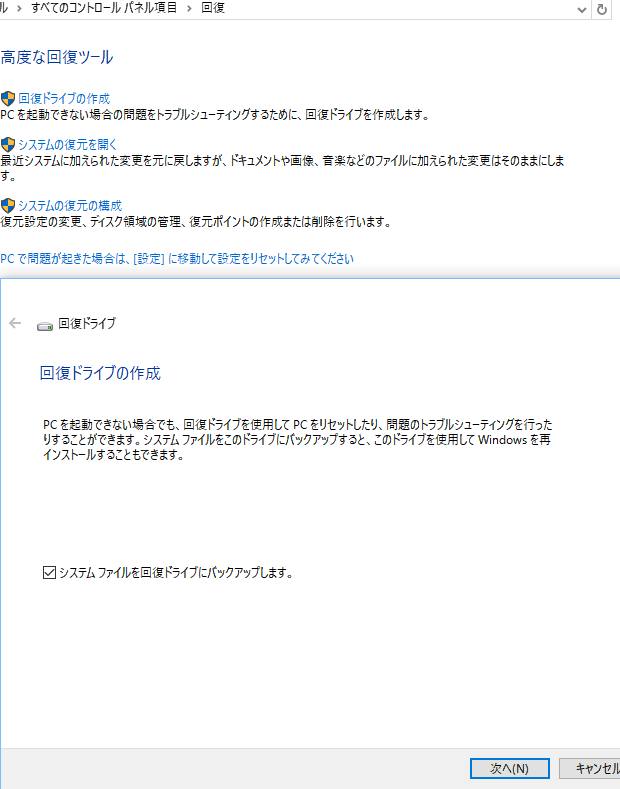 Windows
Windows Windows10のエラーを回復ドライブの作成で修復するには?
 Windows
Windows Windows10のバックアップと復元機能を使用するには?
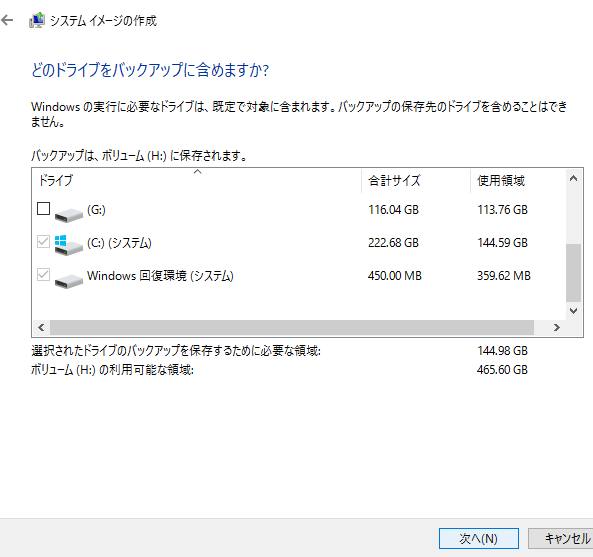 Windows
Windows Windows10でエラーが発生した時にシステムイメージから復元
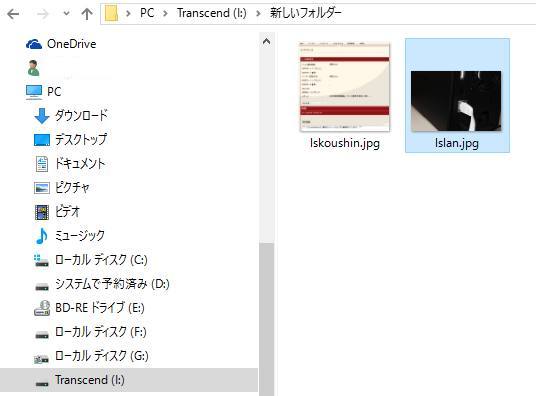 Windows
Windows Windows 10のパソコンのデータをバックアップするには?
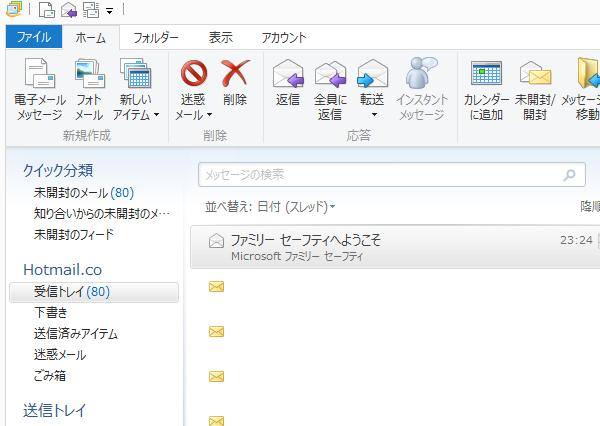 Windows
Windows Windows Liveメールから削除したデータファイルを復旧
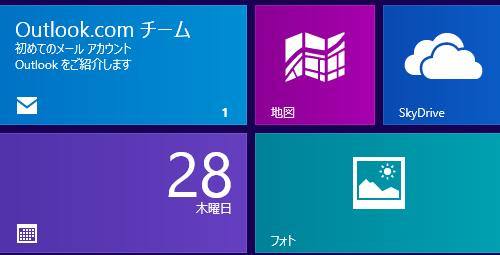 Windows
Windows Windows 8.1でファイルをバックアップしてデータを回復
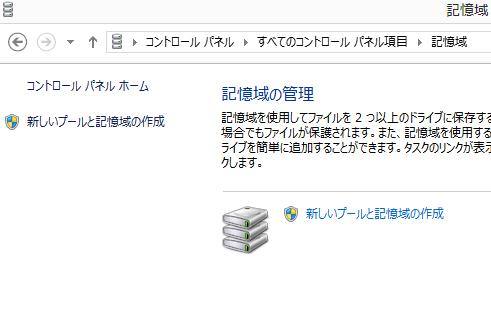 Windows
Windows Windows11や10の記憶域プールで外付けHDDにRAIDを構築
 Windows
Windows ウィンドウズ8で回復ドライブを作成してリカバリー
 Windows
Windows Windows XPのIDEハードディスクのデータを取り出し
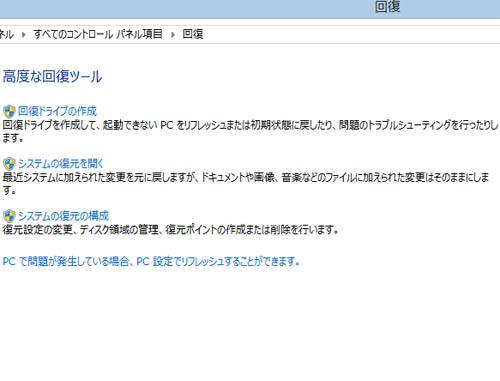 Windows
Windows Windows8のパソコンのオペレーティングシステムを復元
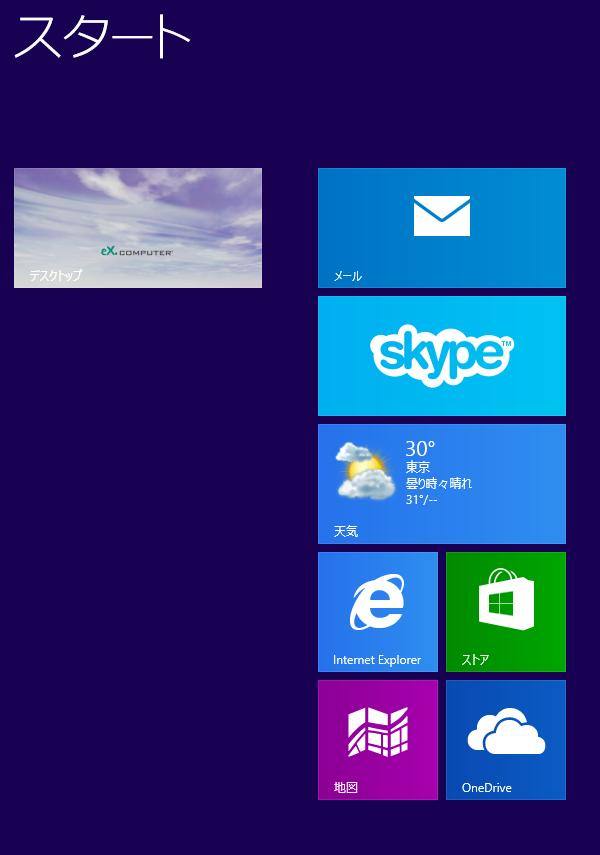 Windows
Windows Windows8のパソコンのデータを復旧するには?
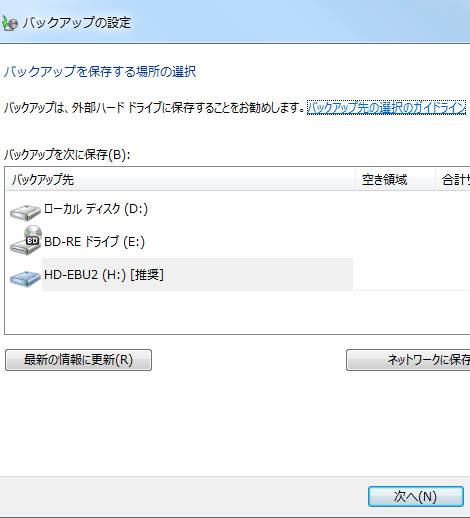 Windows
Windows Windows7のデータをバックアップと復元の機能で復旧
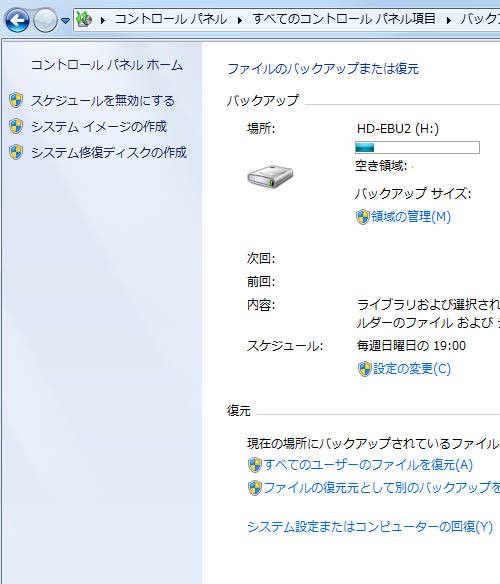 Windows
Windows Windows7のシステム修復ディスクを作成する方法と使い方
 Windows
Windows Windows7でシステムの復元ポイントを作成して修復
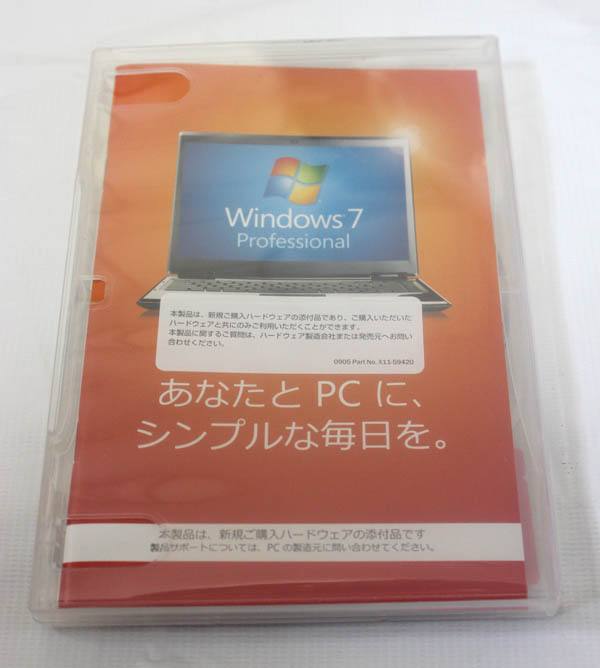 Windows
Windows ウィンドウズ7で削除したデータをバックアップから修復
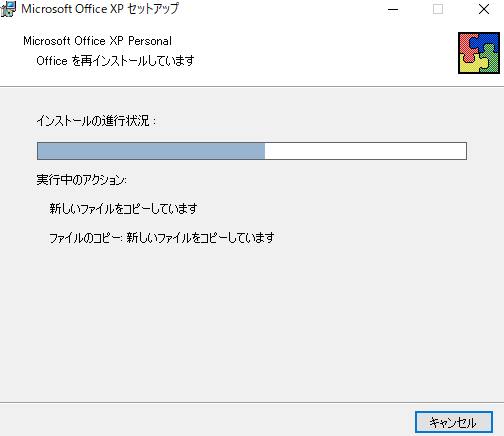 Windows
Windows Windows XP Professionalでデータを救出するには?
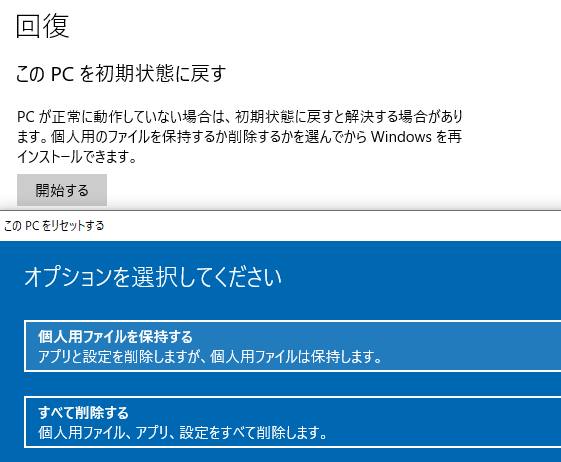 Windows
Windows システム回復オプションを使ってWindowsを復活するには?
 Windows
Windows Windows XPの起動ディスクでパソコンを回復するには?
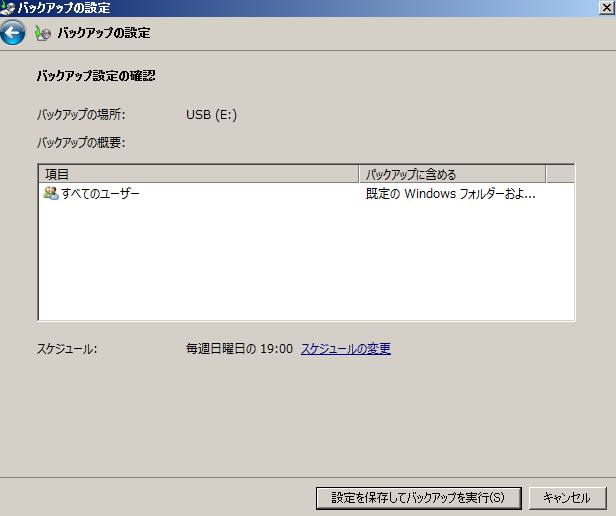 Windows
Windows Windows7(ウィンドウズ7)のデータを復旧するには?
 Windows
Windows Windows Meのデータやファイルシステムを復元するには?
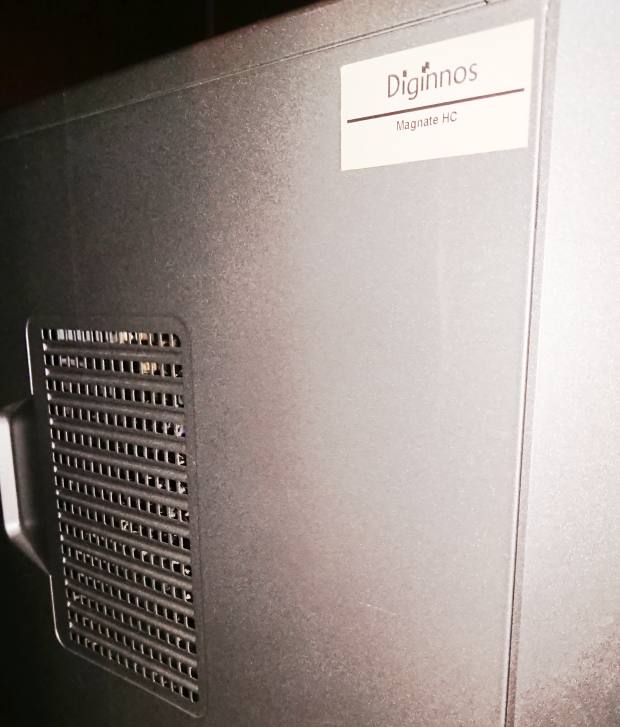 Windows
Windows 上書きインストールでWindowsを修復する方法とは?
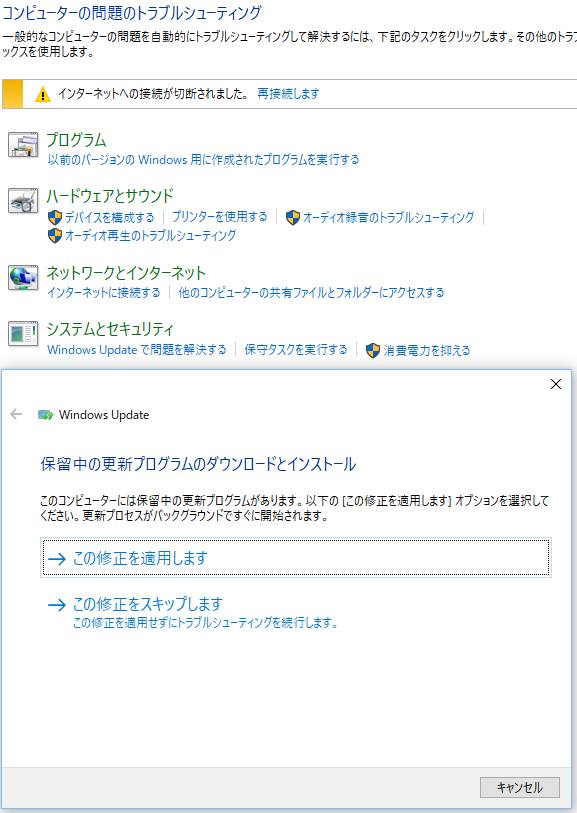 Windows
Windows Windowsのバージョンアップ後に起こる不具合を直すには?
 Windows
Windows レジストリのリストアでWindowsのトラブルから修復
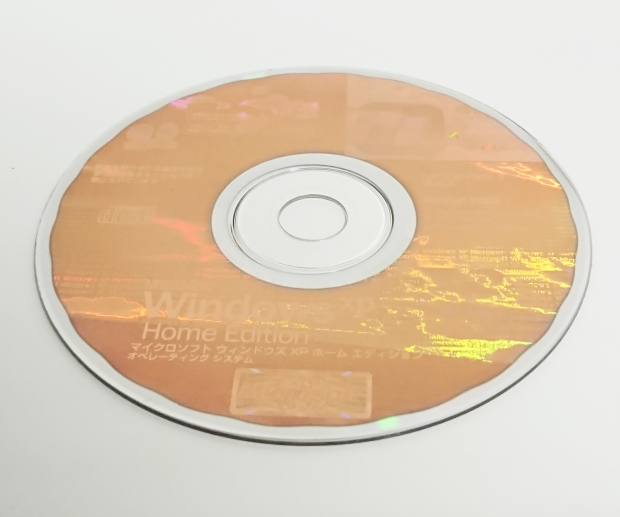 Windows
Windows Windows XPの起動を修復するツールの回復コンソールとは?
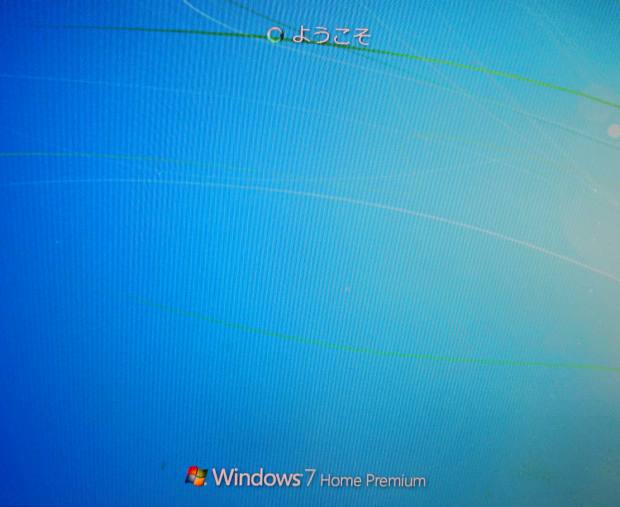 Windows
Windows ウィンドウズの古いOSのPCで作成したデータは救出できる?
 Windows
Windows Windowsの動作がよく停止する問題を修復するには?
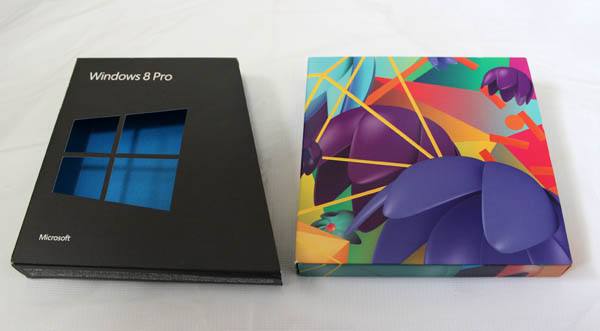 Windows
Windows Windowsのレジストリの復元とOSデータのバックアップ
 Windows
Windows Windows Vistaのパソコンのデータを復旧するには?
 Windows
Windows ウィンドウズをリカバリーした後でデータは復元できる?
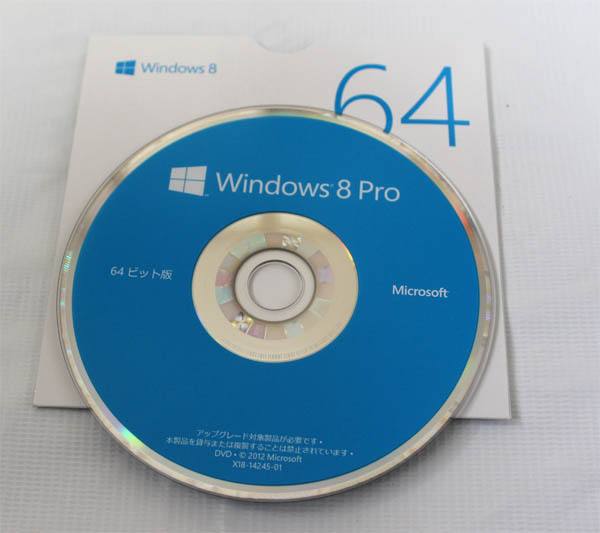 Windows
Windows Windowsのパソコンのデータを復旧するには?
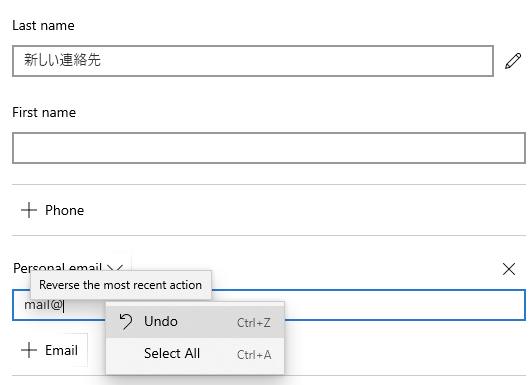 Windows
Windows 
