コンピューターの問題の解決といったコンテンツの解説
下記のリストにてそれぞれのエントリーページの見出し文を、新着順に表示しています。
各文章のエントリーのタイトルのリンクから、コンテンツの本文と追記の一文が表示された個別のページを閲覧できます。
また、過去に作成したページも定期的に新しい内容に、サービスの更新を行っています。
また、読み込めない電子機器からの補助記憶装置の取り出しによるレスキューのサポートを行ってもらえる、データ復旧サービスセンターも紹介しています。
「コンピューターの修理」のページの案内
『コンピューターの修理』の分野別にカテゴリー分けした見出しの一覧です。主にそれぞれのエントリーページの、導入の部分に当たるコンテンツを掲載しています。

「コンピューターの修理」に関するページの見出しリスト
当カテゴリーページ「故障したパソコンなどのコンピューターを修理する方法の一覧」内での、各記事ページの見出しの一覧リストです。
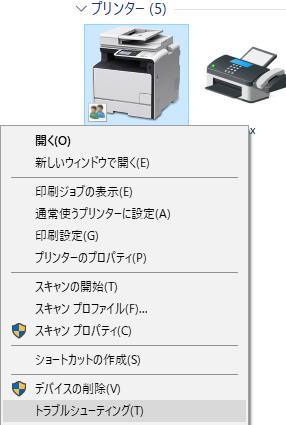 コンピューターの修理
コンピューターの修理 「デバイスとプリンター」によるトラブルシューティングとは?
 コンピューターの修理
コンピューターの修理 ウィンドウズの更新後にプリンターが印刷できない時の修復
 コンピューターの修理
コンピューターの修理 古い機器のハードディスクからデータを救済するには?
 コンピューターの修理
コンピューターの修理 パソコン本体を動かして急にOSが終了した時の復旧方法は?
 コンピューターの修理
コンピューターの修理 大規模停電で消えたデータを復旧する対策
 コンピューターの修理
コンピューターの修理 デスクトップ画面からデータの表示が消えた時に復活する方法
 コンピューターの修理
コンピューターの修理 自然災害で失ったデータを復旧したい時は?
 コンピューターの修理
コンピューターの修理 電子部品などを安全に使用する際に製品データシートを確認
 コンピューターの修理
コンピューターの修理 静電気や電波ノイズの障害でデータが消えることもある?
 コンピューターの修理
コンピューターの修理 一時的に止まったパソコンを修復して動作を再生するには?
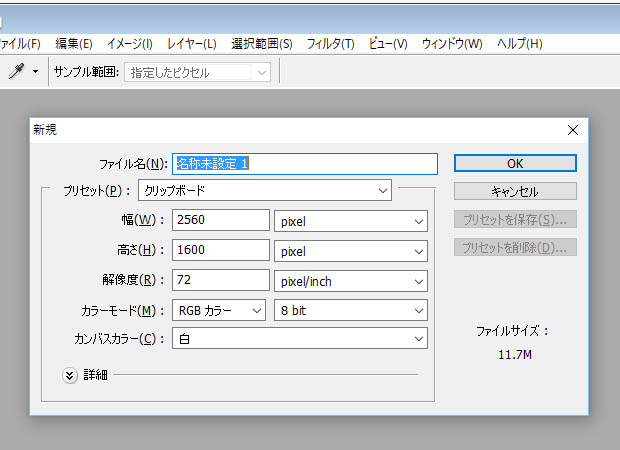 コンピューターの修理
コンピューターの修理 トラブルが発生した時の画面を画像ファイルのデータに保存
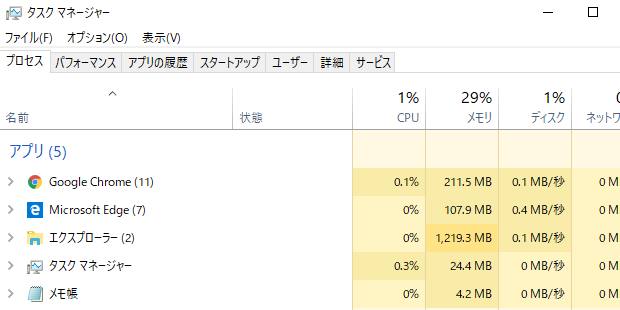 コンピューターの修理
コンピューターの修理 BIOSの起動プロセスにエラーが発生した時はすぐに修理!
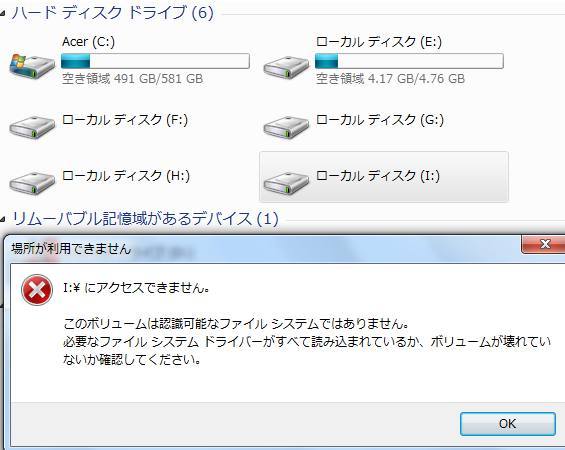 コンピューターの修理
コンピューターの修理 パソコントラブルと故障のレスキューサービスとは?
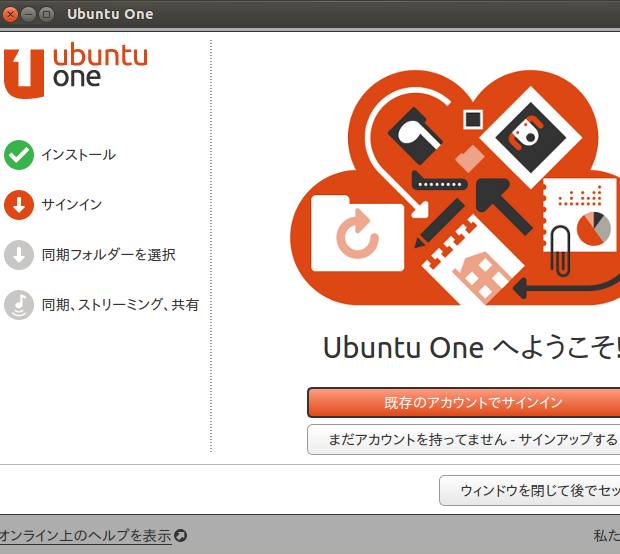 コンピューターの修理
コンピューターの修理 SONY(ソニー)のVAIO(バイオ)のパソコンのデータ復旧
 コンピューターの修理
コンピューターの修理 落雷の被害で壊れたパソコンを修理するには?
 コンピューターの修理
コンピューターの修理 ケータイのデータ復元ができる場合とは?
 コンピューターの修理
コンピューターの修理 ハードウェアとソフトウェアの意味の違いは?
 コンピューターの修理
コンピューターの修理 PHS専用モバイルツールの削除データを復元する方法
 コンピューターの修理
コンピューターの修理 HDDからカコンカコンと異音が鳴った時のデータ復旧
 コンピューターの修理
コンピューターの修理 各コンピューターの機器別のデータ復活方法の一覧
 コンピューターの修理
コンピューターの修理 廃棄処分時にデータ完全消去が必要な保存機器とは?
 コンピューターの修理
コンピューターの修理 プリンターのトナーからインクが出てこない時の直し方は?
 コンピューターの修理
コンピューターの修理 レーザープリンターが紙詰まりした時に用紙を取り出すには?
 コンピューターの修理
コンピューターの修理 プリンターでトナーからインクが出ない時の解決方法は?
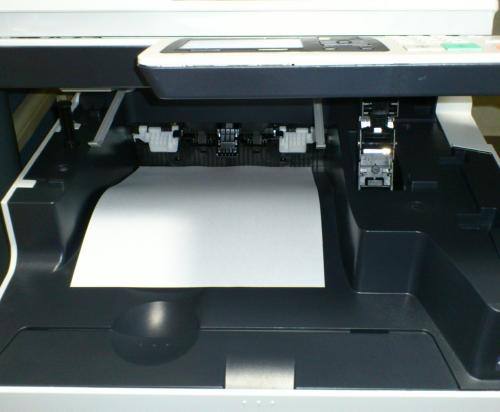 コンピューターの修理
コンピューターの修理 レーザープリンターで起こる印刷トラブルの予防と解決とは?
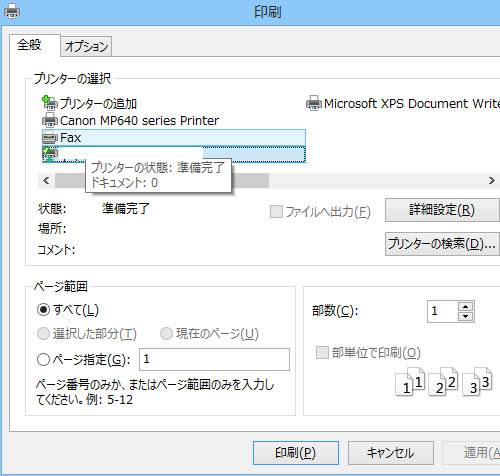 コンピューターの修理
コンピューターの修理 プリンターの設定が自動的に変更されるトラブルから回復
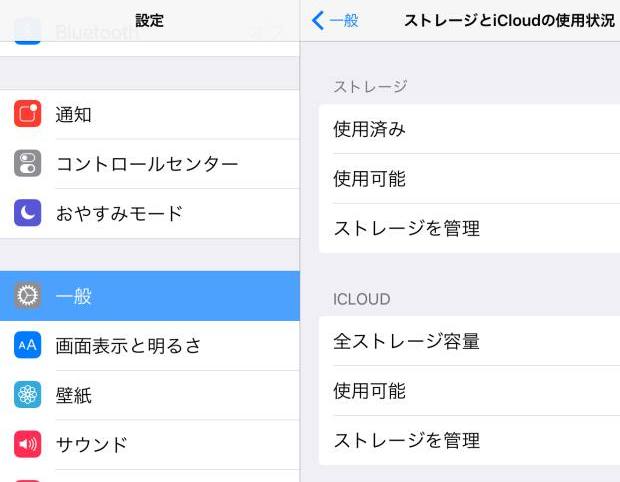 コンピューターの修理
コンピューターの修理 外出先でコンピューターのアクシデント発生を防ぐには?
 コンピューターの修理
コンピューターの修理 交換したインクカートリッジが反応しないトラブルからの修復
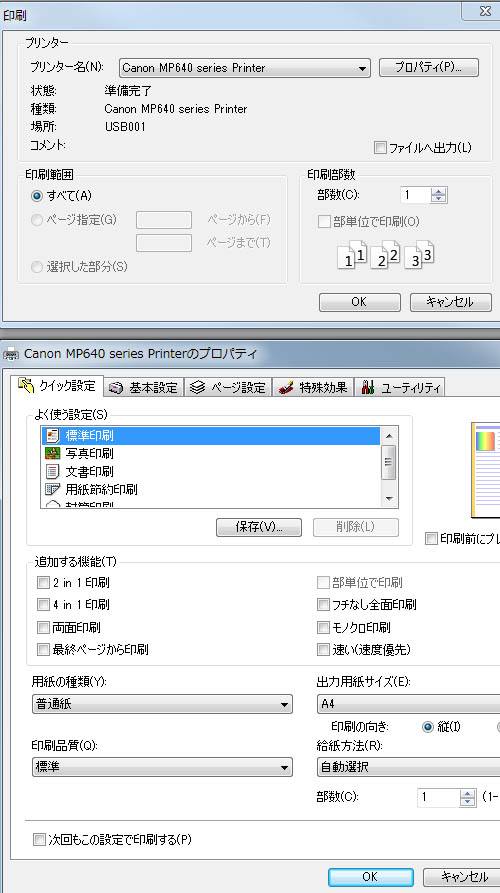 コンピューターの修理
コンピューターの修理 共有プリンターで用紙にデータを印刷できない時の修復
 コンピューターの修理
コンピューターの修理 プリンターの詰め替えインクが使えない原因と解決方法は?
 コンピューターの修理
コンピューターの修理 詰め替えインクのカートリッジが認識できない状態を直すには?
 コンピューターの修理
コンピューターの修理 印刷するプリンターの設定の変更や追加をするには?
 コンピューターの修理
コンピューターの修理 地震の被害でパソコンの機器が壊れるのを防ぐ対策とは?
 コンピューターの修理
コンピューターの修理 インクジェットプリンターで用紙に印刷できない原因を解消
 コンピューターの修理
コンピューターの修理 コンピューターが壊れるトラブルが多い原因と対策の方法
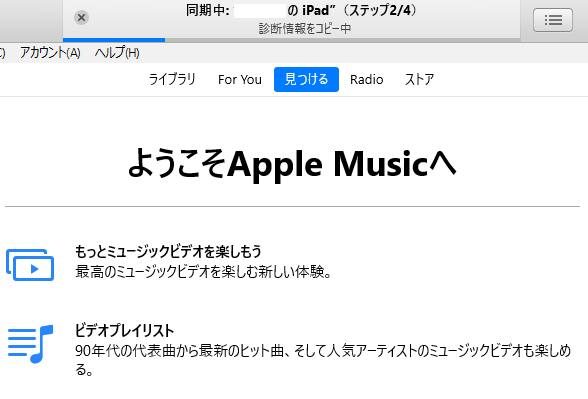 コンピューターの修理
コンピューターの修理 コンピューターの修理が簡単にできる場合とは?
 コンピューターの修理
コンピューターの修理 プリンターに間違って多量の印刷を指示した時に中止するには?
 コンピューターの修理
コンピューターの修理 複合機の機能が動作不良を起こした時に修復するには?
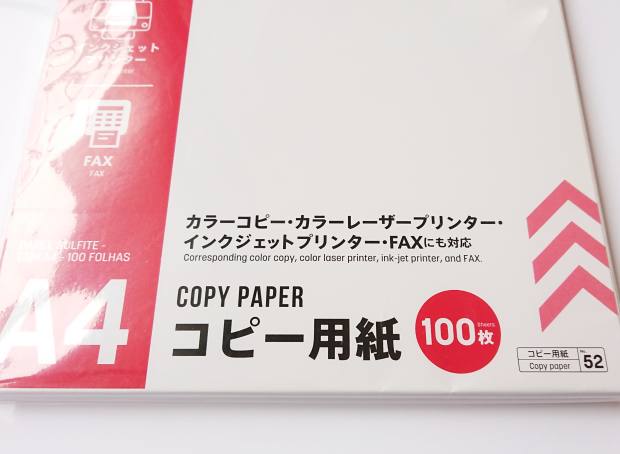 コンピューターの修理
コンピューターの修理 多機能型プリンターで故障が発生した時に修理するには?
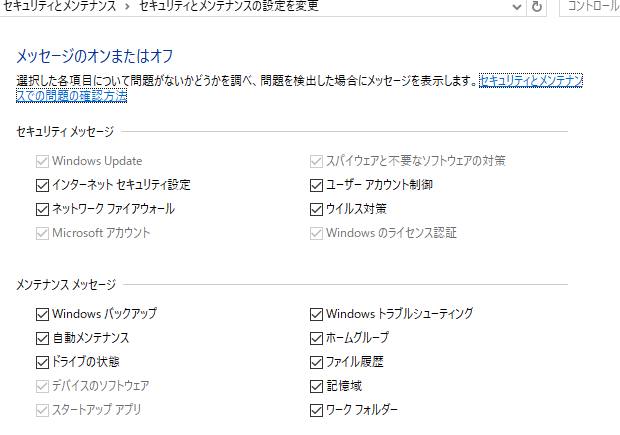 コンピューターの修理
コンピューターの修理 パソコンのトラブルシューティング一覧
 コンピューターの修理
コンピューターの修理 青い画面のメッセージに切り替わる状態から回復するには?
 コンピューターの修理
コンピューターの修理 イメージスキャナ原稿台の汚れは画像データにも表示される?
 コンピューターの修理
コンピューターの修理 プリンターでドキュメントの印刷に失敗した時に修復するには?
 コンピューターの修理
コンピューターの修理 スキャナーで画像が読み込めない時の修復方法は?
 コンピューターの修理
コンピューターの修理 パソコン修理についてのお客様の声、訪問者様からの質問回答欄
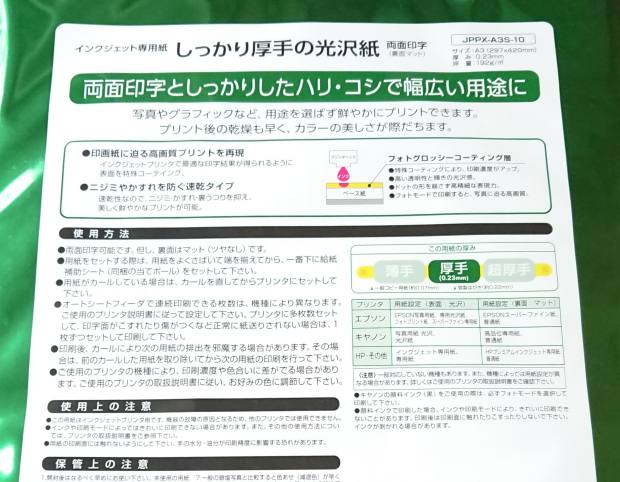 コンピューターの修理
コンピューターの修理 
